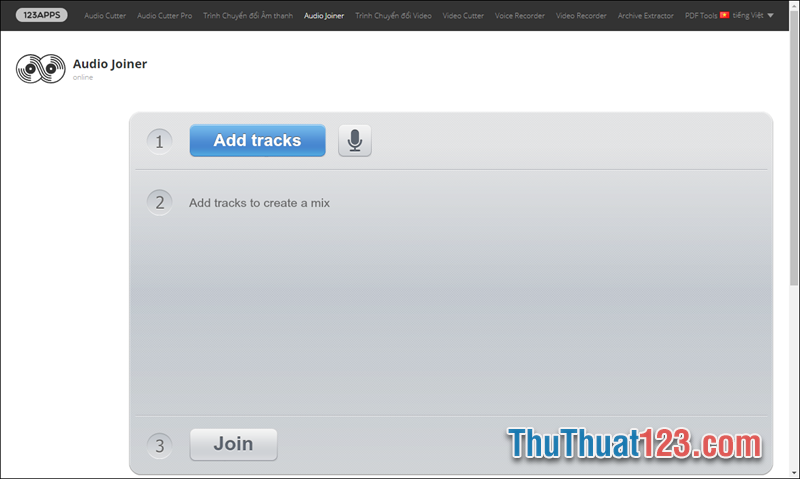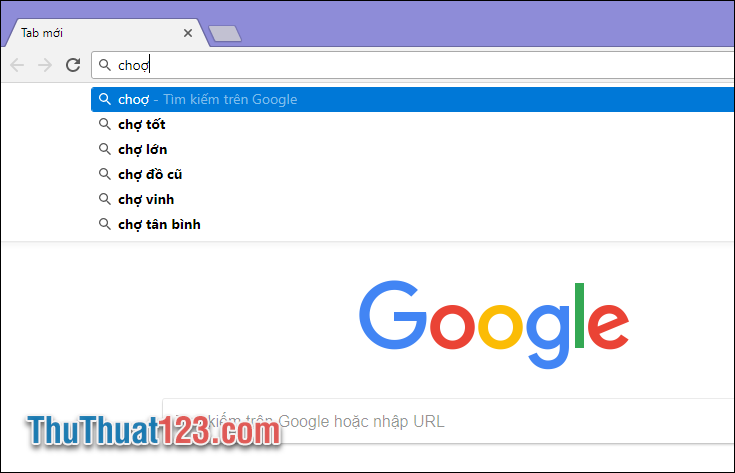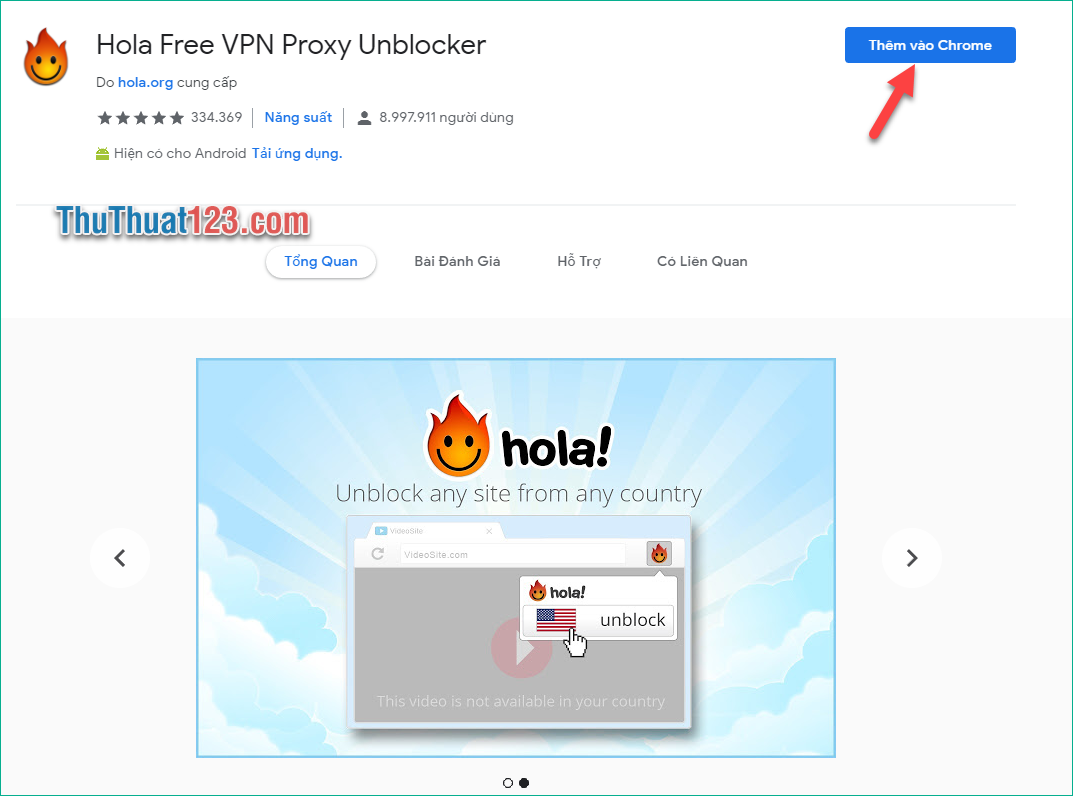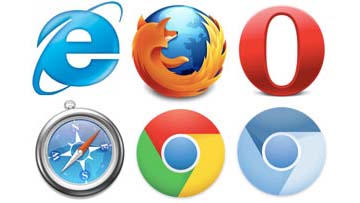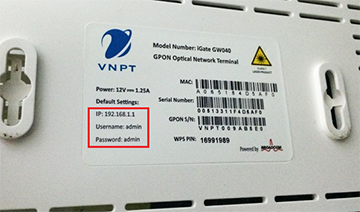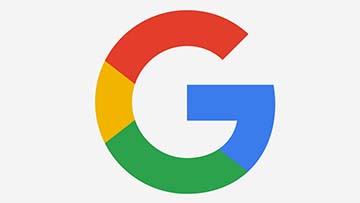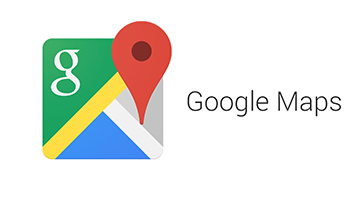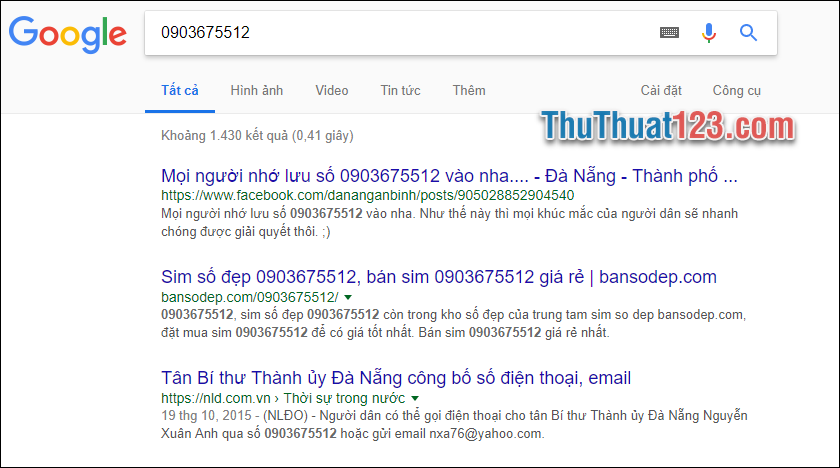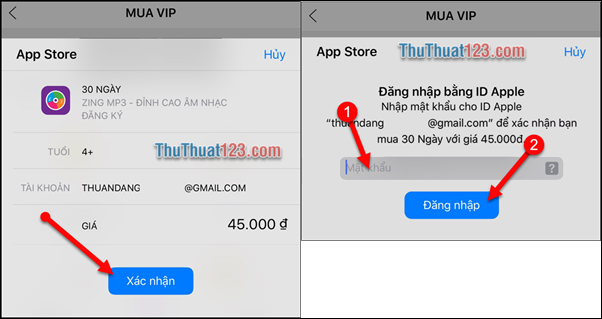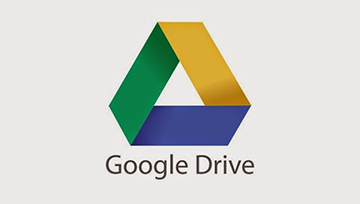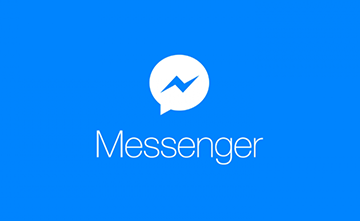Hướng dẫn cách cấu hình Gmail trên Outlook trong Windows 10 mới nhất
Các bạn đang muốn cấu hình Gmail trên Outlook để sử dụng nhưng lại chưa biết cấu hình như thế nào? Vậy mời các bạn cùng xem hướng dẫn cách cấu hình Gmail trên Outlook trong Windows 10 mới nhất trong bài viết dưới đây.

Dưới đây ThuThuat123.com hướng dẫn các bạn cách cấu hình Gmail trên Outlook trong Windows 10 mới nhất {Year}, mời các bạn cùng theo dõi.
Thiết lập trong Gmail
Bước 1: Bật giao thức IMAP.
Truy cập vào tài khoản Gmail cần cấu hình trên Outlook, chọn biểu tượng Cài đặt và chọn Cài đặt.
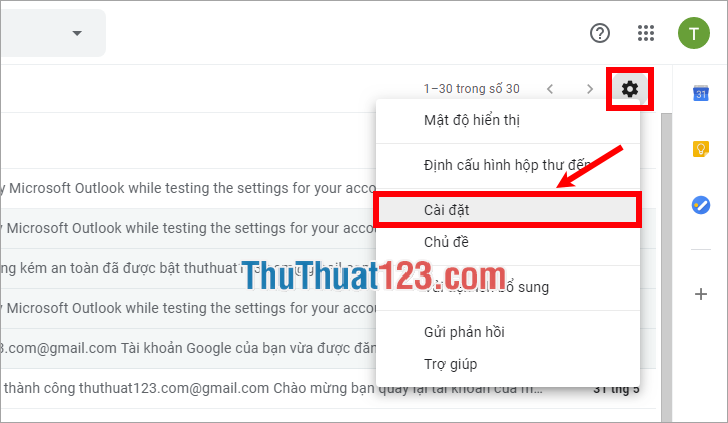
Trong phần Chuyển tiếp và POP/MAP, các bạn chọn Bật IMAP trong phần Truy cập qua IMAP, sau đó chọn Lưu thay đổi.
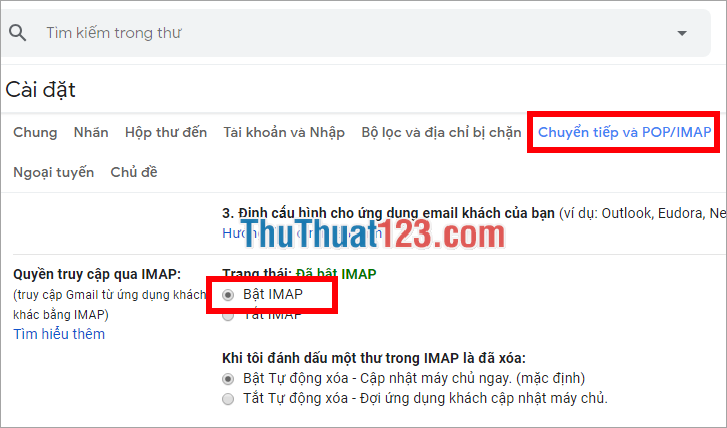
Bước 2: Mở quyền truy cập của ứng dụng kém an toàn.
Truy cập vào https://myaccount.google.com/lesssecureapps và bật cho phép ứng dụng kém an toàn.
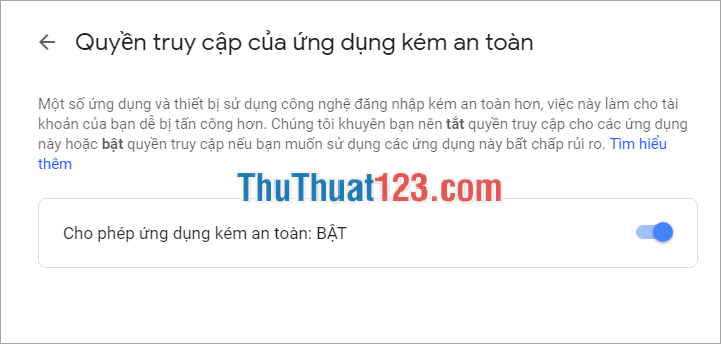
Cấu hình Gmail trên Outlook trong Windows 10
Nếu lần đầu mở ứng dụng Outlook trên Windows 10 các bạn thực hiện như sau:
Bước 1: Chọn Next.
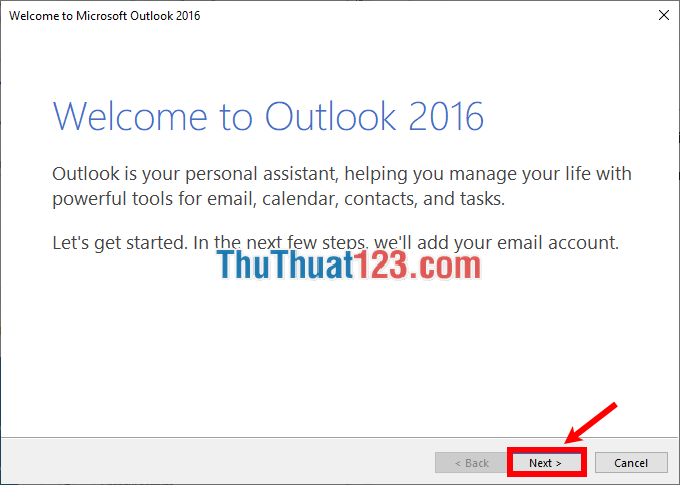
Bước 2: Trong phần Add an Email Account các bạn chọn Yes và chọn Next.
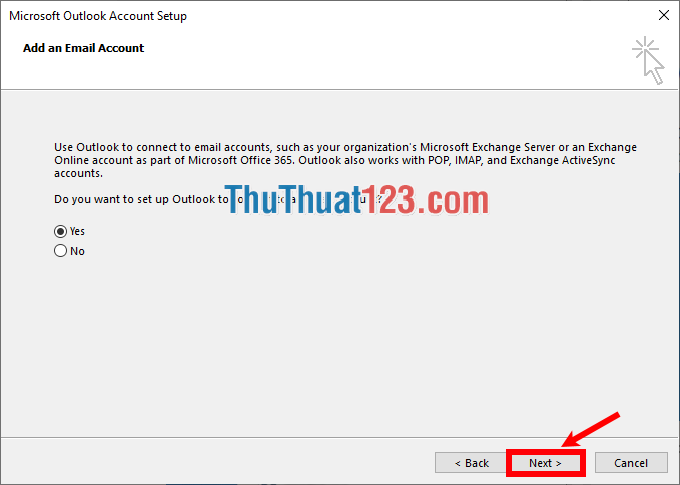
Bước 3: Trong cửa sổ Auto Account Setup các bạn chọn Manual setup or additional server types và nhấn Next.
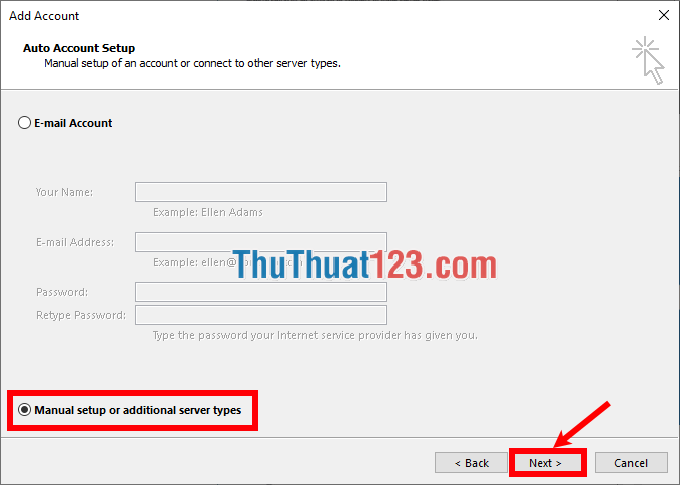
Bước 4: Tiếp theo trong cửa sổ Choose Service các bạn chọn POP or IMAP và chọn Next.
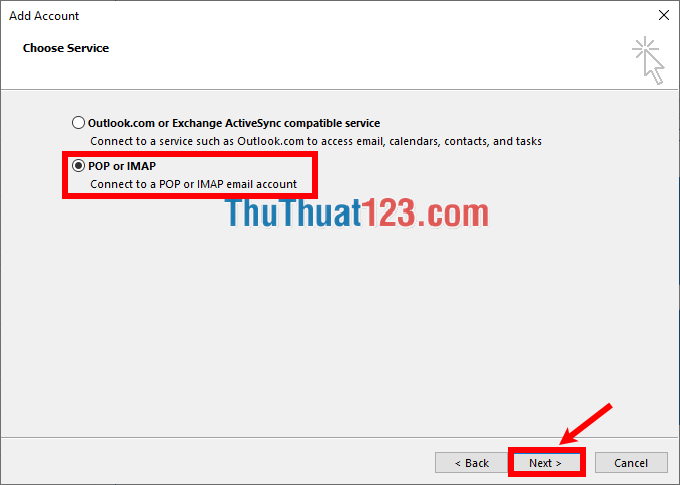
Bước 5: Trong phần POP and IMAP Account Settings các bạn thực hiện thiết lập như sau:
- Your Name: tên mà bạn muốn đặt cho tài khoản.
- Email Address: địa chỉ email.
- Account type: IMAP
- Icoming mail server: imap.gmail.com
- Out going mail server (SMTP): smtp.gmail.com
- Password: Nhập mật khẩu gmail.
Tiếp theo chọn More Settings để mở cửa sổ Internet E-mail Settings.
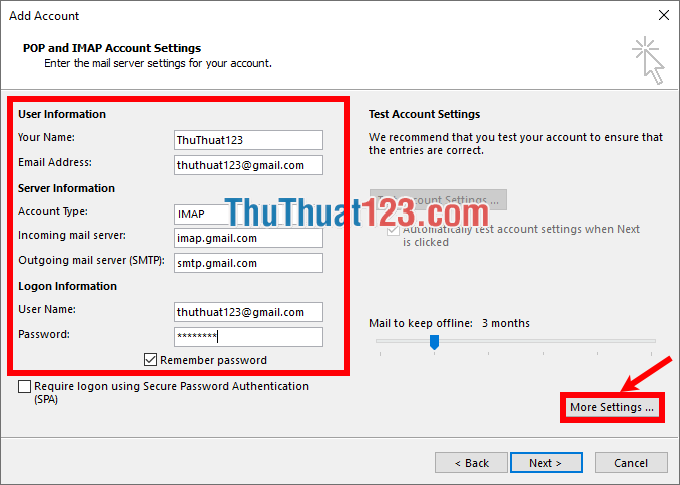
Bước 6: Trong cửa sổ Internet E-mail Settings, các bạn chọn thẻ Advanced các bạn thiết lập:
- Incoming server (IMAP): 993
- Use the following type or encrypted connection: SSL
- Outgoing server(SMTP): 587
- Use the following type of encrypted connection: TLS
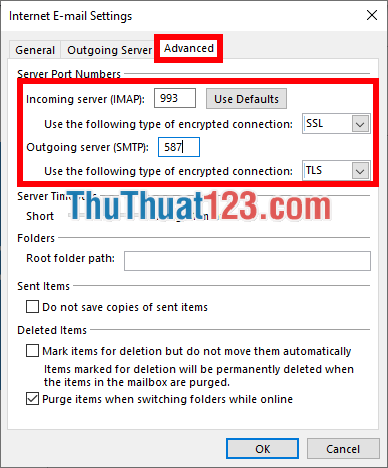
Chọn thẻ Outgoing Server và đánh dấu tích chọn trước My outgoing server (SMTP) requires authentication. Sau đó nhấn OK.
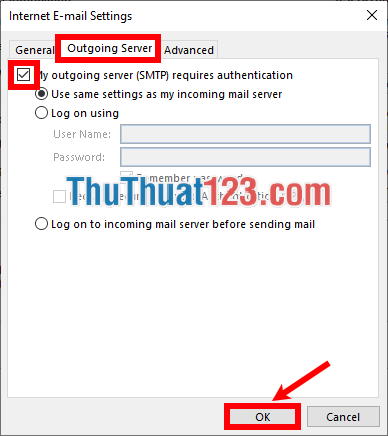
Bước 7: Nhấn Next để tiếp tục.
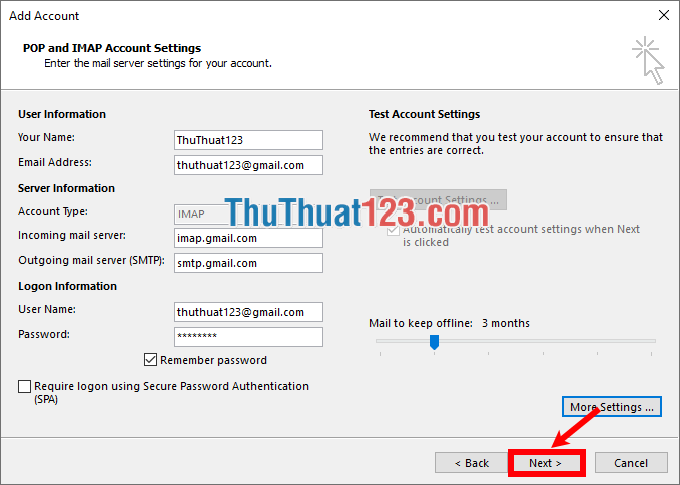
Nếu các thiết lập đều đúng thì các bạn sẽ nhận được thông báo như hình dưới.
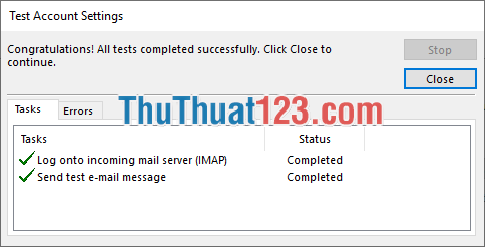
Chọn Finish để kết thúc quá trình cấu hình Gmail trên Outlook trong Windows 10.
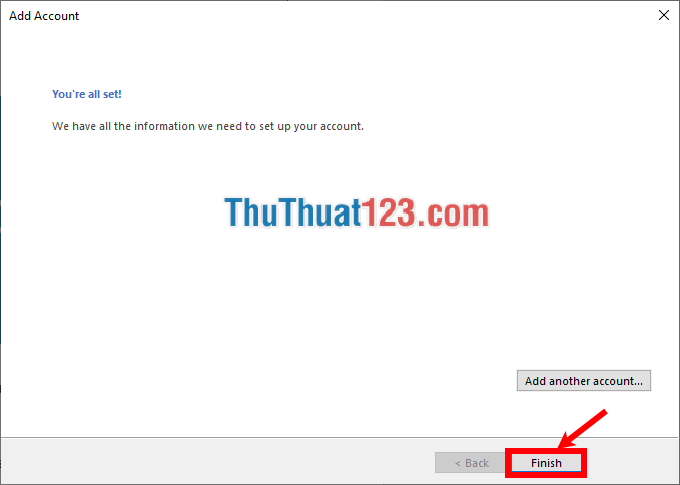
Giao diện của Gmail trên Outlook như hình dưới:
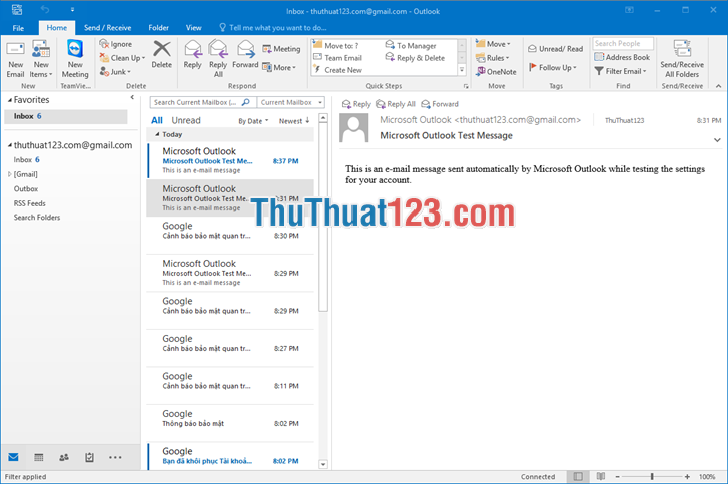
Nếu muốn thêm một tài khoản mới vào Outlook các bạn chọn File -> Info -> Add Account.
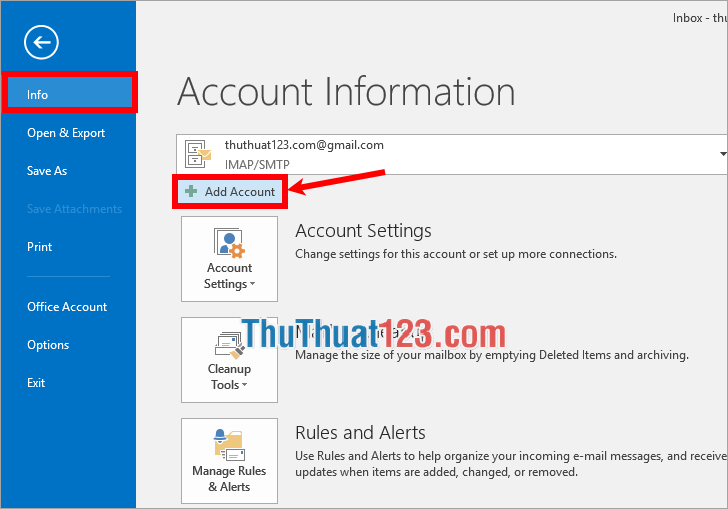
Xuất hiện giao diện, các bạn thực hiện thiết lập tương tự ở trên.
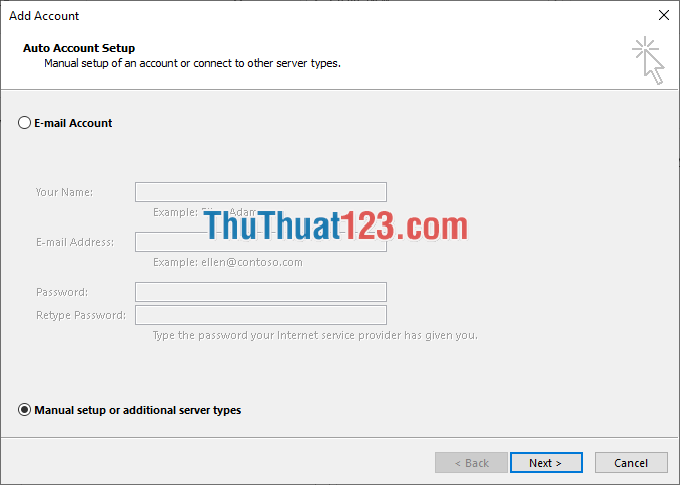
Như vậy, trên đây ThuThuat123.com đã hướng dẫn chi tiết các bạn cách cấu hình Gmail trên Outlook trong Windows 10 mới nhất. Nếu lỗi không cấu hình được thì các bạn cần lưu ý xem lại mật khẩu gmail, hoặc tắt bảo mật cho thiết bị kém an toàn là được. Chúc các bạn thành công!