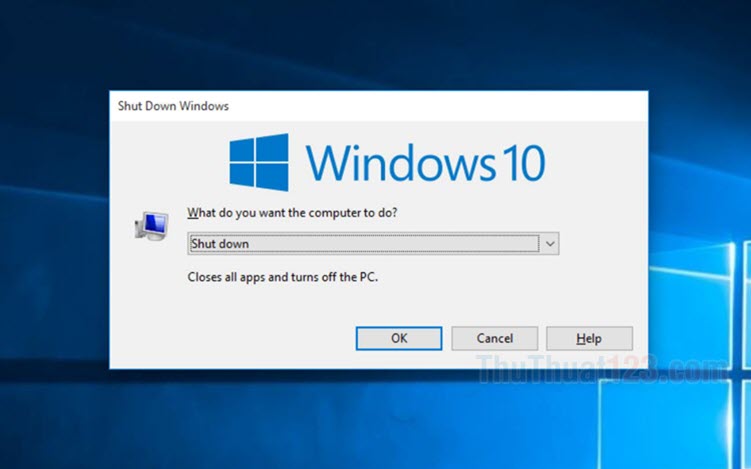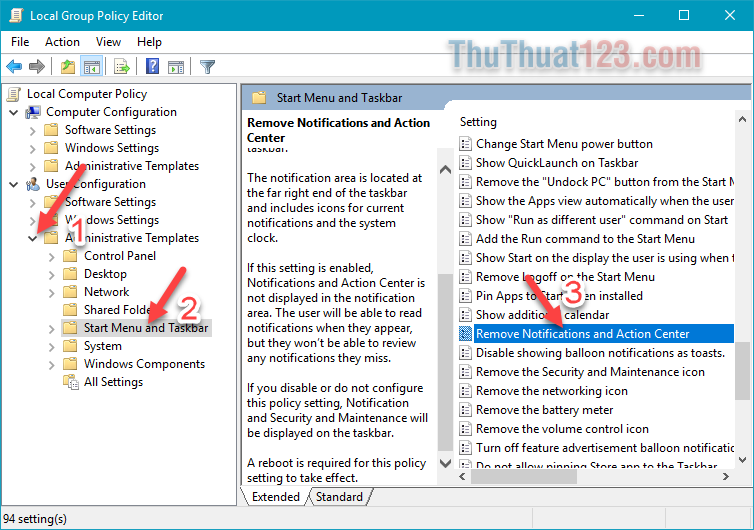Hẹn giờ tắt máy tính trên Windows 10
Nếu bạn thuộc tuýp người bận rộn và thường xuyên có thói quen hay quên tắt máy tính sau khi làm việc thì chắc chắn sẽ cần đến tính năng hẹn giờ tắt máy tính trên windows 10. Đây là một tính năng rất hữu ích cho người dùng máy tính. Bạn có thể hẹn giờ tắt máy tính 1 lần, hoặc hàng ngày, hàng tháng vào đúng 1 khung giờ nhất định. Vậy sử dụng tính năng đó như thế nào? Mời các bạn cùng theo dõi bài hướng dẫn sau đây của ThuThuat123.com
HƯỚNG DẪN HẸN GIỜ TẮT MÁY TÍNH TRÊN WINDOWS 10
1. Hẹn giờ tắt máy tính băng câu lệnh.
Đầu tiên các bận nhấn Window+R để mở hộp thoại Run sau đó nhập lệnh:
shutdown -s -t 600
Trong đó 600 là thời gian tính bằng giây, ở đây 600s tức là 10phút sau máy tính sẽ tự động tắt. Bạn có thể nhập vào thời gian bao nhiêu tùy thích.
Ví dụ 1 tiếng = 3600s thì nhập shutdown -s -t 3600
Nhập xong các bạn nhấn OK sẽ có thông báo máy tính được tắt vào thời gian nào.
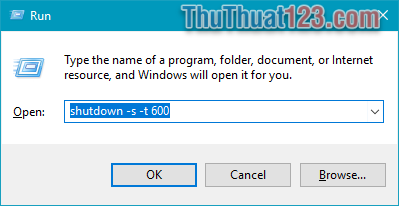
Để hủy hẹn giờ tắt máy tính các bạn nhập lệnh: shutdown –a rồi nhấn OK.
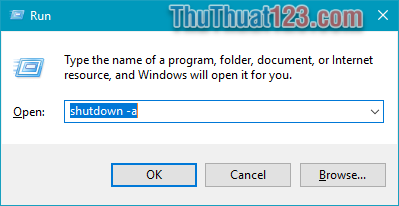
2. Hẹn giờ tắt máy tính định kỳ bằng tính năng Task Scheduler
Nếu các bạn muốn máy tính của mình tự động tắt hàng ngày, hàng tuần, hoặc hàng tháng vào một giờ nhất định thì tính năng Task Scheduler sẽ là lựa chọn hoàn hảo cho các bạn.
Bước 1: Các bạn mở tìm kiếm trên windows 10 và nhập Task Scheduler sau đó chạy ứng dụng Task Scheduler như hình dưới
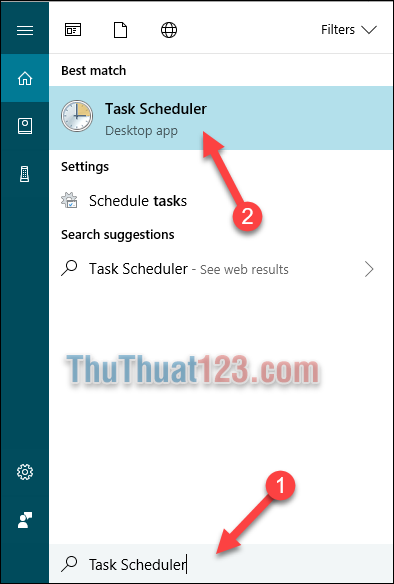
Bước 2: Trong giao diện chương trình Task Scheduler các bạn chọn Create Basic Task…
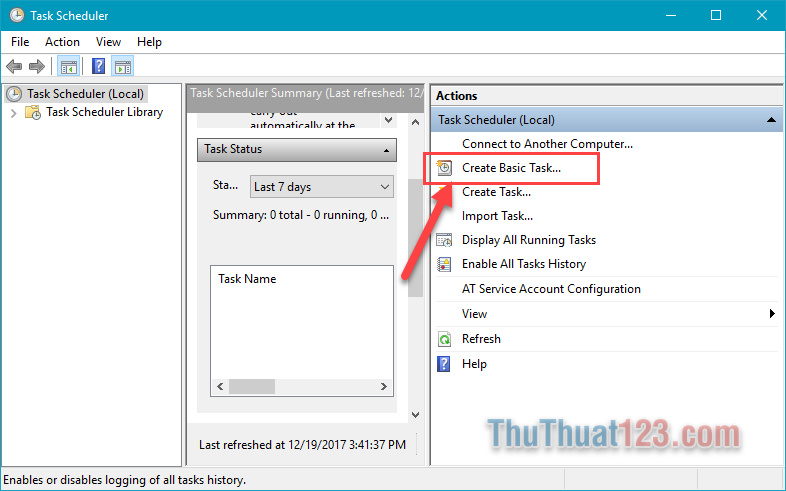
Bước 3: Các bạn đặt tên cho Task và nhấn Next.
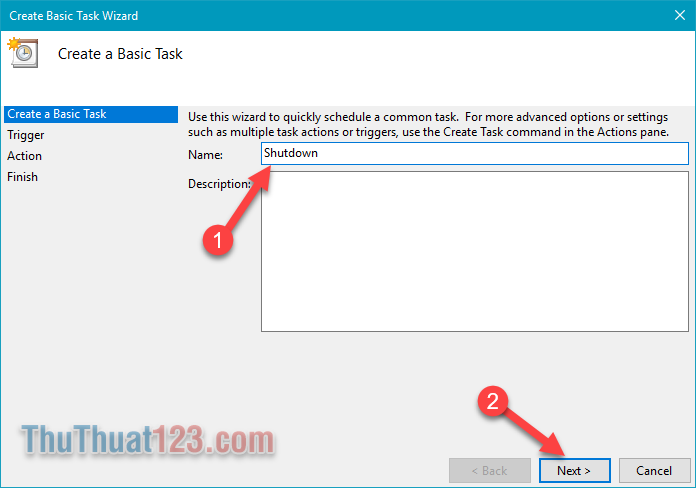
Bước 4: Ở bước này các bạn chọn thời điểm máy tính tự động tắt.
Ví dụ: Ở đây mình chọn Daily là hàng ngày. Ngoài ra:
Weekly : hàng tuần
Monthly: hàng tháng
One time: một lần
When the computer starts: khi máy tính khởi động
When I log on: khi đăng nhập
When a specific event is logged : khi đăng nhập tại một sự kiện cụ thể nào đó.
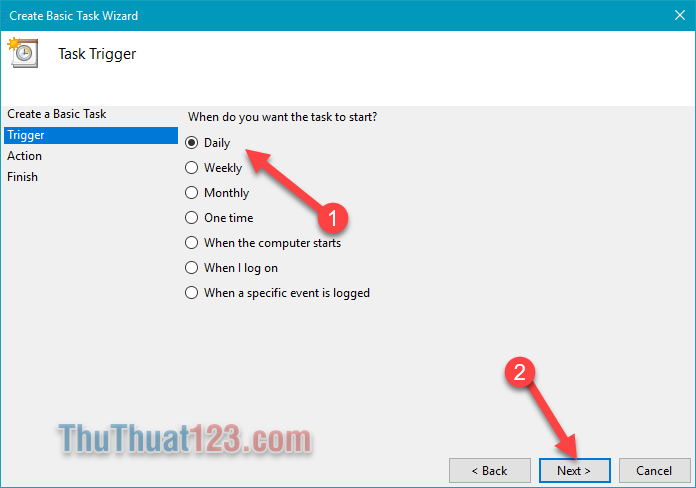
Chọn xong các bạn nhấn Next.
Bước 5: Ở đây các bạn chọn ngày giờ bắt đầu tắt máy tính. Ở ô Recur every có nghĩa là lặp lại mỗi bao nhiêu ngày. Ví dụ ở đây nhập là 1 tức là sẽ lặp lại mỗi ngày, nếu nhập 2 sẽ là 2 ngày 1 lần.
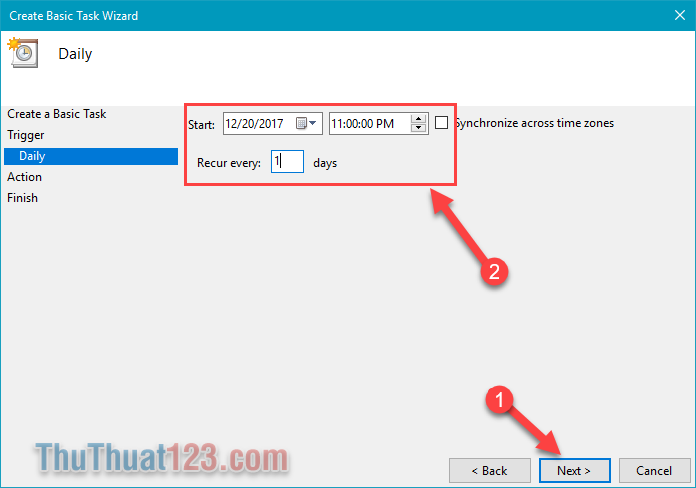
Bước 6: Các bạn chọn Start a program và Next.
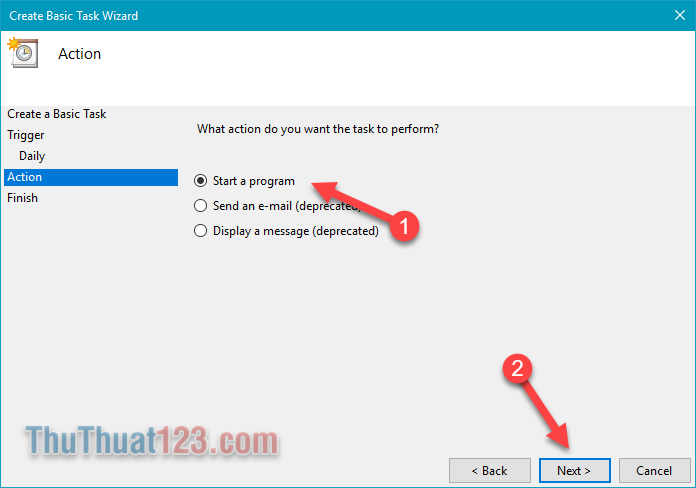
Bước 7: Các bạn chọn đường dẫn đến tính năng Shutdown trong windows theo dường dẫn
C:\Windows\System32\shutdown.exe
Sau đó nhấn Next.
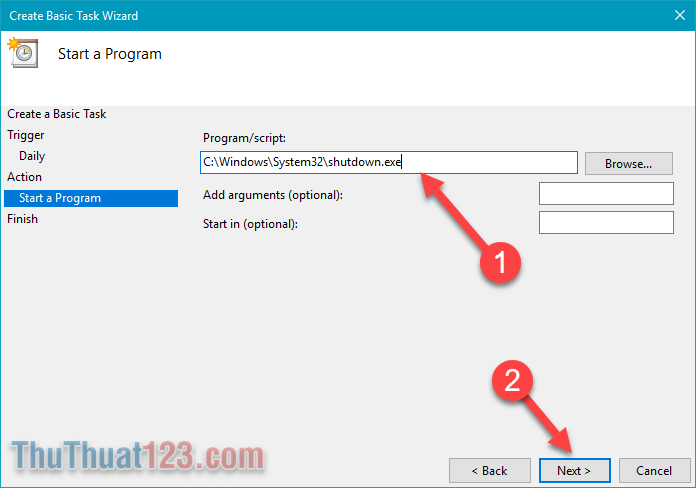
Bước cuối cùng các bạn nhấn Finish để hoàn tất quá trình thiết lập hẹn giờ tắt máy.
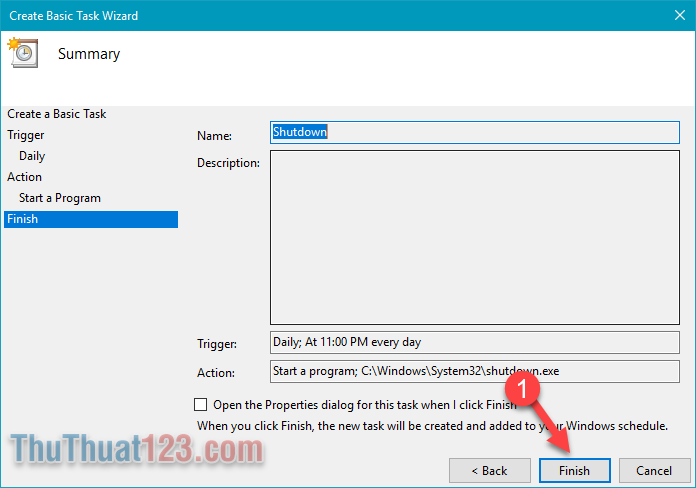
Như vậy chúng ta đã hẹn giờ tắt máy tính tự động thành công.
Sau một thời gian nếu các bạn không muốn hẹn giờ tắt máy tính nữa thì có thể truy cập lại vào ứng dụng Task Scheduler sau đó truy cập danh sách các tác vụ và chuột phải Delete tác vụ Shutdown mà bạn đã tạo là xong.
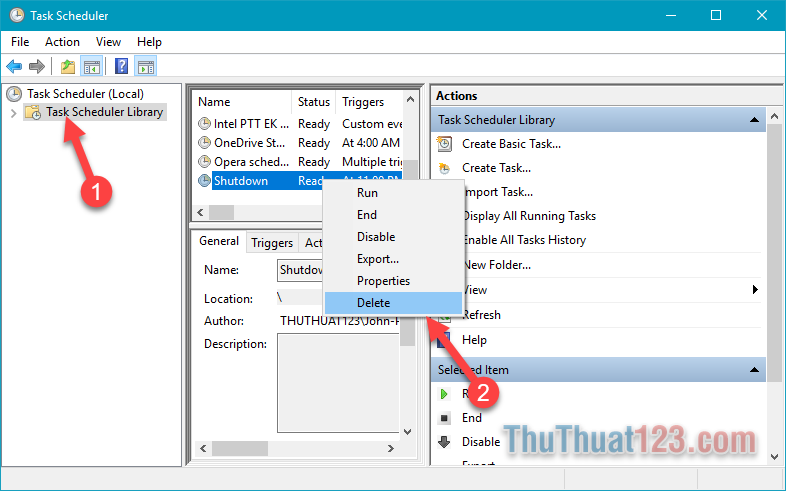
Trên đây là bài hướng dẫn cách hẹn giờ tắt máy tính trên windows 10. Hy vọng bài viết này sẽ giúp ích cho các bạn. Chúc các bạn thành công!