Hàm HLOOKUP trong Excel - Cách sử dụng hàm HLOOKUP và ví dụ cụ thể
Hàm HLOOKUP là hàm có chức năng tìm kiếm một giá trị trong hàng trên cùng của bảng hoặc mảng giá trị, sau đó trả về giá trị trong cùng cột từ hàng mà bạn chỉ định trong bảng hoặc mảng. Dùng hàm HLOOKUP khi các giá trị so sánh của bạn nằm ở một hàng nằm ngang ở trên cùng một bảng dữ liệu và bạn muốn tìm xuôi xuống một số hàng đã xác định. Bài viết dưới đây cảu ThuThuat123.com sẽ mô tả cú pháp công thức và cách dùng hàm HLOOKUP trong Excel. Mời các bạn cùng theo dõi.
CÁCH DÙNG HÀM HLOOKUP TRONG EXCEL VÀ VÍ DỤ CỤ THỂ
1. Cú pháp hàm HLOOKUP
HLOOKUP(lookup_value, table_array, row_index_num, [range_lookup])
Trong đó:
Lookup_value: Bắt buộc. Giá trị cần tìm trong hàng thứ nhất của bảng. Lookup_value có thể là một giá trị, tham chiếu hoặc chuỗi văn bản.
Table_array: Bắt buộc. Một bảng thông tin để tìm kiếm dữ liệu trong đó. Hãy dùng tham chiếu tới một phạm vi hoặc một tên phạm vi.
Row_index_num: Bắt buộc. Số hàng trong table_array mà từ đó sẽ trả về giá trị khớp đúng.
Range_lookup: Tùy chọn. Một giá trị lô-gic cho biết bạn có muốn HLOOKUP tìm thấy một kết quả khớp chính xác hay kết quả khớp tương đối.Nếu đối số này là TRUE(1) hoặc được bỏ qua, thì hàm sẽ trả về kết quả khớp tương đối. Nếu đối số này là FALSE(0), hàm HLOOKUP sẽ tìm một kết quả khớp chính xác.
2. Cách sử dụng và ví dụ cụ thể về hàm HLOOKUP
Ví dụ 1: Ta có bảng dữ liệu như hình dưới:
Để trả về giá bán của Cam ta áp dụng hàm: =HLOOKUP(B1,$B$1:$F$3,2,0)
Trong đó: B1 là điều kiện tìm kiếm ở đây chính là giá trị “Cam”. $B$1:$F$3 là vùng dữ liệu tìm kiếm từ B1 đến F3. 2 là số thứ tự của hàng mà hàm sẽ lấy giá trị để trả về, chính là hàng giá bán. Còn 0 là kiểu tìm kiếm chính xác tuyệt đối. Kết quả trả về bằng 25000 – Chính xác.
Tương tự để trả về số lượng bán của Táo, ta chỉ cần thay điều kiện tìm kiếm bằng “Táo” và thay hàng giá trị trả về từ hàng 2 thành hàng 3 là được.
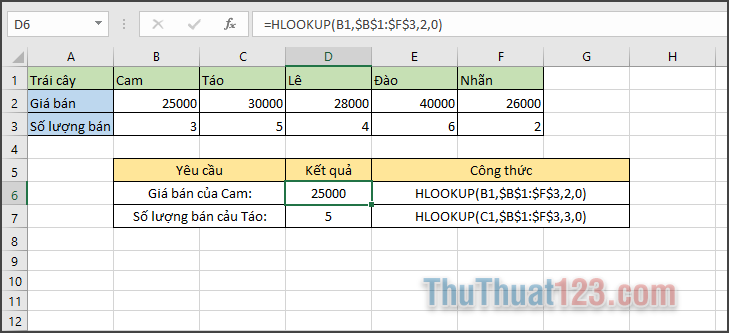
Ví dụ 2: Ta có bảng dữ liệu sinh viên dưới đây, yêu cầu điền tên Khoa mà sinh viên theo học tương ứng với lớp mà sinh viên đó học.
Chúng ta sẽ áp dụng công thức sau: =HLOOKUP("CT",$D$11:$G$12,2,0)
Trong đó: “CT” là điều kiện tìm kiếm, $D$11:$G$12 là mảng dữ liệu danh sách các khoa mà chúng ta tìm kiếm trong đó. 2 là hàng chứa tên các khoa, hàng 1 là hàng chứa tên viết tắt. Còn 0 là kiểu tìm kiếm chính xác tuyệt đối.
Chúng ta được kết quả như hình dưới.
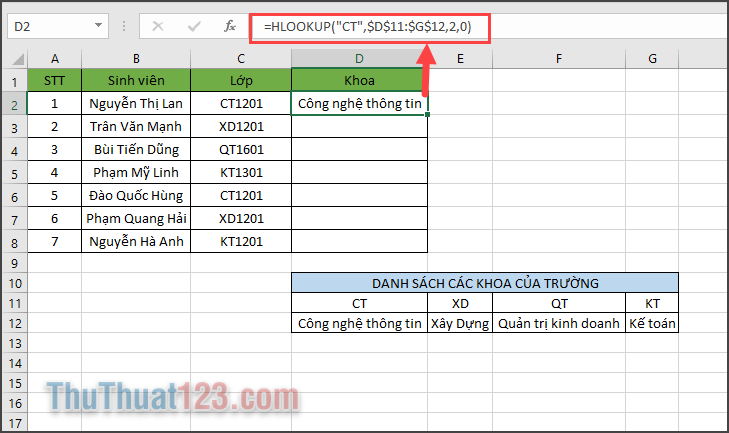
Kết hợp hàm HLOOKUP với hàm LEFT
Như các bạn đã biết danh sách của chúng ta có khá nhiều sinh viên nếu dùng công thức trên thì sẽ phải nhập nhiều lần cho từng sinh viên chứ không thể copy công thức.
Chính vì vậy chúng ta sẽ kết hợp hàm HLOOKUP với hàm LEFT. Hàm LEFT sẽ có nhiệm vụ cắt lấy 2 ký tự đầu trong tên lớp để làm điều kiện tìm kiếm cho hàm HLOOKUP
Chúng ta sẽ áp dụng công thức sau:
=HLOOKUP(LEFT(C2,2),$D$11:$G$12,2,0)
Các bạn chỉ cần nhập công thức cho sinh viên đầu tiên, đối với các sinh viên tiếp theo chúng ta chỉ cần copy công thức là sẽ ra kết quả chính xác như hình dưới:

Trên đây là bài giới thiệu về hàm HLOOKUP và hướng dẫn cách dùng. Hy cọng qua các ví dụ cụ thể của chúng tôi các bạn sẽ hiểu rõ hơn về hàm này và biết cách sử dụng hàm một cách hợp lý. Cảm ơn các bạn đã theo dõi bài viết.


























