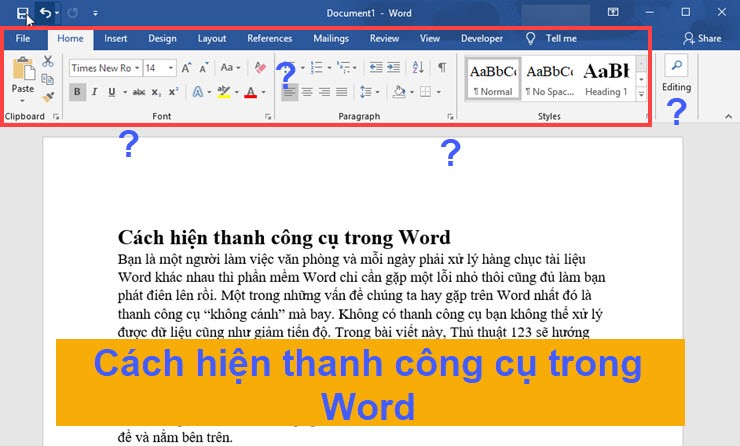Cách viết số mũ trong Word - Cách tạo chỉ số trên dưới trong Word
Mục lục nội dung

Tạo số mũ, tạo chỉ số trên và chỉ số dưới trong Word là một thủ thuật đơn giản để giúp ích cho việc trình bày nội dung văn bản được chính xác hơn. Chức năng này rất cần thiết khi bạn cần phải soạn thảo một văn bản liên quan tới học thuật toán học hoặc hóa học. ThuThuat123.com xin được viết bài hướng dẫn về cách viết số mũ trong Word cũng như cách tạo chỉ số trên và chỉ số dưới.
1. Cách tạo chỉ số trên và chỉ số dưới bằng biểu tượng chức năng ngoài Home
Để tạo thêm chỉ số trên cho văn bản, tức là tạo hiệu ứng thu nhỏ lên góc trên của dòng chữ, các bạn click vào biểu tượng x bình phương Superscript. Biểu tượng này nằm trong mục Font của ribbon Home trên thanh công cụ.
Hoặc bạn có thể sử dụng tổ hợp phím Ctrl Shift + để thực hiện chức năng tương tự.
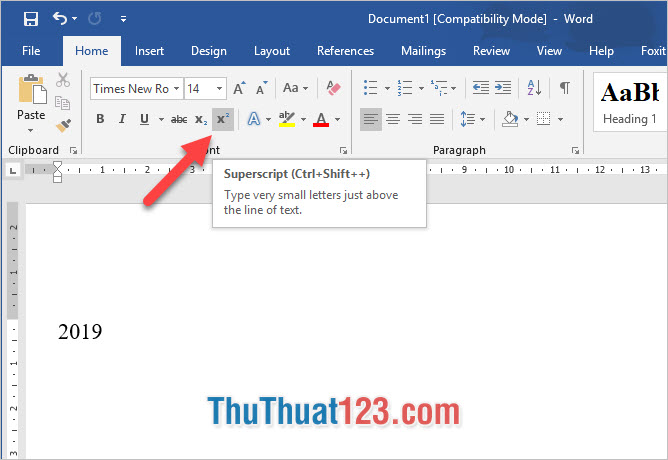
Sau khi bạn click vào biểu tượng đó, bạn sẽ thấy con trỏ nháy của mình bị thu hẹp chỉ còn một nửa ở phía trên của dòng. Lúc này bạn có thể bắt đầu viết chỉ số trên của mình. Sau khi kết thúc chuỗi chỉ số trên bạn chỉ cần click lại vào dấu x bình phương kia để ngừng hiệu ứng này lại.
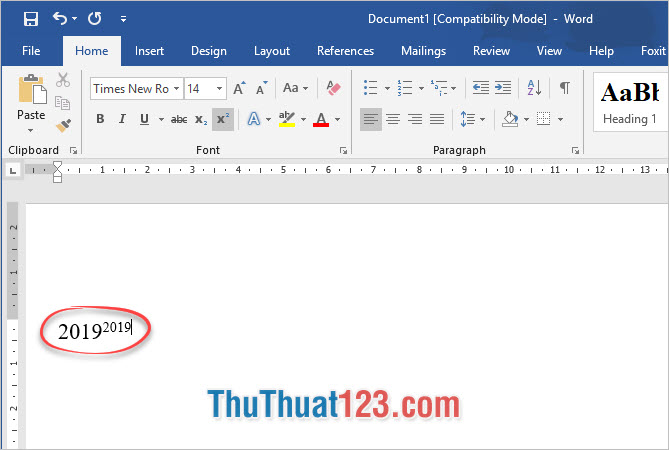
Và để viết chỉ số dưới cho văn bản thì bạn chỉ cần click vào biểu tượng x chỉ số dưới 2 Subscript. Biểu tượng này nằm ngay cạnh biểu tượng Superscript nên nó cũng ở mục Font thuộc ribbon Home trên thanh công cụ.
Hoặc bạn có thể sử dụng tổ hợp phím Ctrl = để thực hiện chức năng tương tự.
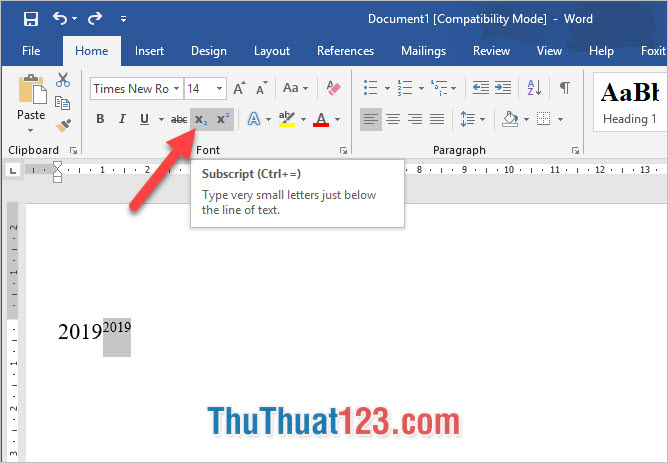
Sau khi bật chức năng hiệu ứng Subscript lên, bạn đã có thể viết chỉ số dưới như ý mình muốn. Và khi click vào biểu tượng Subscript một lần nữa bạn có thể dừng chức năng hiệu ứng đó lại và viết chữ như bình thường.
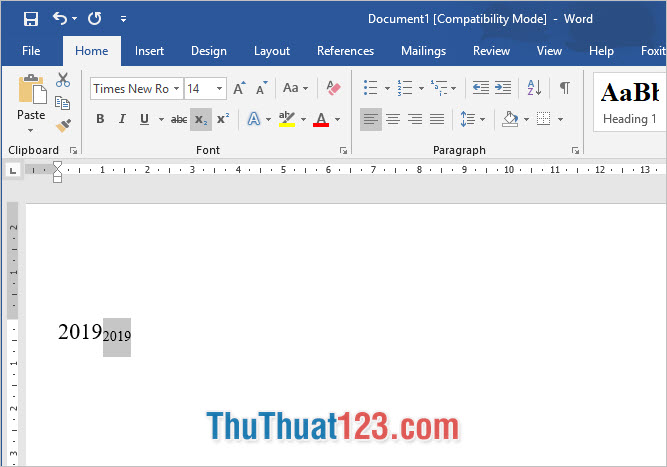
2. Cách viết chỉ số trên chỉ số dưới dựa vào Font
Để tạo chỉ số trên cho văn bản của bạn, bạn có thể bôi đen những cụm kỵ tự của chỉ số trên. Sau đó click chuột phải vào phần văn bản bị bôi đen.
Chọn Font trong danh sách tùy chọn vừa hiển thị.
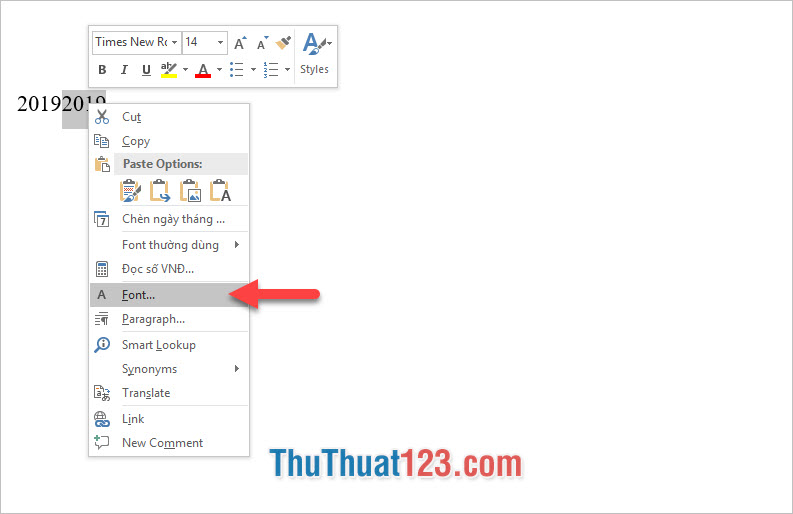
Bảng chức năng Font xuất hiện và bạn có thể tạo dấu tích trước Superscript của mục Effect.
Sau đó bấm OK để xác nhận thay đổi cài đặt này.
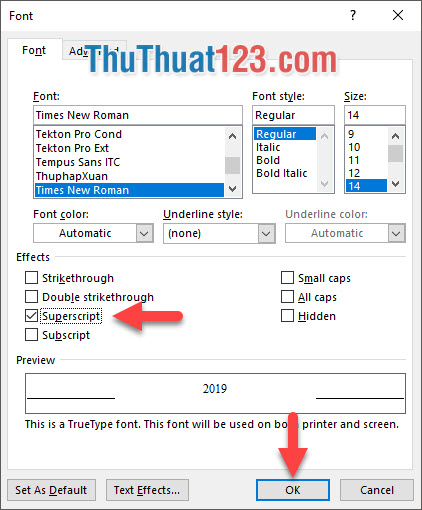
Sau đó bạn sẽ thấy những ký tự bôi đen đều được thu nhỏ còn một nửa ở phía trên dòng.
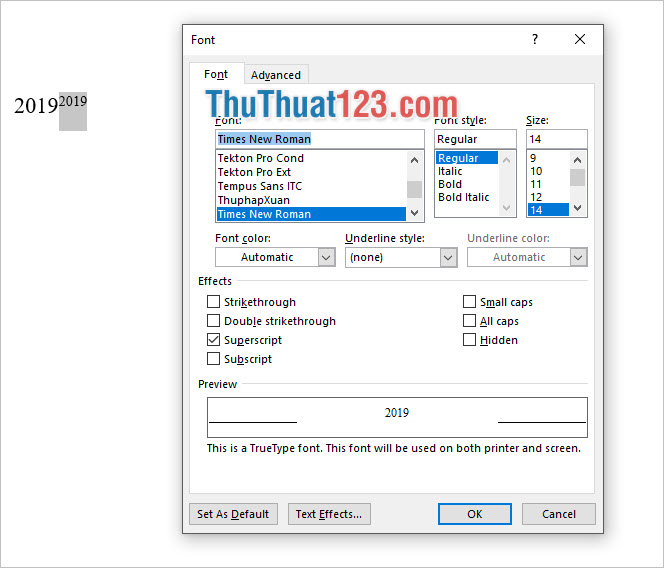
Tương tự như vậy bạn có thể tạo chỉ số dưới bằng cách đánh dấu tích vào dòng Subscript. Dòng chức năng này nằm ngay dưới dòng Superscript để tạo chỉ số trên.
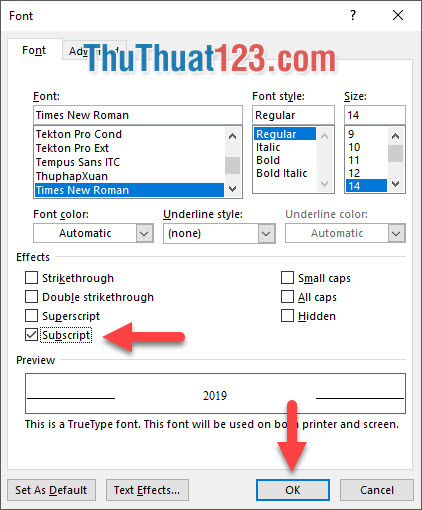
Khi tạo dấu tích vào Subscritp bạn sẽ khiến những ký tự bị bôi đen được thu nhỏ lại còn một nửa dưới của dòng.
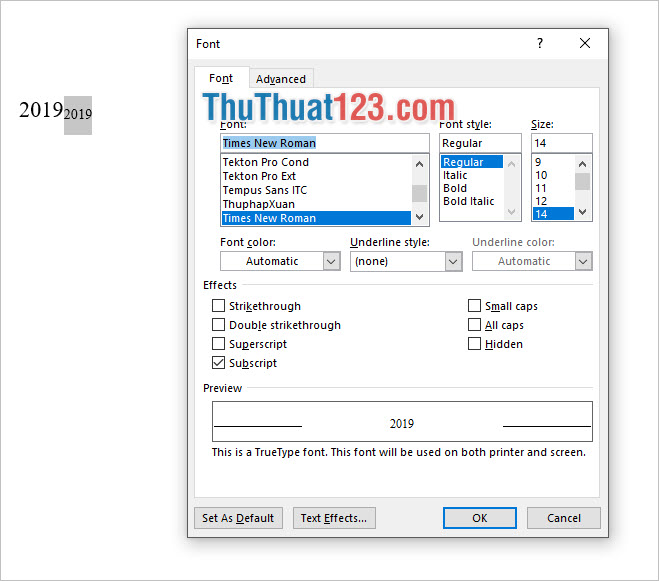
Đó là tất cả những phương pháp cần thiết để tạo chỉ số trên cùng chỉ số dưới cho văn bản Word.
Cảm ơn các bạn đã đọc bài viết của ThuThuat123.com về Cách viết số mũ – Cách tạo chỉ số dưới trong Word. Chúc các bạn có thể thực hiện thành công chức năng này thành công.