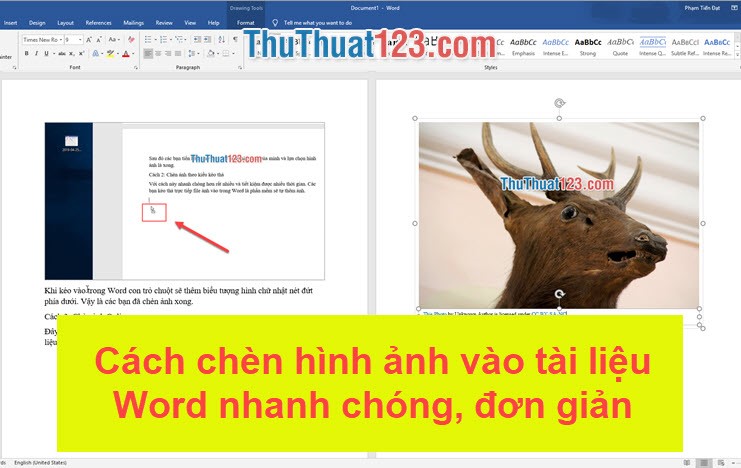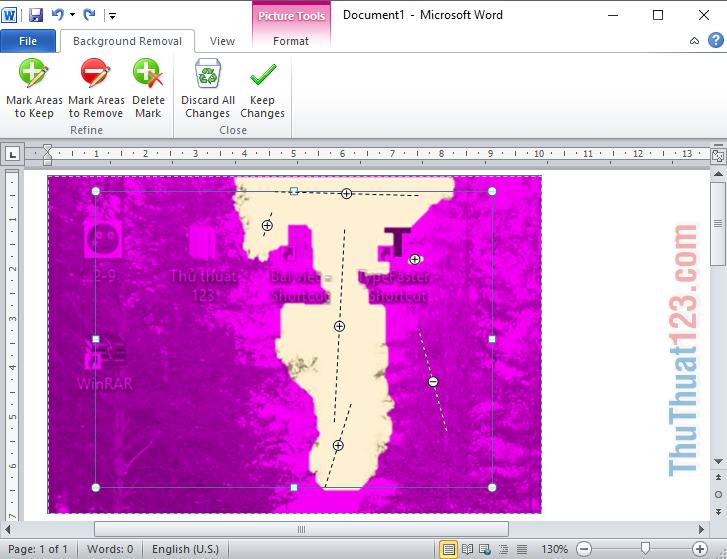Cách tính tổng cột, tổng hàng trong bảng Word
Mục lục nội dung
Không chỉ trong Excel chúng ta mới có thể tạo bảng và sử dụng các hàm để tính trong bảng, trong phần mềm Word cũng có tính năng tương tự giống như trên Excel. Tính năng tính tổng cột, hàng trong bảng Word hoạt động tương tự giống như trên Excel. Trong bài viết này Thủ thuật 123 sẽ hướng dẫn các bạn cách tính tổng cột, tổng hàng trong bảng Word.
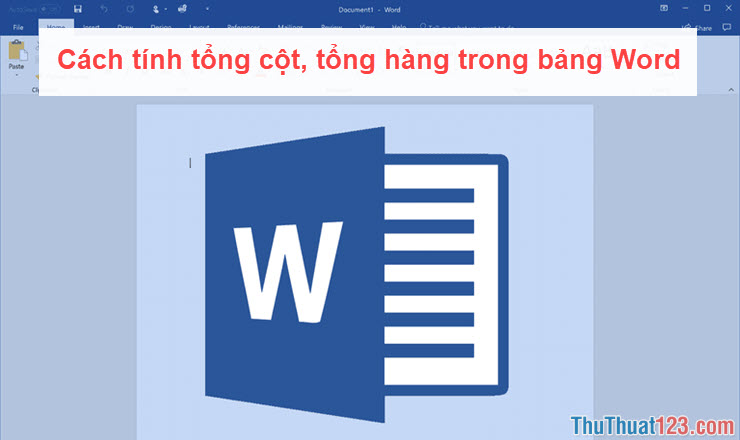
I. Các tính tổng cột
Trong Word chúng ta có hai cách tính tổng cột khác nhau:
- Ô kết quả tổng nằm dưới
- Ô kết quả tổng nằm trên
Thông thường chúng ta hay sử dụng cách Ô kết quả nằm dưới, với hai cách này cách làm giống nhau, các bạn chỉ cần thay đổi lệnh trong hàm SUM là xong.
1. Ô kết quả tổng nằm dưới
Bước 1: Các bạn chọn ô kết quả mà các bạn muốn tính để đưa con trỏ chuột về đó. Sau đó các bạn nhập vào thanh tìm kiếm: Formula.
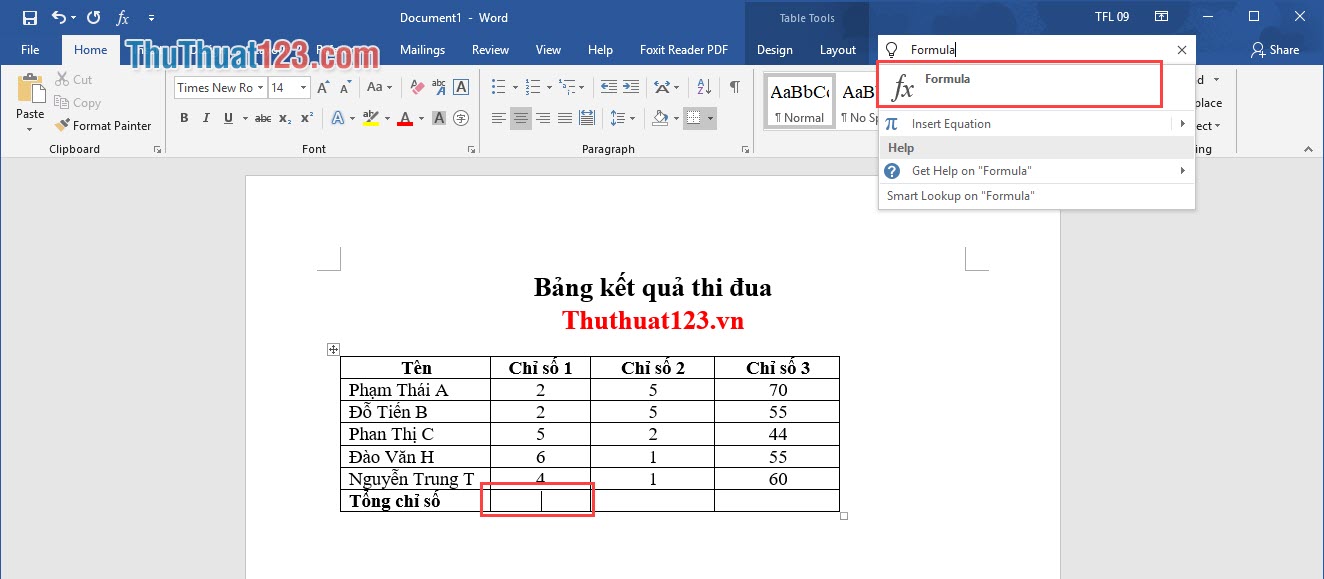
Bước 2: Sau đó các bạn nhập =SUM(ABOVE) và nhấn OK. Kết quả sẽ được tự động tính cho các bạn.
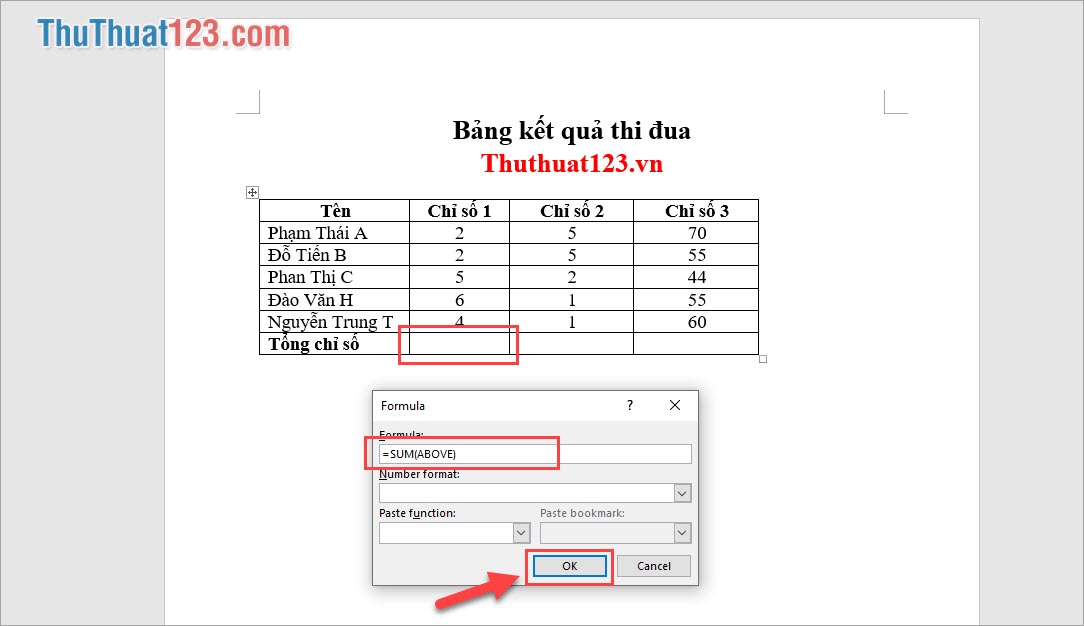
Và đây là kết quả khi sử dụng lệnh =SUM(ABOVE) để tính tổng vào ô dưới cùng.
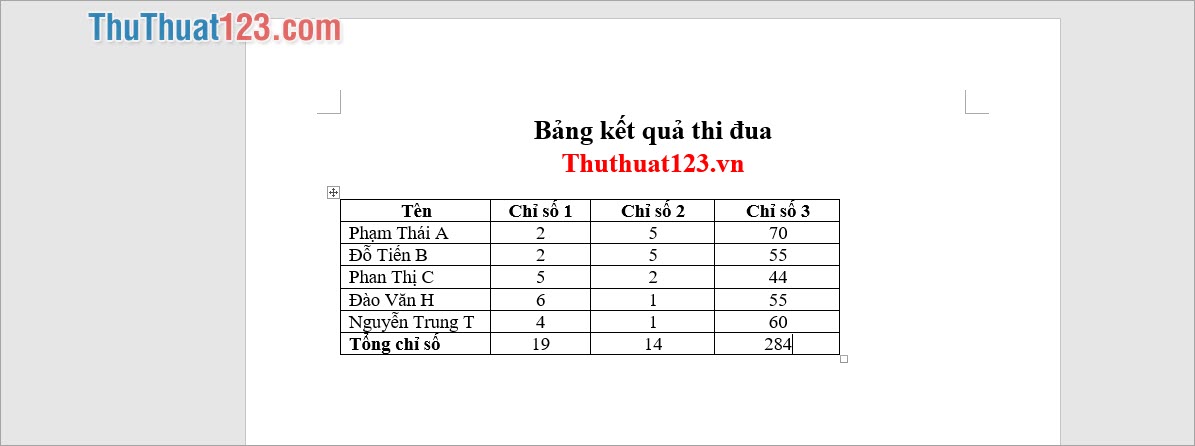
2. Ô kết quả tổng nằm trên
Bước 1: Các bạn chọn ô kết quả mà các bạn muốn tính để đưa con trỏ chuột về đó. Sau đó các bạn nhập vào thanh tìm kiếm: Formula.
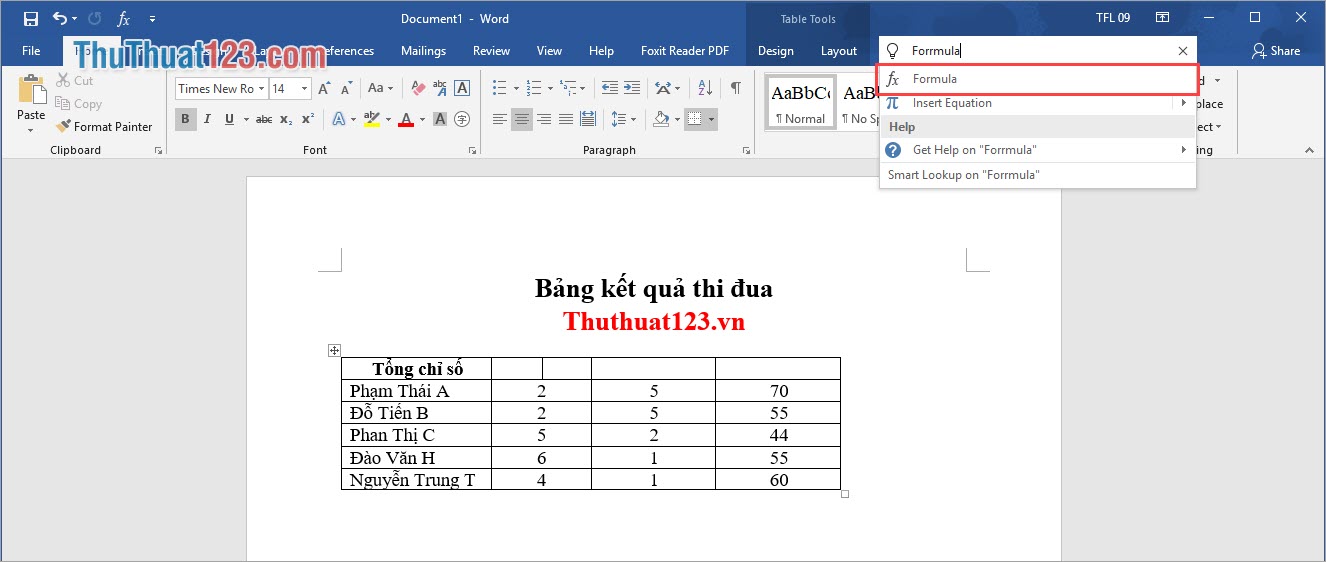
Bước 2: Sau đó các bạn nhập =SUM(BELOW) và nhấn OK. Kết quả sẽ được tự động tính cho các bạn.
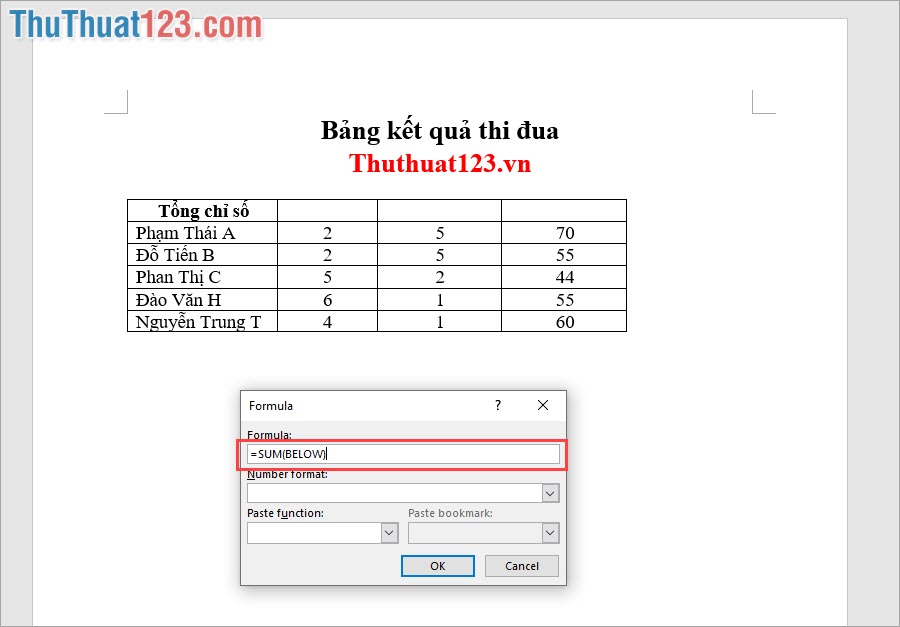
Và đây là kết quả sau khi sử dụng hàm =SUM(BELOW) để tính tổng vào ô trên cùng.
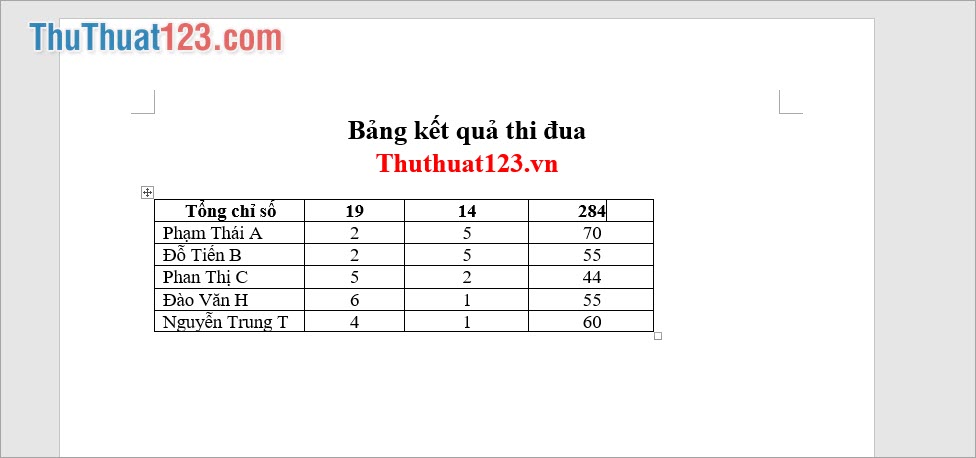
II. Các tính tổng hàng
Trong Word chúng ta có hai cách tính tổng cột khác nhau:
- Ô kết quả tổng nằm bên phải
- Ô kết quả tổng nằm bên trái
Thông thường chúng ta hay sử dụng cách Ô kết quả tổng nằm bên phải, với hai cách này cách làm giống nhau, các bạn chỉ cần thay đổi lệnh trong hàm SUM là xong.
1. Ô kết quả tổng nằm bên phải
Bước 1: Các bạn chọn ô kết quả mà các bạn muốn tính để đưa con trỏ chuột về đó. Sau đó các bạn nhập vào thanh tìm kiếm: Formula.
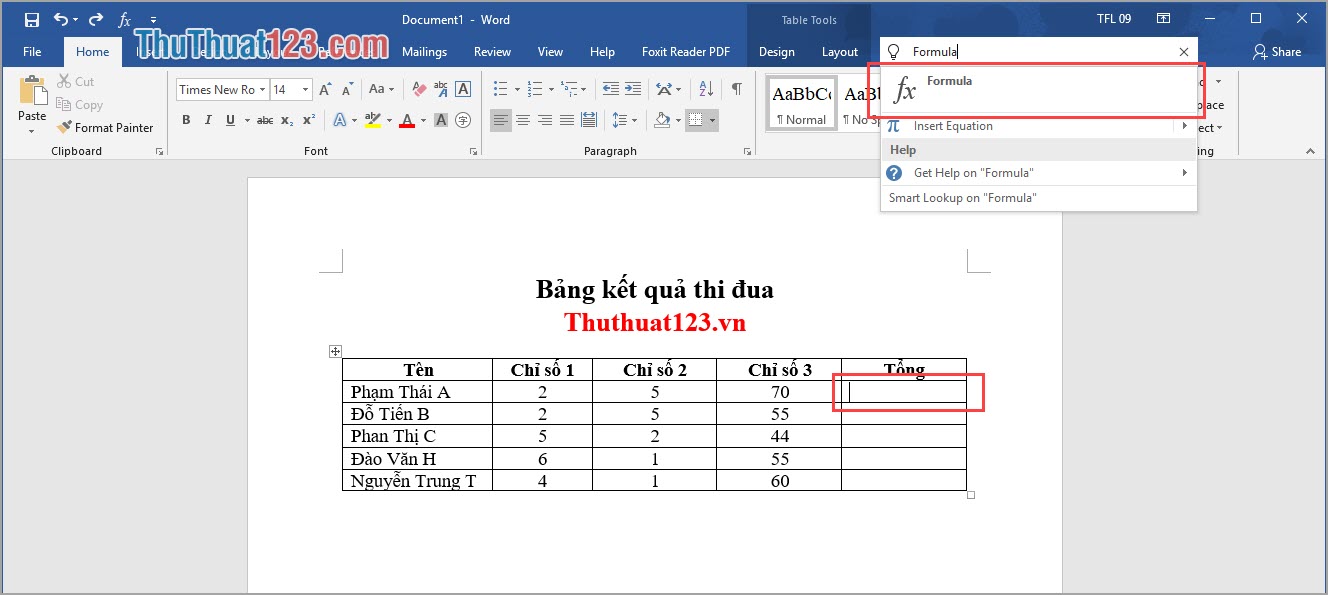
Bước 2: Sau đó các bạn nhập =SUM(LEFT) và nhấn OK. Kết quả sẽ được tự động tính cho các bạn.
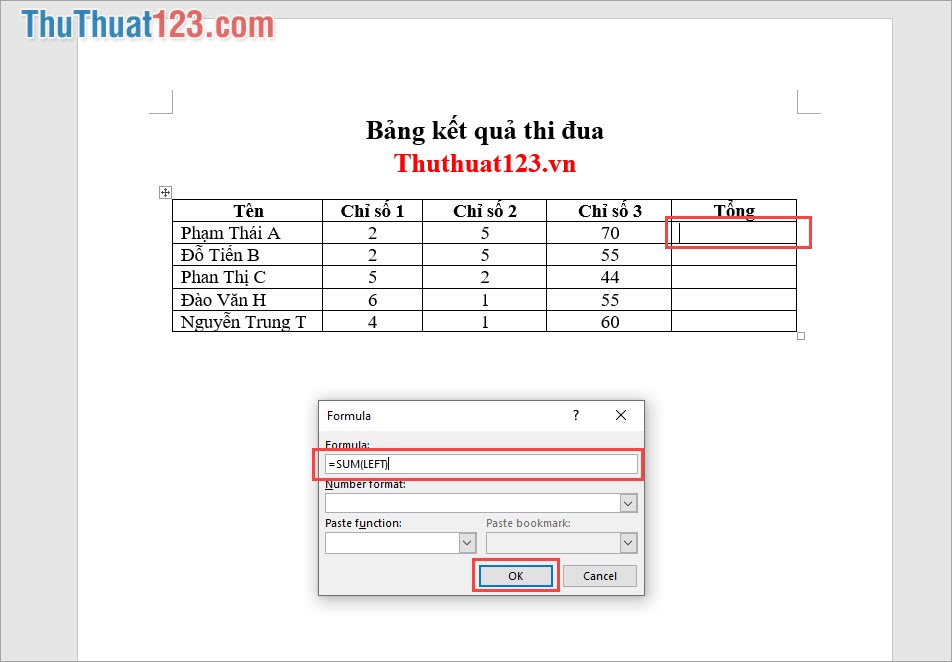
Và đây là kết quả sau khi sử dụng hàm =SUM(LEFT) để tính tổng vào ô bên phải.
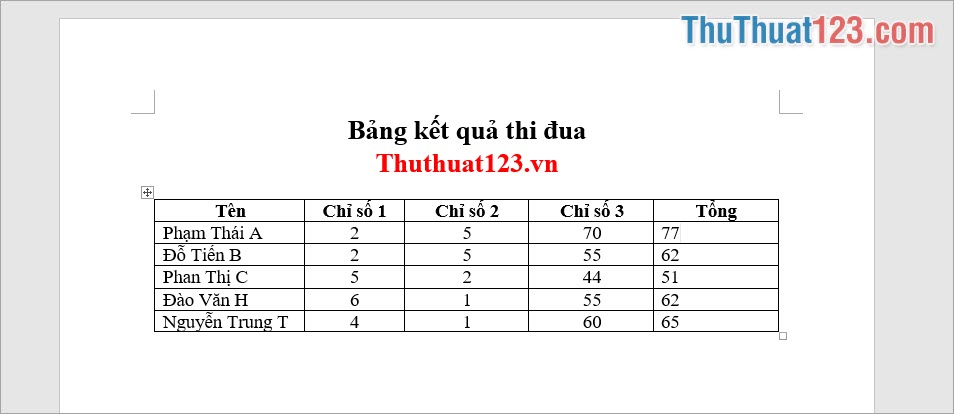
2. Ô kết quả tổng nằm bên trái
Bước 1: Các bạn chọn ô kết quả mà các bạn muốn tính để đưa con trỏ chuột về đó. Sau đó các bạn nhập vào thanh tìm kiếm: Formula.
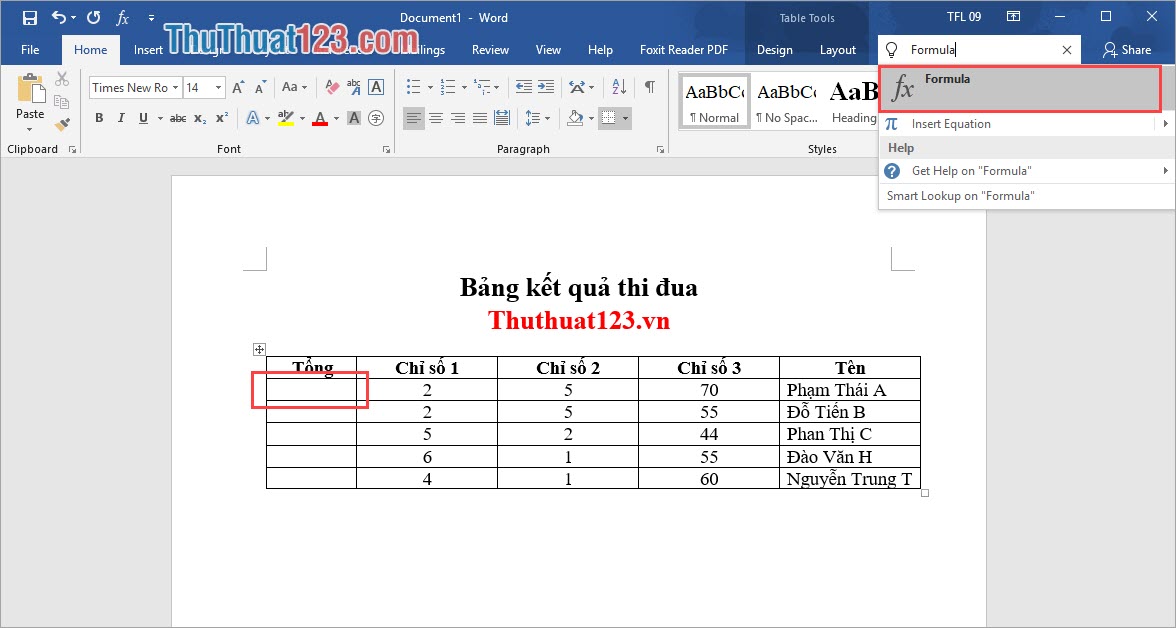
Bước 2: Sau đó các bạn nhập =SUM(RIGHT) và nhấn OK. Kết quả sẽ được tự động tính cho các bạn.
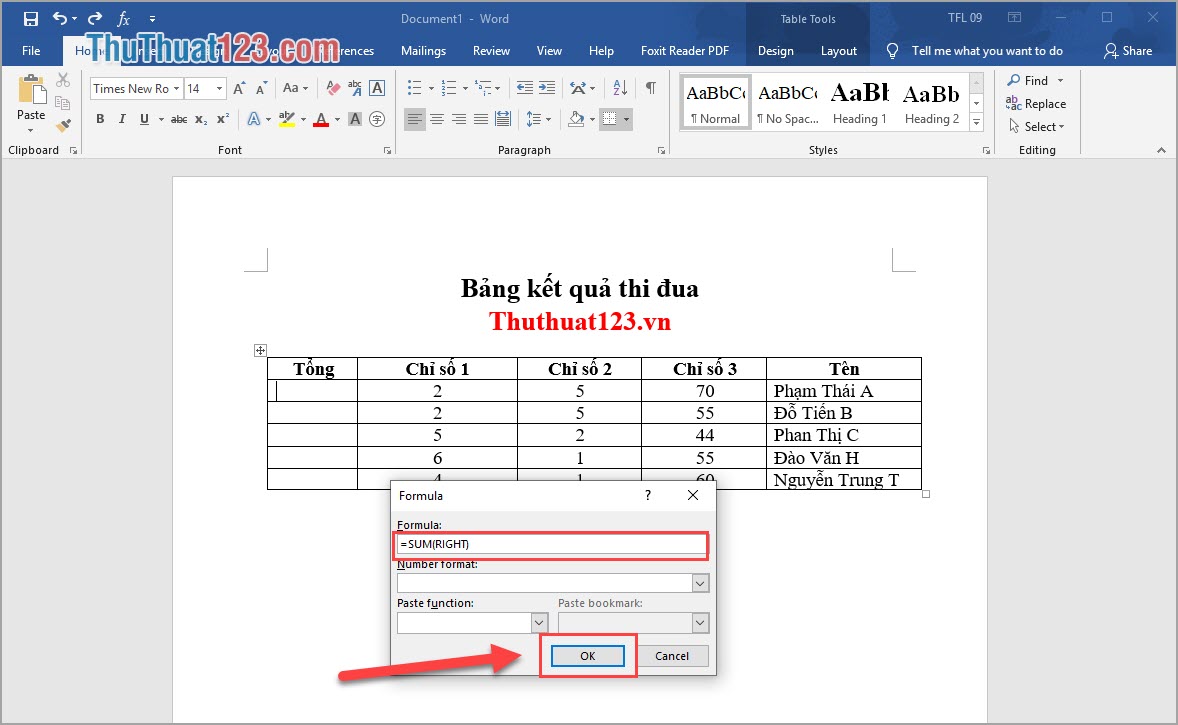
Và đây là kết quả sau khi sử dụng hàm =SUM(RIGHT) để tính tổng vào ô bên trái.
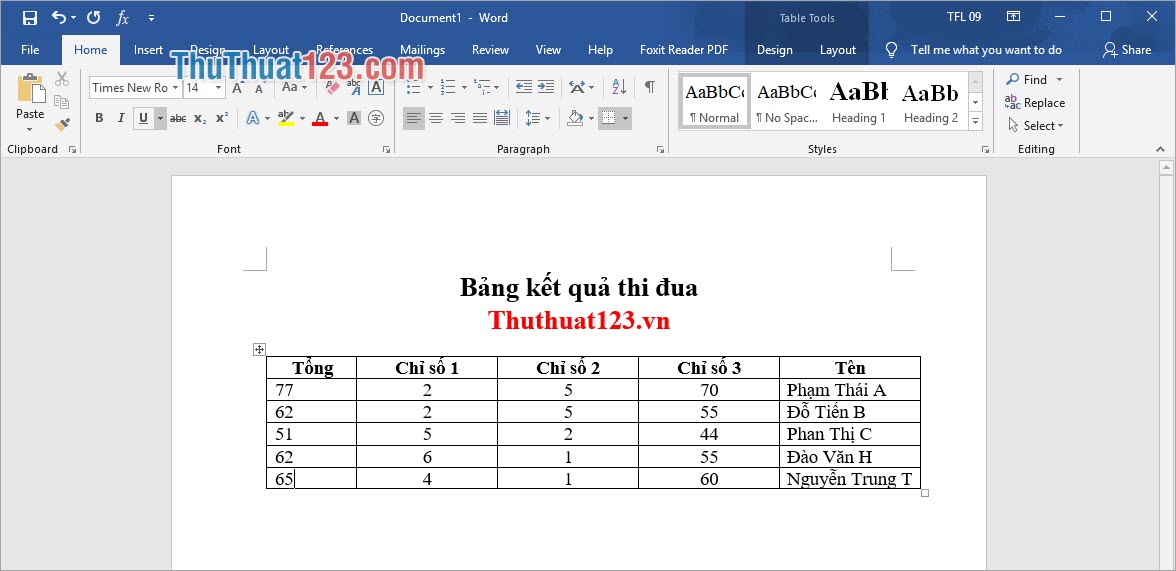
Trong bài viết này Thủ thuật 123 đã hướng dẫn các bạn Cách tính tổng cột, tổng hàng trong bảng Word nhanh và hiệu quả nhất. Chúc các bạn thành công!