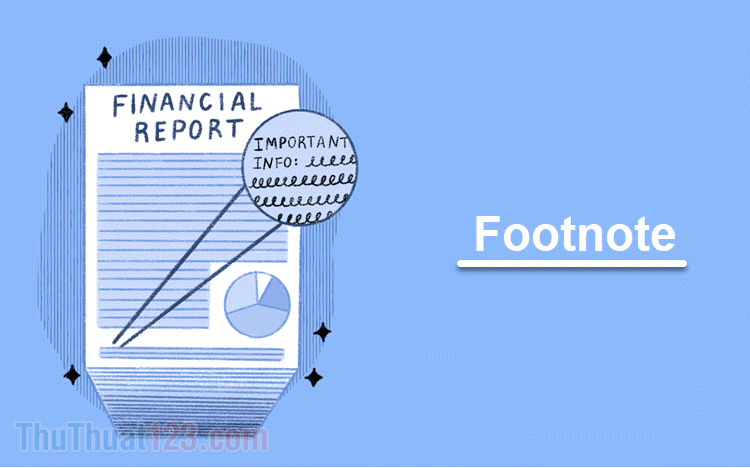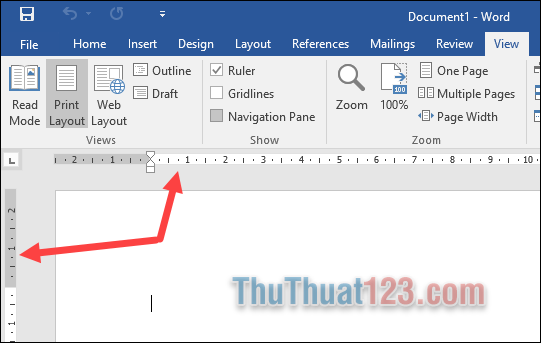Cách tạo Section, xóa Section trong Word
Mục lục nội dung

Section Break là công cụ của phần mềm MS Word dùng để tách văn bản thành các vùng (Section) khác nhau sau đó người dùng có thể làm việc với từng vùng đó. Việc phân chia các vùng (Section) trong văn bản sẽ rất hữu ích nếu như bạn muốn thực hiện một số yêu cầu sau:
- Làm việc với văn bản lớn, nội dung dài mà mỗi trang yêu cầu định dạng khác nhau như yêu cầu thụt lề mỗi trang khác nhau, khổ giấy, hướng giấy (ngang, dọc),…
- Hiển thị các phần Header and Footer khác nhau giữa các trang trong văn bản.
Các loại Section
Để tạo các vùng (Section) trong Word, bạn chỉ việc vào thẻ Layout trên thanh Ribbon => trong phần Page Setup nhấn biểu tượng Breaks => Chọn Section Break.
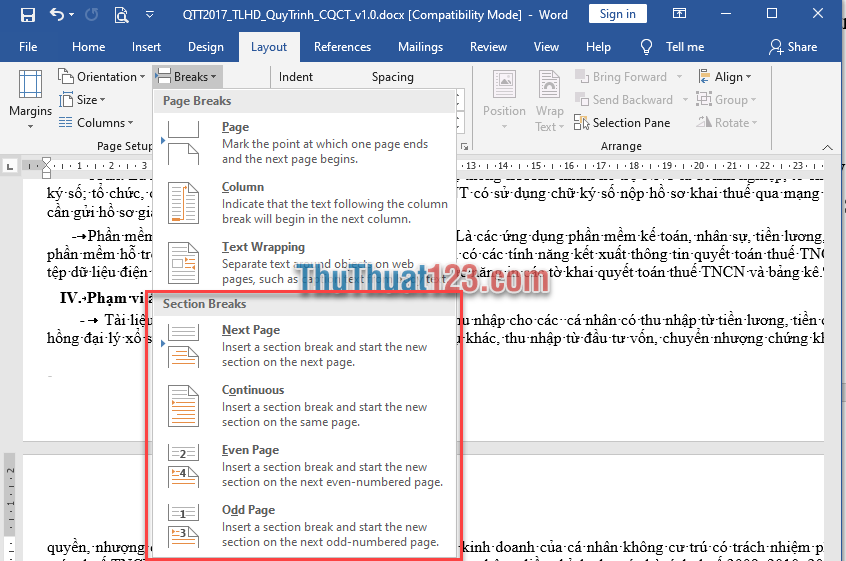
Có 4 kiểu loại chia vùng (Section) trong Word.
- Next Page: Bắt đầu một trang mới và chèn vùng (Section).
- Continuos: Tạo vùng (Section) nhưng không sang trang mới, do vậy có thể áp dụng nhiều Section trong một trang văn bản.
- Even/Odd Page: Tạo thêm những vùng (Section) tương ứng, sau đó lại bắt đầu vùng mới trên trang văn bản được đánh số tiếp theo (Even là trang được đánh số chẵn, còn Odd là trang lẻ).
Cách tạo Section
Ví dụ, văn bản của bạn đang soạn thảo theo chiều dọc của khổ giấy, tuy nhiên có một trang chứa dữ liệu dạng bảng và cần phải xoay ngang khổ giấy để trình bày được đẹp và thuận tiện hơn.

Cách làm như sau:
Bước 1: Đặt trỏ chuột tại vị trí văn bản cần tách đoạn để định dạng khác.
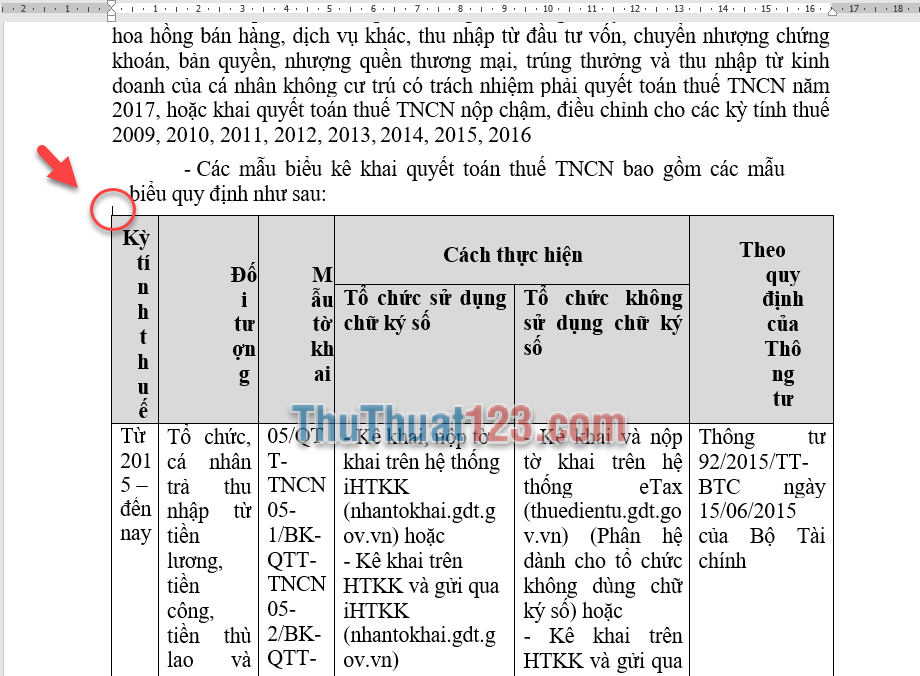
Bước 2: Trên thẻ Layout (1), Nhấn chuột vào biểu tượng Breaks (2) => chọn mục Next page (3) để tạo Section tách đoạn và sang trang mới.
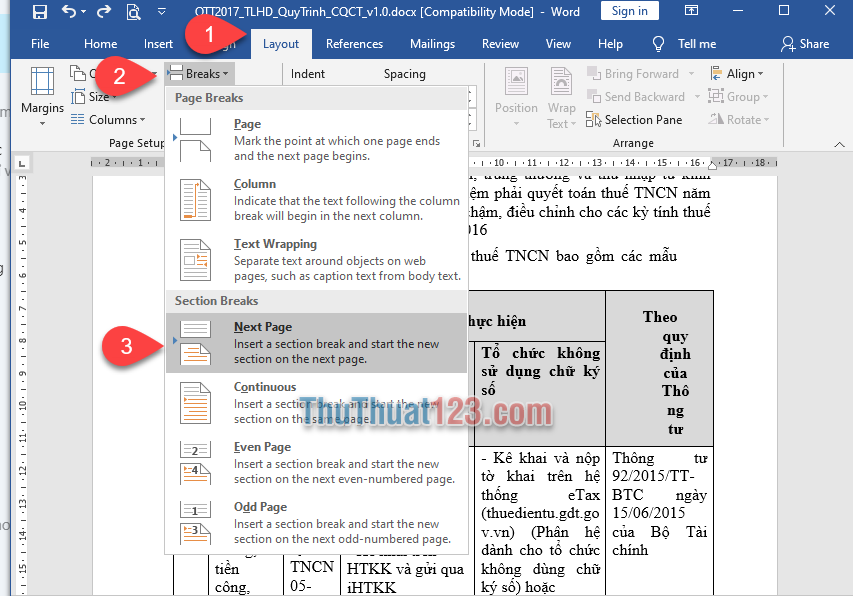
Bước 3: Phần nội dung sau dấu nháy chuột được tách ra trang mới.
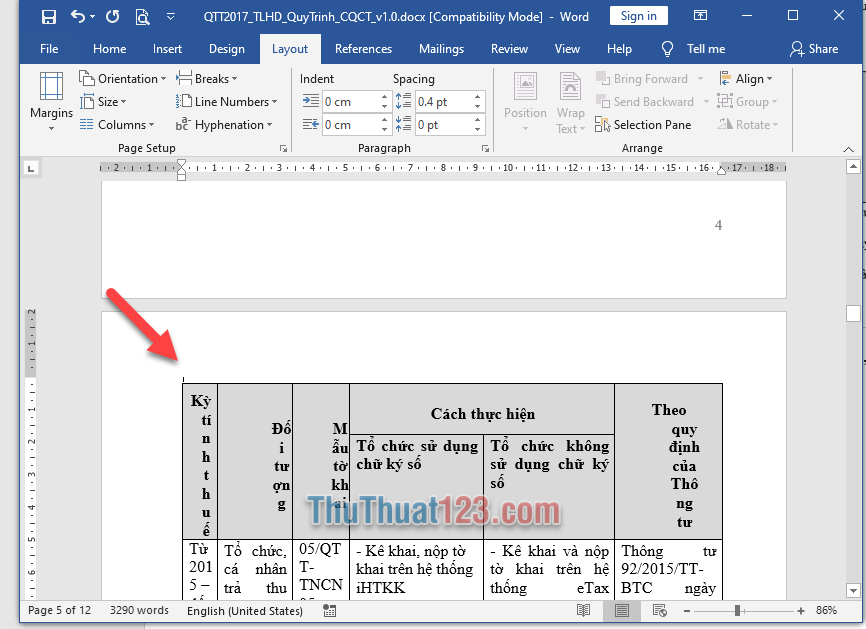
Bước 4: Cài đặt khổ giấy cho đoạn văn bản phía sau dấu nháy chuột bằng cách tiếp tục trên thẻ Layout (1) => Nhấn chuột vào biểu tượng Orientation (2) => Chọn Landscape (3).
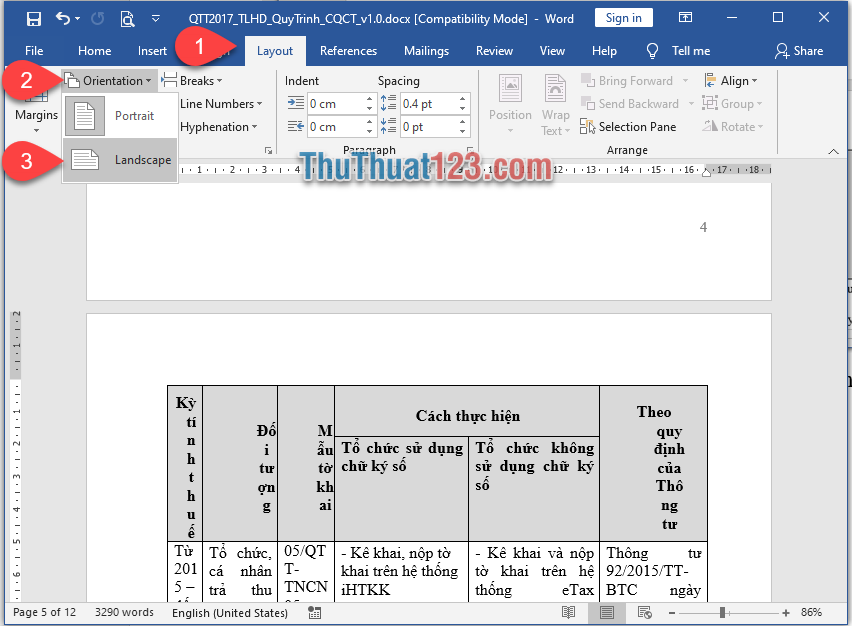
Bước 5: Tất cả các trang văn bản kể từ sau dấu nháy chuột trở đi sẽ được xoay ngang.
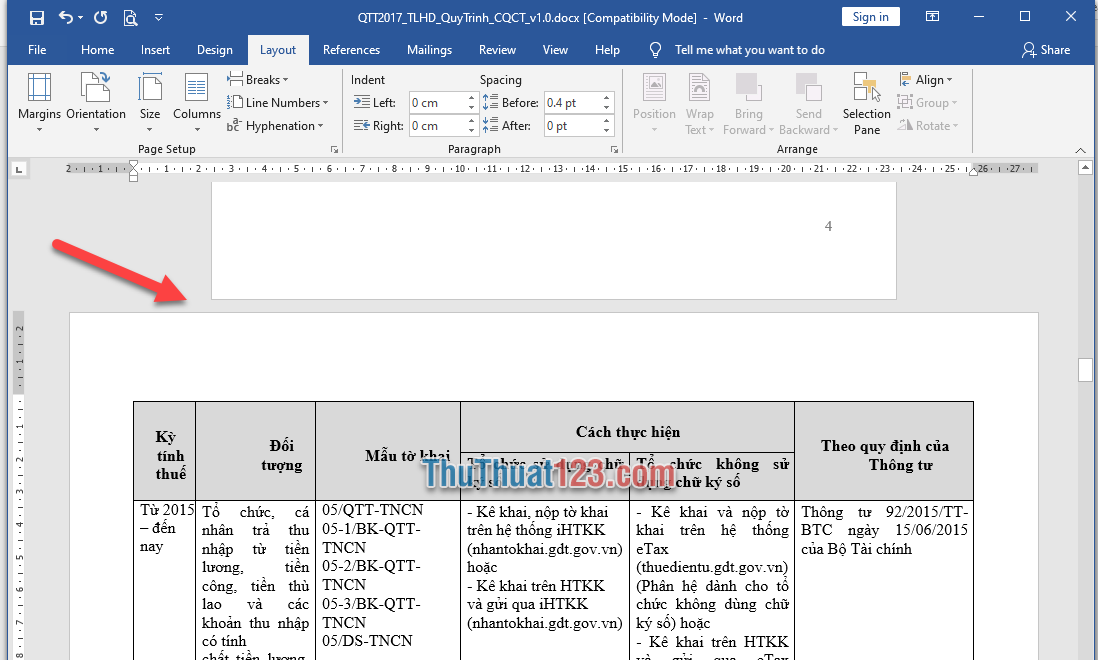
Bước 6: Bạn di chuyển chuột đến vị trí sau bảng biểu trên và ngay trước đoạn văn bản cần xoay dọc (1). Và thực hiện các bước tương tự trên. Vào thẻ Layout (2), Nhấn chuột vào biểu tượng Breaks (3) => chọn mục Next Page (4) để tạo Section tách đoạn và sang trang mới.
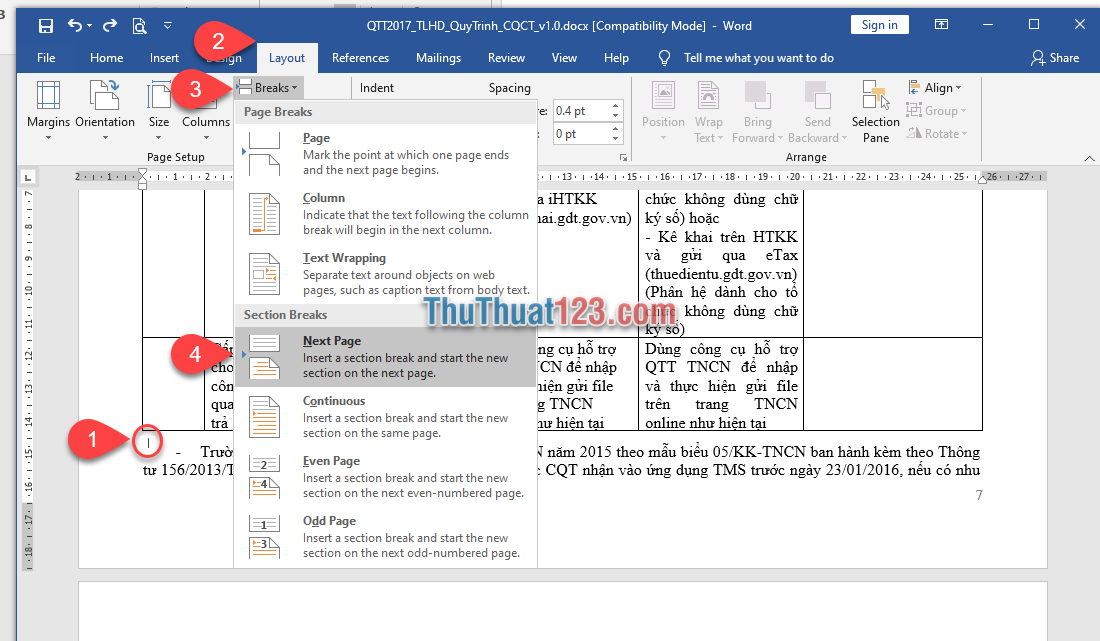
Sau đó tiếp tục trên thẻ Layout (5) => Nhấn chuột vào biểu tượng Orienation (6) => Chọn Landscape (7).
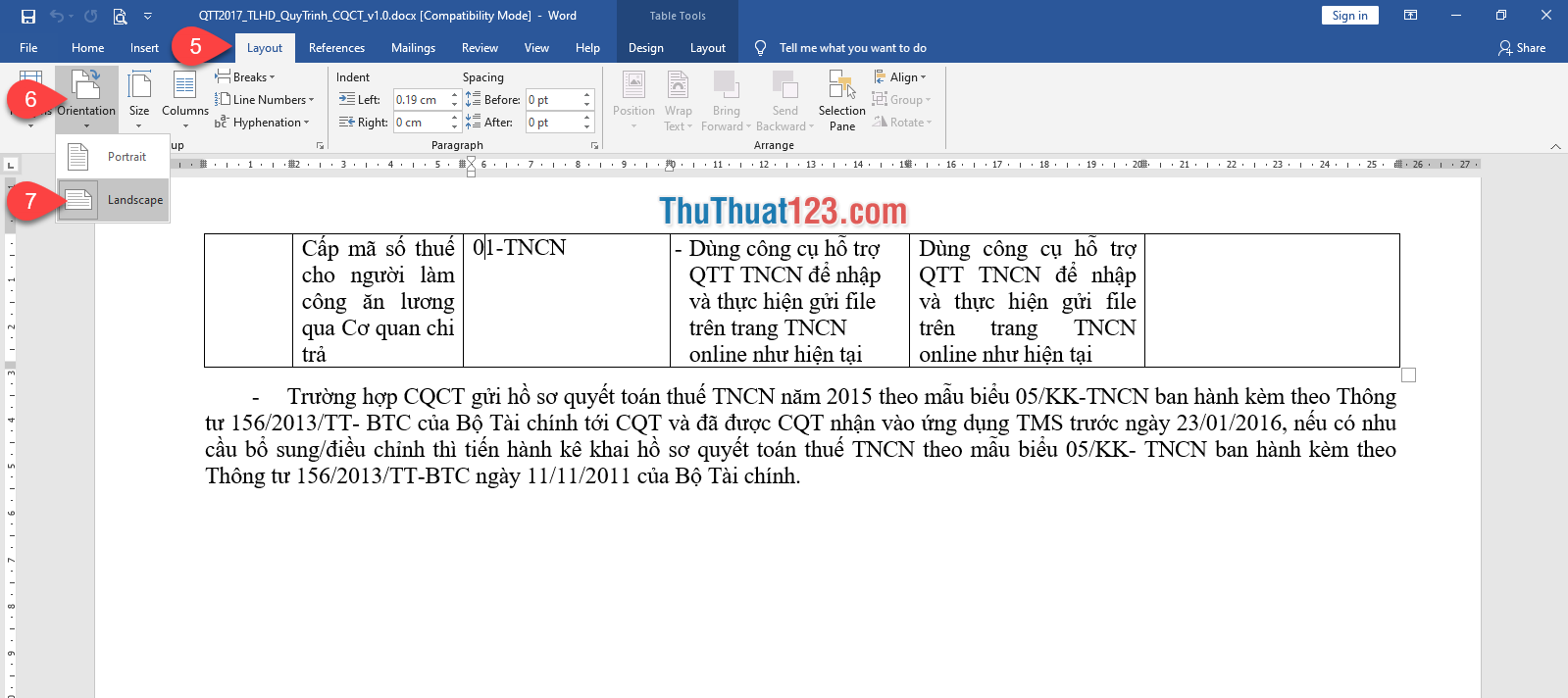
Cách xóa Section trong Word
Để xóa Section trong Word, bạn phải tìm được vị trí nào được ngắt vùng. Cách nhận biết như sau, trên thẻ Home (1) của Word, bạn nhấn chuột vào biểu tượng ¶ Pilcrow (2) hoặc nhấn tổ hợp phím Ctrl + *.
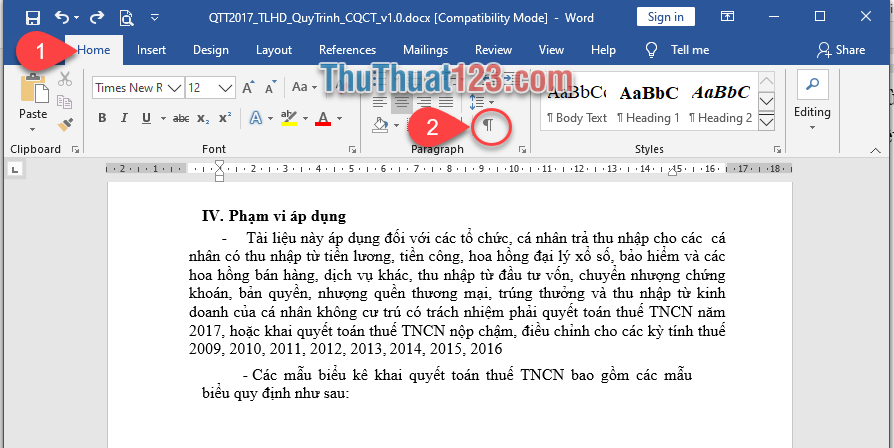
Sau đó, cuối mỗi một vùng (Section) sẽ hiện ra thông báo phần ngắt vùng và loại vùng.
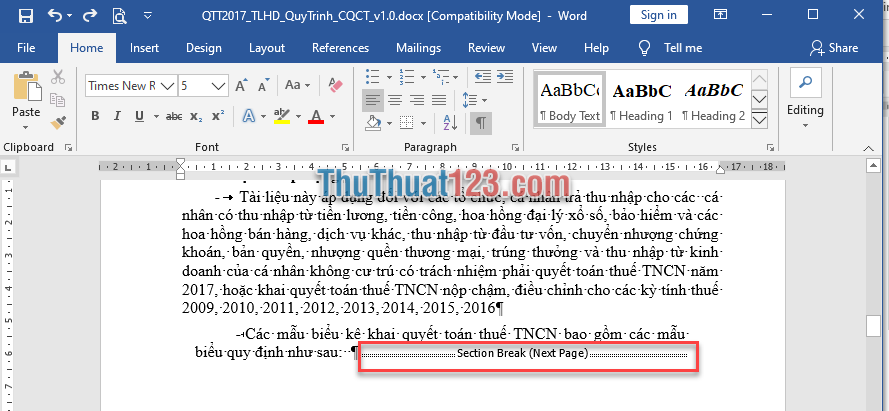
Và bạn chỉ việc xóa bằng nút Delete trên bàn phím. Khi đó vùng văn bản phía trên và bảng sẽ được quy định trở thành một vùng (Section) và chỉnh lại định dạng của cả đoạn văn bản. Để ẩn Pilcrow bạn lại nhấn tổ hợp phím Ctrl + *.
Để xóa toàn bộ vùng (Section) của bản Word, bạn có thể dùng công cụ Find & Replace bằng cách nhấn tổ hợp phím Ctrl + H, hộp thoại Find & Replace xuất hiện, ở mục Find what điền ^b (kí hiệu cho Section Break), và để trống mục Replace with. Nhấn nút Replace All để xóa toàn bộ Section hoặc Replace để xóa lần lượt các Section.
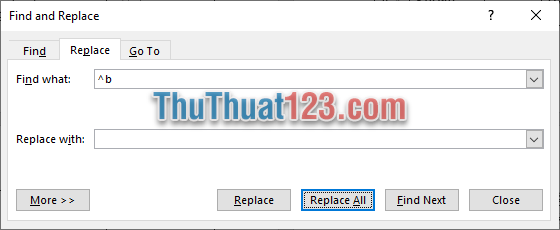
Lưu ý: Việc tách vùng (Section) là để sử dụng các định dạng khác nhau cho mỗi vùng. Việc bạn xóa các Section Break là để gộp các vùng đã tách vào với nhau. Việc xóa này có thể sẽ gây ra xung đột định dạng giữa hai vùng được ghép với nhau, khi đó Word sẽ tự động định dạng theo vùng Section sau. Vì thế khi xóa các Section Break người dùng phải lưu ý chỉnh lại định dạng.
Chúc các bạn thành công!