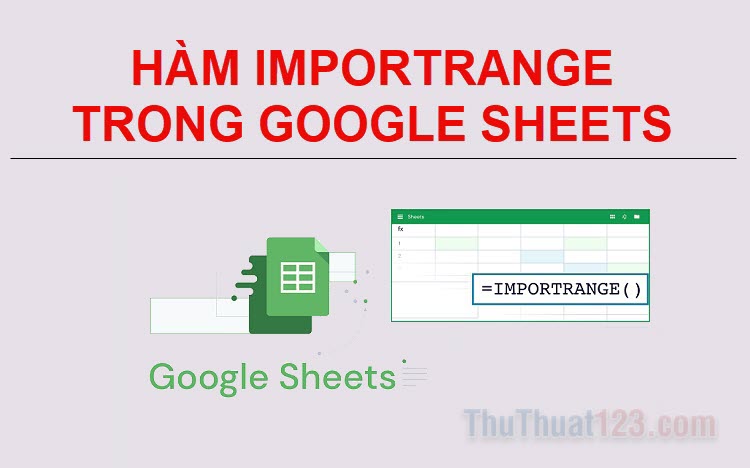Cách tạo phím tắt cho Word, Excel
Bạn có thể tùy chỉnh các lối tắt bàn phím (hoặc phím lối tắt) bằng cách gán chúng vào một lệnh, macro, phông chữ, kiểu hoặc biểu tượng được sử dụng thường xuyên. Bạn còn có thể loại bỏ các lối tắt bàn phím. Bạn có thể gán hoặc loại bỏ các lối tắt bàn phím bằng cách sử dụng chuột hoặc chỉ bàn phím.
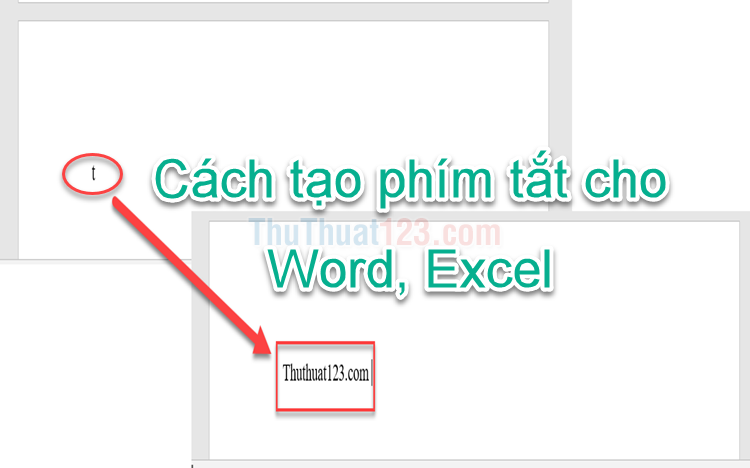
Mục lục nội dung
Tạo phím tắt trong Word
Ví dụ dưới thuthuat123.com sẽ tạo phím tắt cho Word 2016.
Bước 1: Bạn mở Word Options bằng cách chọn File (1) => Options (2).
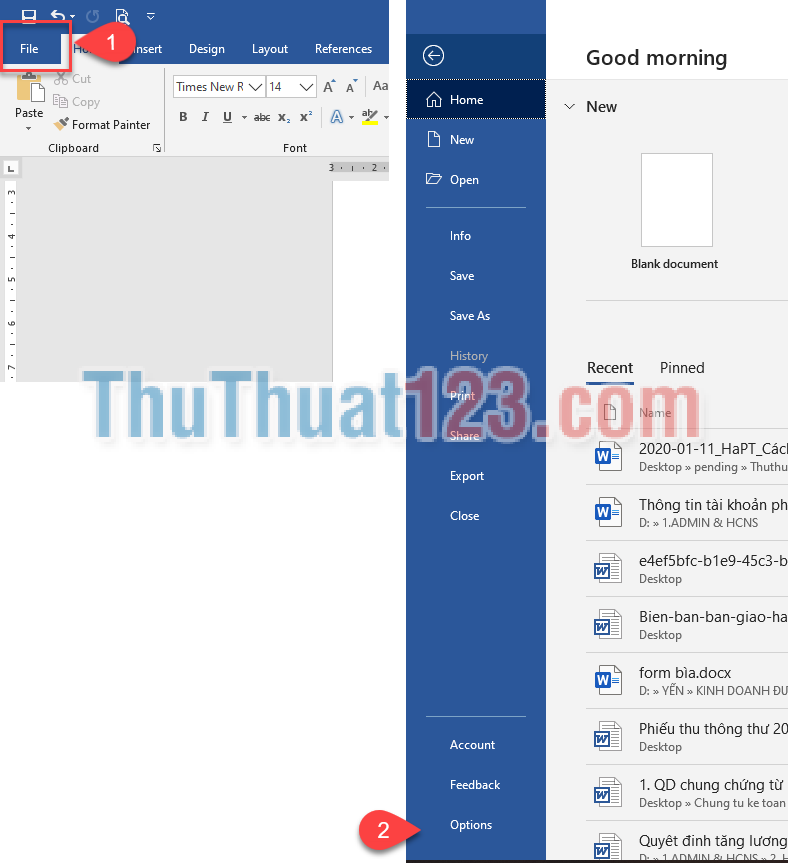
Bước 2: Cửa sổ Options hiện ra, nhấn chuột vào thẻ Proofing (1) => AutoCorrect Options... (2).
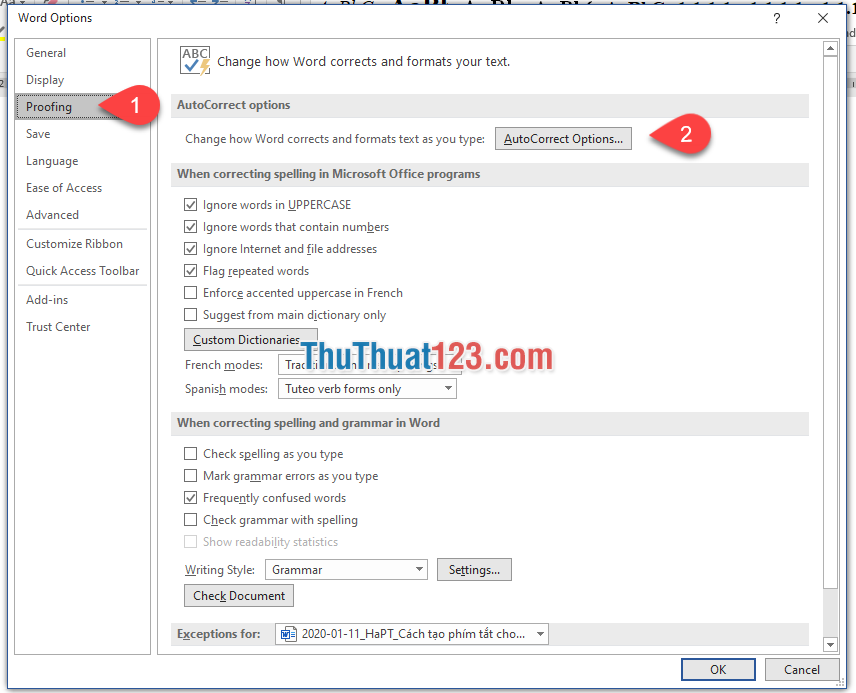
Bước 3: Bạn tiến hành điền cụm từ viết tắt (ví dụ là t) cho 1 đoạn văn bản dài mà bạn hay dùng và đoạn văn bản dài đó (ví dụ là thuthuat123.com) vào ô như hình, sau đó chọn Add để thêm vào. Và ấn OK để đóng cửa sổ.
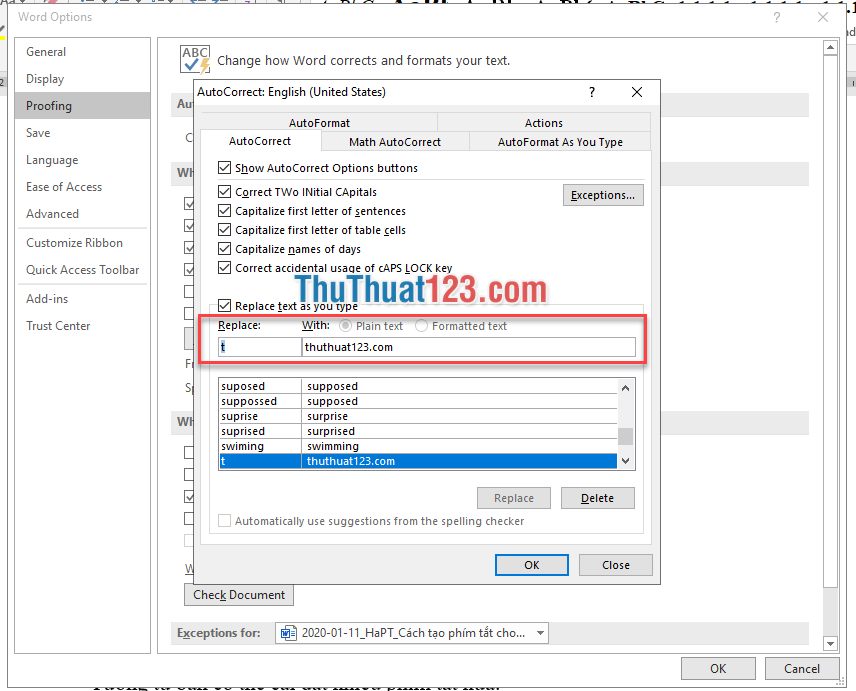
Quay trở lại đánh văn bản trong Word, lúc này chỉ cần bạn gõ ký tự t và gõ dấu cách thì văn bản sẽ tự động chuyển sang cụm từ Thuthuat123.com. Tương tự bạn có thể cài đặt nhiều phím tắt nữa.
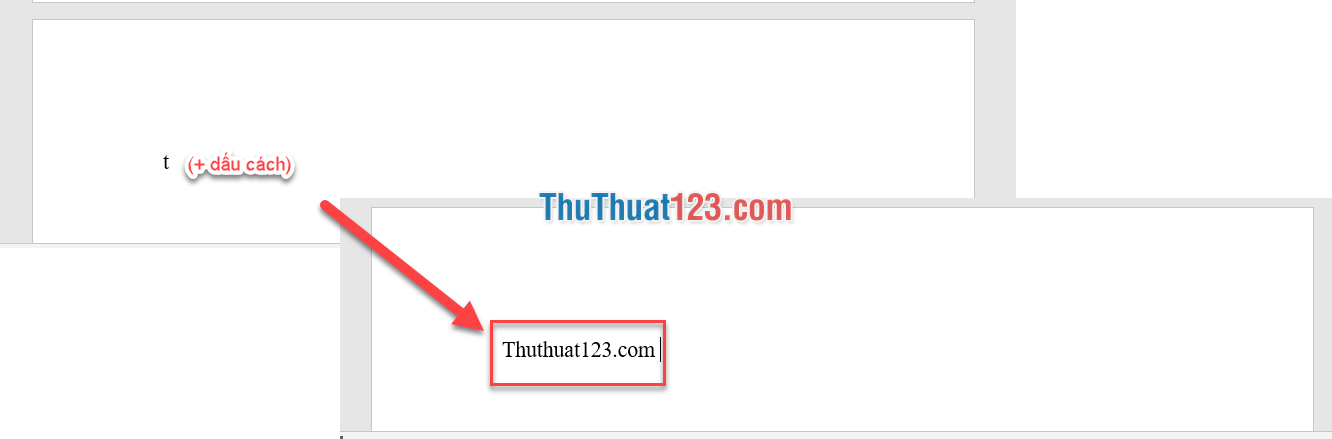
Tạo phím tắt trong Excel
Các bước thực hiện tương tự như trong Word. Và bạn thu được kết quả sau:
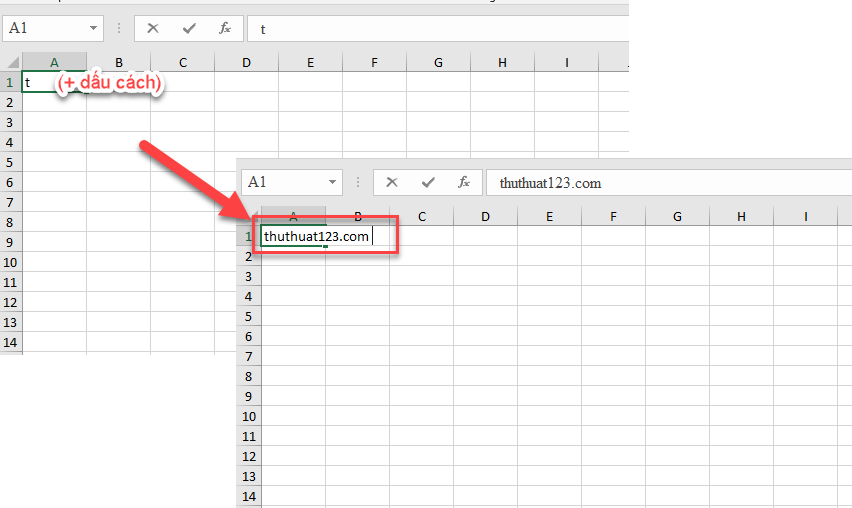
Khi gõ phím t trong ô tính bất kì và ấn dấu cách, chuỗi ký tự thuthuat123.com sẽ được xuất hiện.
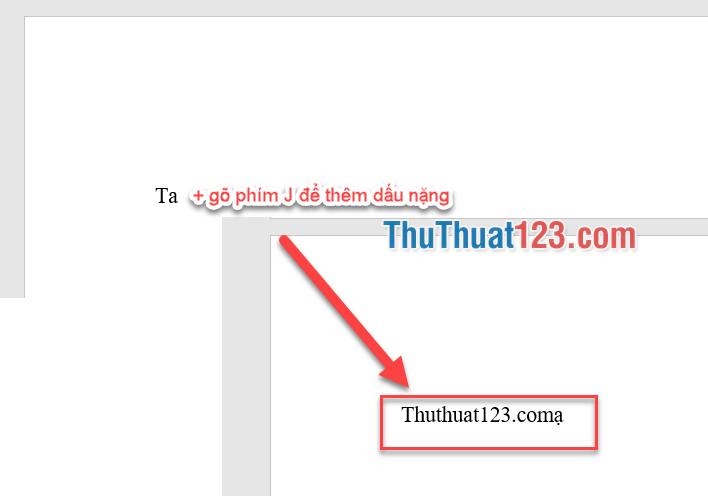
Lưu ý: khi bạn cài đặt cụm từ viết tắt nên lựa chọn các ký tự dễ nhớ nhưng cũng không nên để quá sơ sài dẫn đến bị lỗi khi đánh máy. Như ví dụ trên, thuthuat123.com sử dụng ký tự: t sẽ bị lỗi khi gõ các từ như: từ, tự, tụ, tọ, tạ.. sẽ tự động chuyển thành thuthuat123.com.
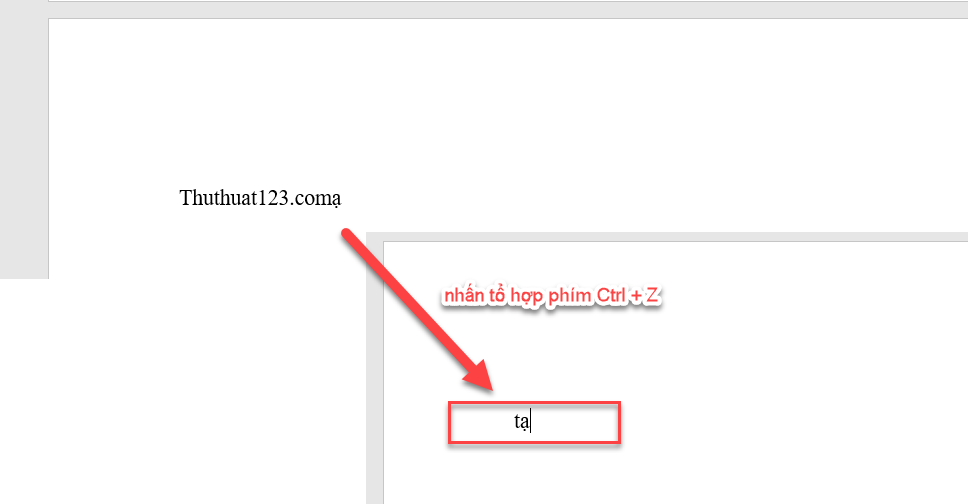
Để trở về ký tự bạn cần gõ tự, bạn nhấn tổ hợp phím Ctrl + Z để chỉnh lại thành ký tự cần gõ.