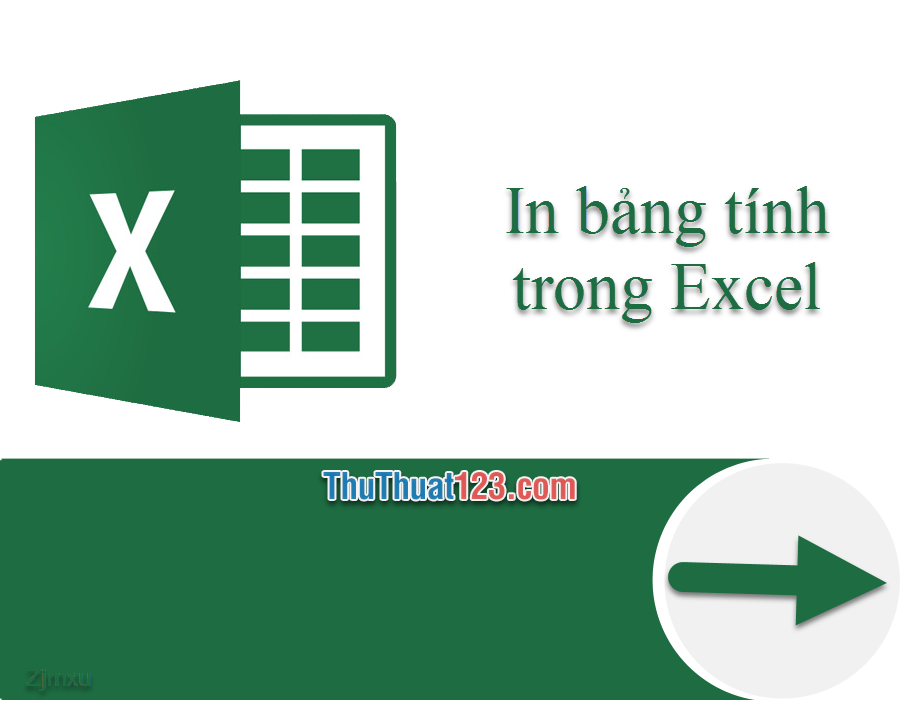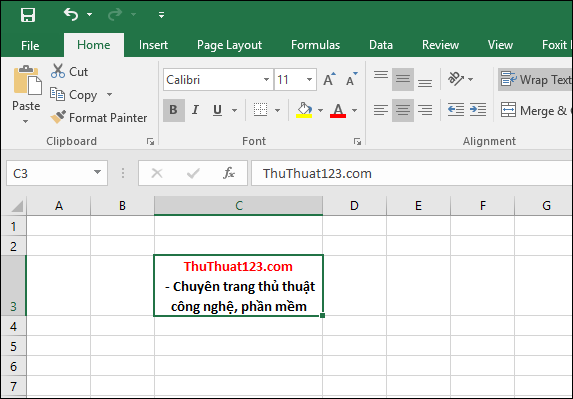Cách tạo mật khẩu cho file Excel, đặt password cho file Excel
Đôi khi do tính chất của công việc hay theo yều của đối tác mà bạn phải thực hiện các biện pháp bảo mật cho tài liệu của mình để tránh các trường hợp đánh cắp tài liệu làm lộ các thông tin tuyệt mật vào tay người khác. Và để bảo mật cho tài liệu của mình chúng ta có khá nhiều phương pháp như sử dụng các phần mềm đặt mật khẩu cho thư mục chứa file, nén file tài liệu và đặt mật khẩu cho file nén..v.v..Và ở bài viết sau đây ThuThuat123.com sẽ hướng dẫn các bạn một phương pháp bảo mật cho tài liệu củ thể là file Excel bằng cách đặt mật khẩu cho file Excel bằng chức năng có sẵn của Office. Mời các bạn cùng theo dõi.
HƯỚNG DẪN ĐẶT MẬT KHẨU, PASSWORD CHO FIE EXCEL
Các bước đặt mật khẩu cho file Excel sau đây các bạn hoàn toàn có thể áp dụng cho Word hoặc PowerPoint và áp dụng cho các phiên bản Office 2010, 2013, 2016. Đối với Office 2007 thì sẽ có chút khác biệt mình sẽ chú thích phía dưới.
Bước 1: Các bạn mở file Excel cần đặt mật khẩu sau đó chọn vào mục File góc trên bên trái.
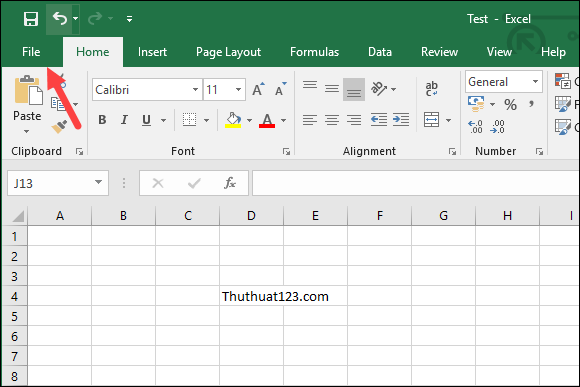
Bước 2: Các bạn chọn Info -> Protect Workbook -> Encrypt with Password.
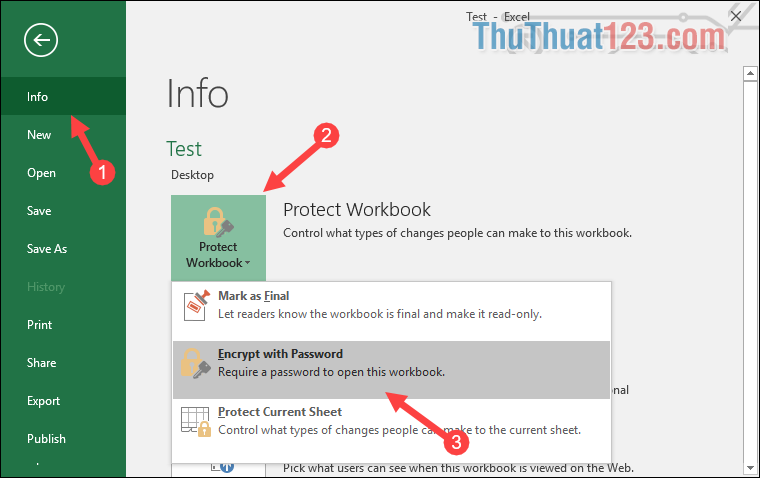
Để đặt mật khẩu cho Excel 2007 thì các bạn làm theo các bước như hình dưới:
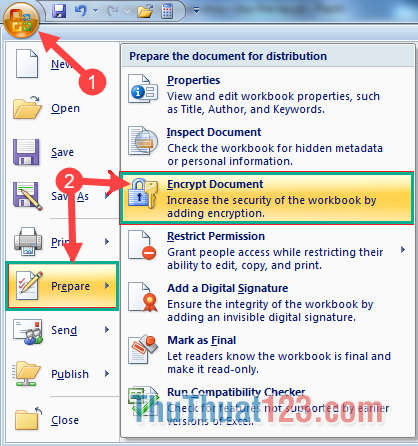
Bước 3: Sau khi các bạn chọn Encrypt with password cửa sổ nhập mật khẩu hiện lên, các bạn nhập mật khẩu vào ô và nhấn OK.
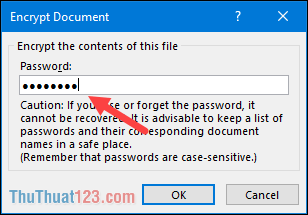
Bước 4: Cửa sổ Confirm hiện ra các bạn nhập lại mật khẩu vừa nãy và nhấn OK là xong.
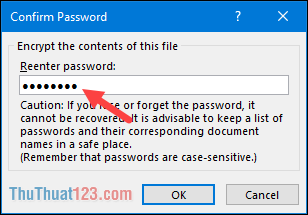
Khi mật khẩu được đặt thành công thì mục Protect Workbook sẽ được tô vàng như hình dưới:
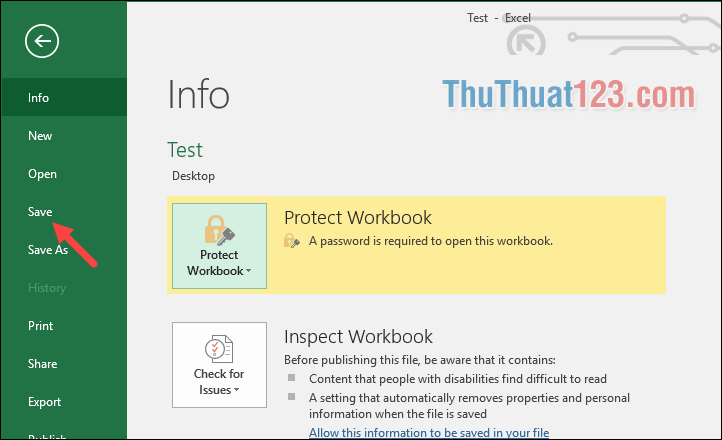
Các bạn Save file tài liệu lại và tắt đi sau đó mở lại kiểm tra xem có yêu cầu mật khẩu không nhé. Như hình dưới khi chúng ta mở file Exel thì hộp thoại yêu cầu mật khẩu sẽ hiện lên, các bạn phải nhập đúng mật khẩu thì mới đọc được nội dung của file.
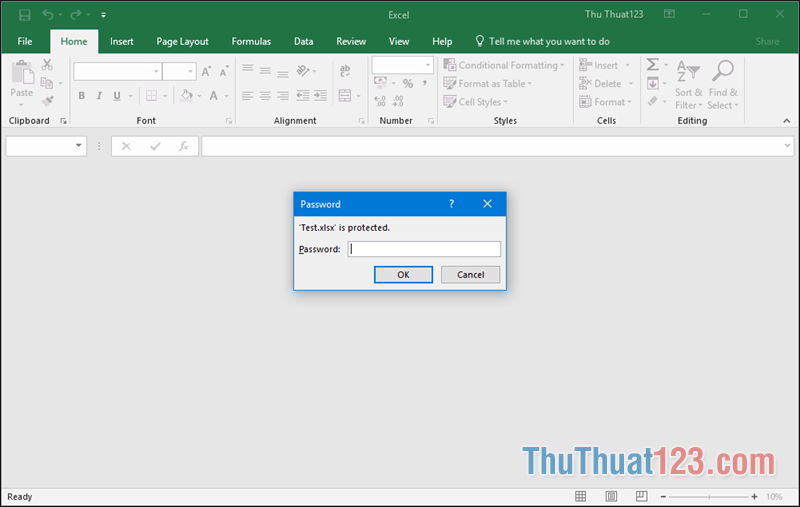
Cách gỡ mật khẩu file Excel.
Để gỡ mật khẩu các bạn làm tương tự như lúc đặt mật khẩu, nhưng khi cửa sổ nhập Password hiện lên các bạn hãy xóa hết mật khẩu và nhấn OK.
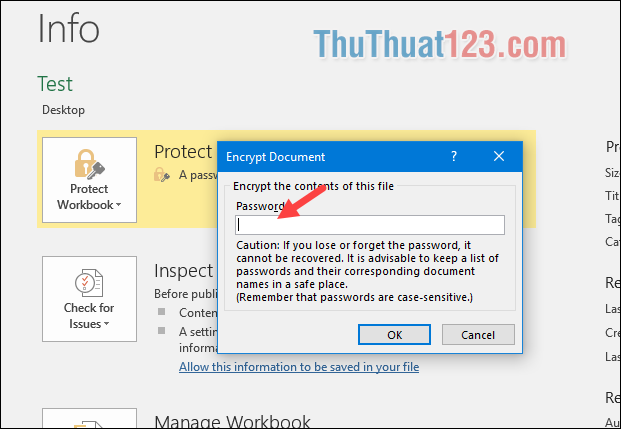
Khi mục Protect Workbook không còn màu vàng nữa tức là mật khẩu đã được gỡ thành công.
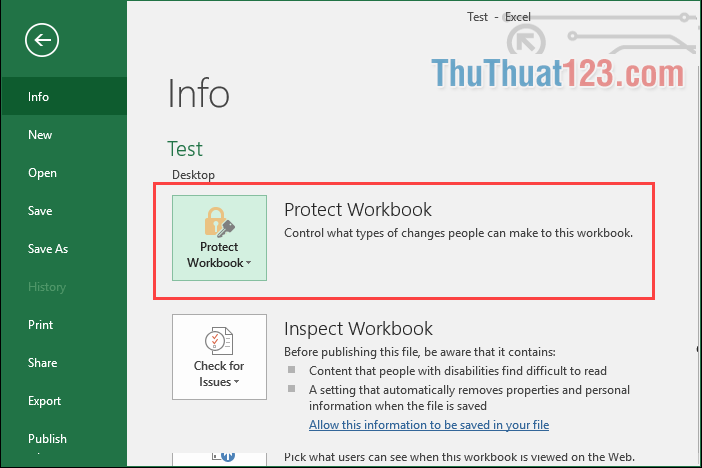
Trên đây là bài hướng dẫn cách đặt mật khẩu, password cho file Excel, hy vọng các bạn sẽ thấy bài viết hữu ích. Chúc các bạn thành công!