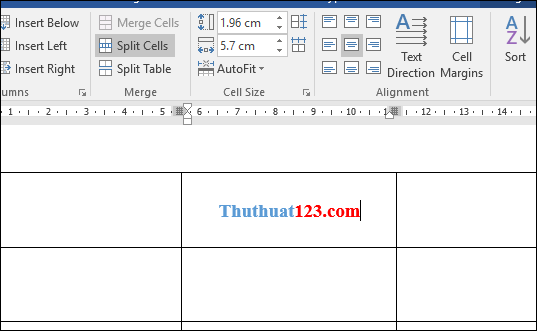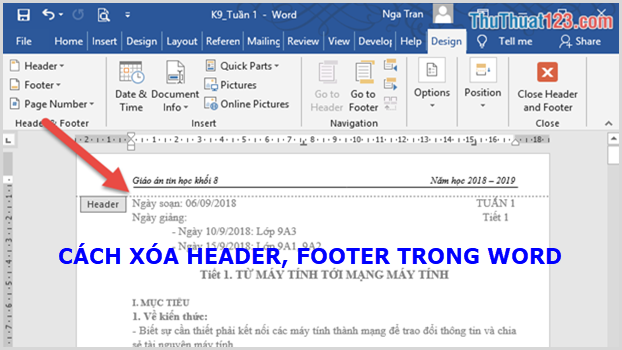Cách tạo mã vạch trong Word, Excel
Thông thường để tạo mã vạch hay còn gọi là Barcode, chúng ta thường tìm đến các phần mềm tạo mã vạch chuyên dụng. Nhưng các bạn có biết rằng, chúng ta hoàn toàn có thể tạo mã vạch ngay trong Word hoặc Excel? Việc tạo mã vạch trong Word hay Excel không hề khó khăn, tuy nhiên không phải ai cũng biết cách làm. Chính vì vậy ở bài viết sau đây ThuThuat123.com sẽ hướng dẫn các bạn cách tạo mã vạch cực đơn giản trong word hay excel. Mời các bạn cùng theo dõi.
HƯỚNG DẪN TẠO MÃ VẠCH TRONG WORD, EXCEL
Trước hết để tạo được mã vạch trong word hay excel chúng ta cần có phông chữ mã vạch hay còn gọi là Barcode font.
Các bạn có thể tải font tại đây.
Sau khi tải về các bạn giải nén sau đó có thể cài đặt Font chữ bằng cách copy file font chữ vào thư mục C:\Windows\Fonts. Hoặc chuột phải lên font chữ vào chọn Install.
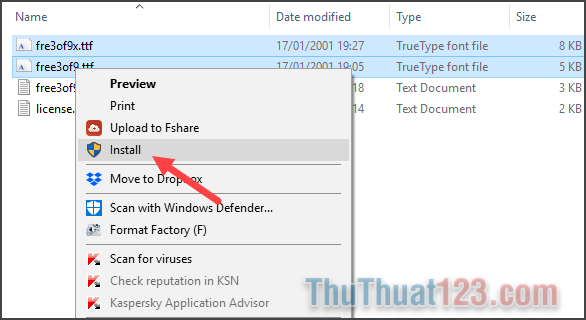
Trong thư mục tải về các bạn sẽ thấy có 2 kiểu font đó là code 39 và code 128. Code 39 và code 128 đều cho phép mã hóa cả số và ký tự. Tuy nhiên, bộ Barcode Font - Code 39 phải đòi hỏi một "*" (dấu sao) ở cả hai đầu và cuối dữ liệu để mã vạch của bạn có thể đọc bằng máy đọc mã vạch.
Để tạo mã vạch đầu tiên các bạn mở Word hoặc Excel sau đó chọn Font chữ chúng ta vừa cài đặt, sau đó chỉ việc nhập nội dung là nội dung đó sẽ được tự động chuyển sang dạng mã vạch.
Code 128:

Code 39: các bạn cần thêm dấu sao * vào đầu và cuối ký tự.
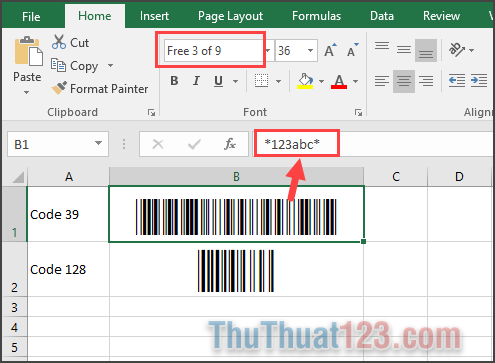
Sau khi có mã code các bạn chỉ việc in ra và sử dụng, lưu ý khi tạo mã vạch các bạn nên chọn cỡ chữ lớn để mã vạch khi in được rõ nét hơn.
Trên đây là bài hướng dẫn cách tạo mã vạch trong Word, Excel. Hy vọng bài viết sẽ hữu ích với các bạn. Chúc các bạn thành công!