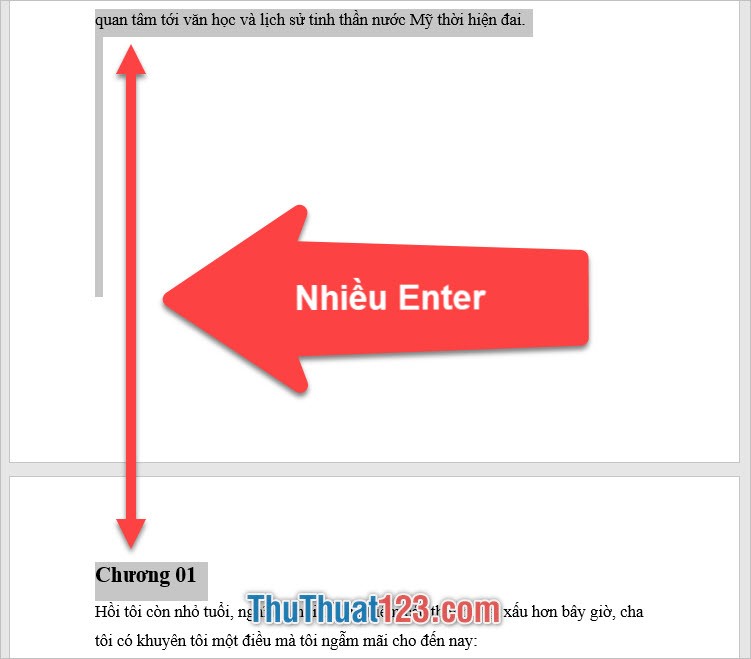Cách tạo liên kết Hyperlink trong Word
Mục lục nội dung
Trong quá trình soạn thảo văn bản Word, chắc hẳn không ít lần bạn sẽ cần sử dụng công cụ chèn link Website vào văn bản của mình nhằm sử dụng Word để trình chiếu một cách thuận tiện hơn. Vậy làm cách nào để tạo liên kết Hyperlink trong Word? Nếu bạn nào vẫn còn đang thắc mắc câu hỏi đó thì hãy theo dõi bài viết dưới đây, ThuThuat123.com sẽ hướng dẫn bạn một cách chi tiết nhất. Cùng theo dõi nhé!

Cách chèn Hyperlink trong Word
Bước 1: Sau khi bạn hoàn thành đoạn văn bản, sau đó hãy chọn (bôi đen) từ khóa mà bạn muốn chèn link liên kết.
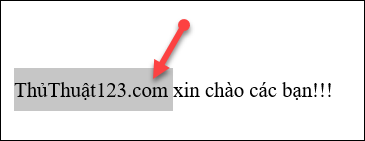
Bước 2: Sau đó bạn click chuột phải.
- Chọn Link (Đối với Word 2013, 2016, 2019).
- Chọn Hyperlink (Đối với Word 2007, 2010).
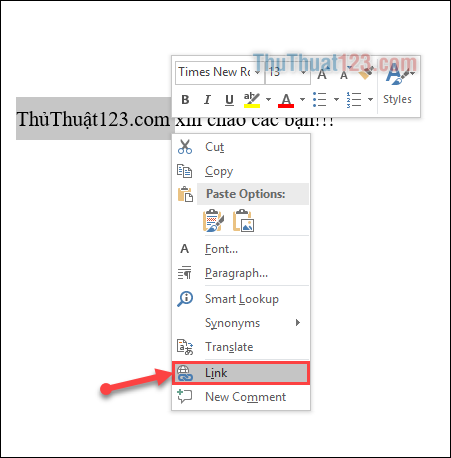
Bước 3: Tại đây bạn sẽ có 4 cách tạo kiểu liên kết (chèn link) khác nhau.
1. Tạo liên kết đến một file khác hoặc 1 trang web (Existing File or Web Page)
Tại cửa sổ Insert Hyperlink, bạn chọn mục Existing File or Web Page. Tại đây có các công cụ như:
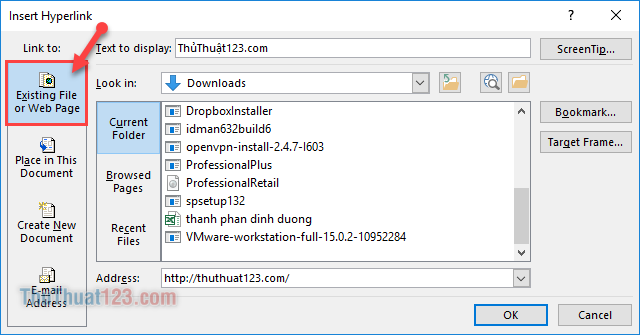
- Current Folder: Thư mục hiện tại.
- Browsed Pages: Các trang file mở gần đây.
- Recent Files: Các file hiện tại.
- Address: Điền địa chỉ đường dẫn. (Dành cho tạo liên kết đến website).
- ScreenTip: Nội dung hiển thị đại diện khi bạn di chuyển chuột vào nội dung hiển thị đoạn liên kết.
- Text to display: Đây là mục bạn có thể rút ngắn đoạn liên kết. Thay vì một link liên kết dài, bạn có thể thay thế bằng 1 đoạn text ngắn gọn.
Sau khi hoàn tất bạn chọn OK và kiểm tra thành quả:
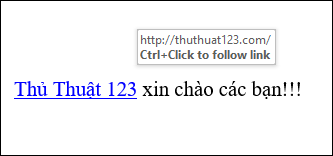
2. Tạo liên kết đến vị trí bất kì trong file Word (Place in This Document)
Cách này thường được xuất hiện ở những bản Word dài dạng Mục Lục, Chủ đề…Và tất nhiên nếu muốn sử dụng cách này thì trước hết bản Word của bạn cần phải đánh dấu các Bookmark, Headings hoặc các Styles khác.
Tại cửa sổ Insert Hyperlink bạn chọn mục Place in This Document. Có các lựa chọn cho bạn như:
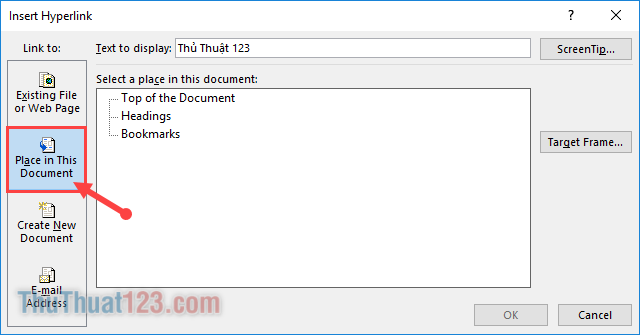
- Top of the Document: Di chuyển đến vị trí đầu trang.
- Headings: Di chuyển đến Headings nào đó có trong file.
- Bookmarks: Di chuyển đến dòng văn bản nào đó đã được đánh dấu trong file.
Sau khi hoàn tất bạn chọn OK.
3. Tạo liên kết đến một file mới sẽ được tạo (Create New Document)
Tại cửa sổ Insert Hyperlink bạn chọn công cụ Create New Document. Sau đó điền các thông tin như:
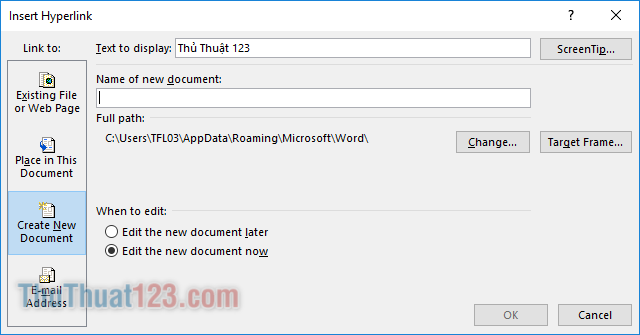
- Name of new document: Tên của file mới.
- Change: Thay đổi lại liên kết đã có.
- ScreenTip: Nội dung hiển thị đại diện khi bạn di chuyển chuột vào nội dung hiển thị đoạn liên kết.
- Text to display: Đây là mục bạn có thể rút ngắn đoạn liên kết. Thay vì một link liên kết dài, bạn có thể thay thế bằng 1 đoạn text ngắn gọn.
4. Tạo liên kết đến địa chỉ Email (E-mail Addres)
Tại cửa sổ Insert Hyperlink bạn chọn công cụ E-mail Address. Sau đó điền các thông tin như:
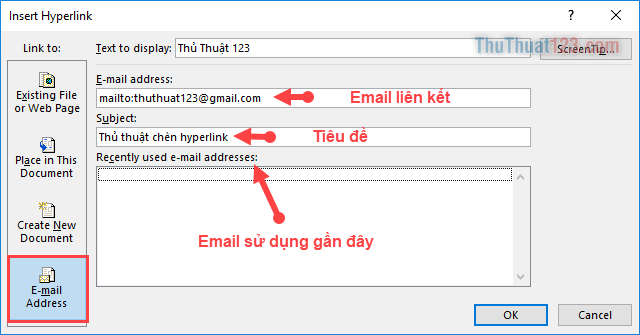
- Email address: địa chỉ Email liên kết.
- Subject: Tiêu đề Email.
- Recently used e-mail addresses: Những Email sử dụng gần đây.
- ScreenTip: Nội dung hiển thị đại diện khi bạn di chuyển chuột vào nội dung hiển thị đoạn liên kết.
- Text to display: Đây là mục bạn có thể rút ngắn đoạn liên kết. Thay vì một link liên kết dài, bạn có thể thay thế bằng 1 đoạn text ngắn gọn.
Sau khi hoàn tất bạn bấm OK.
Để có thể kiểm tra xem bạn đã chèn link thành công chưa, bạn có thể di chuột đến từ khóa, sau đó nhấn Ctrl + chuột trái để mở liên kết.
Chúc các bạn thực hiện thành công!!!