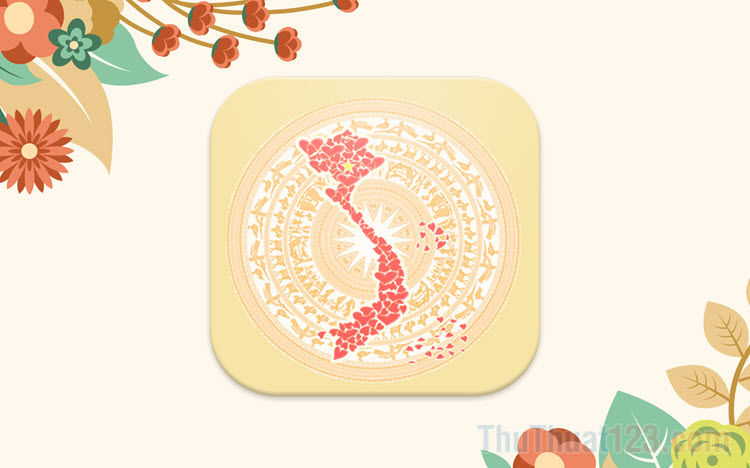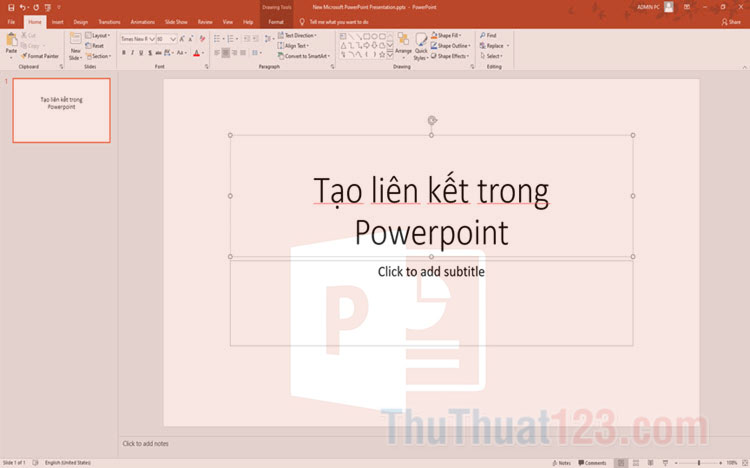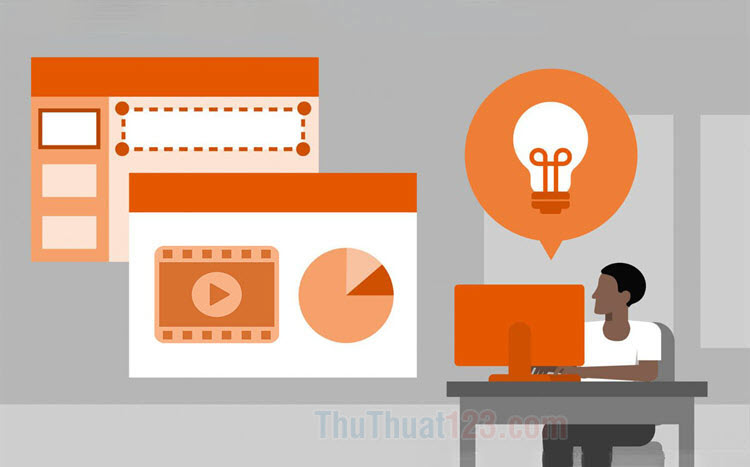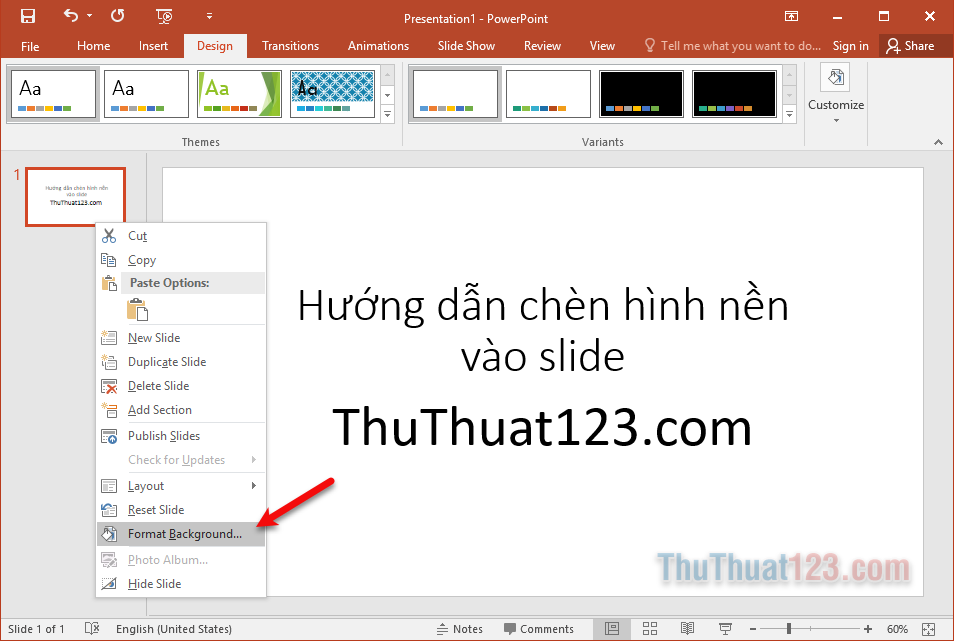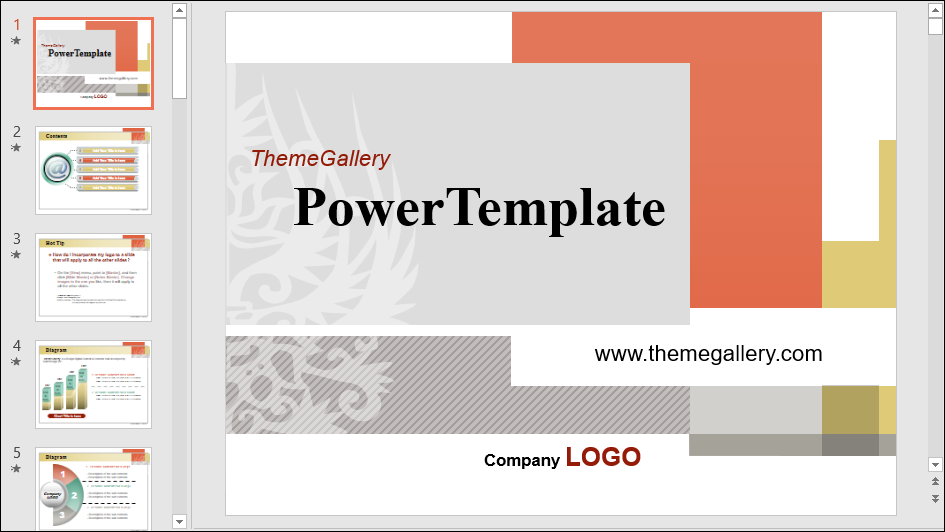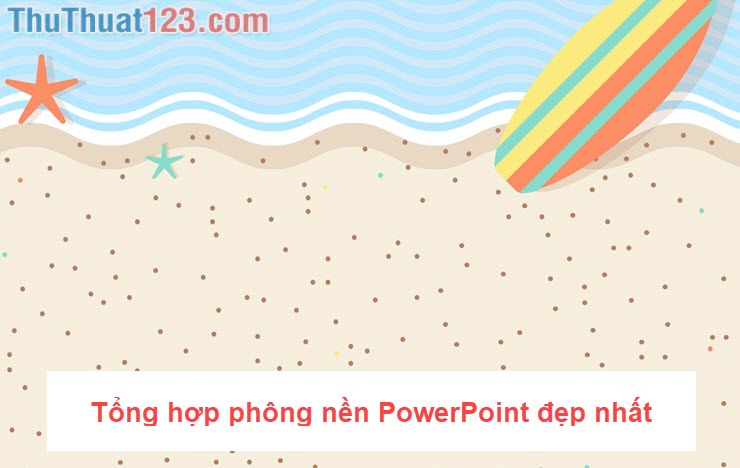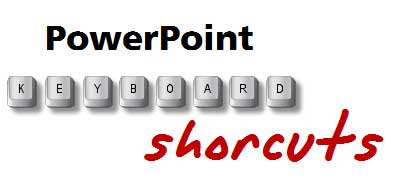Cách tạo hiệu ứng trong Powerpoint
Mục lục nội dung
Một bài trình chiếu powerpoint sinh động, đạt hiệu quả là phải biết lồng ghép hiệu ứng sao cho lôi cuốn được người xem. Qua bài viết này, ThuThuat123.com sẽ hướng dẫn các bạn cách tạo hiệu ứng trong powerpoint.

Hiệu ứng trong Powerpoint là gì?
Là cái hiệu ứng chuyển động, đối tượng sử dụng là văn bản, biểu đồ, hình ảnh, hiệu ứng in/out cho slide.
Về cơ bản là có các loại hiệu ứng như sau:
- Entrance: hiệu ứng xuất hiện, đối tượng sẽ xuất hiện khi bạn click chuột.
- Exit: hiệu ứng biến mất, ngược lại với Entrance, đối tượng sẽ biến mất khi bạn click chuột.
- Emphasis: hiệu ứng nhấn mạnh, tạo điểm nhấn vào nội dung bạn muốn.
- Motion Paths: hiệu ứng hành động, đối tượng sẽ chuyển động theo đường dẫn bạn tạo ra.
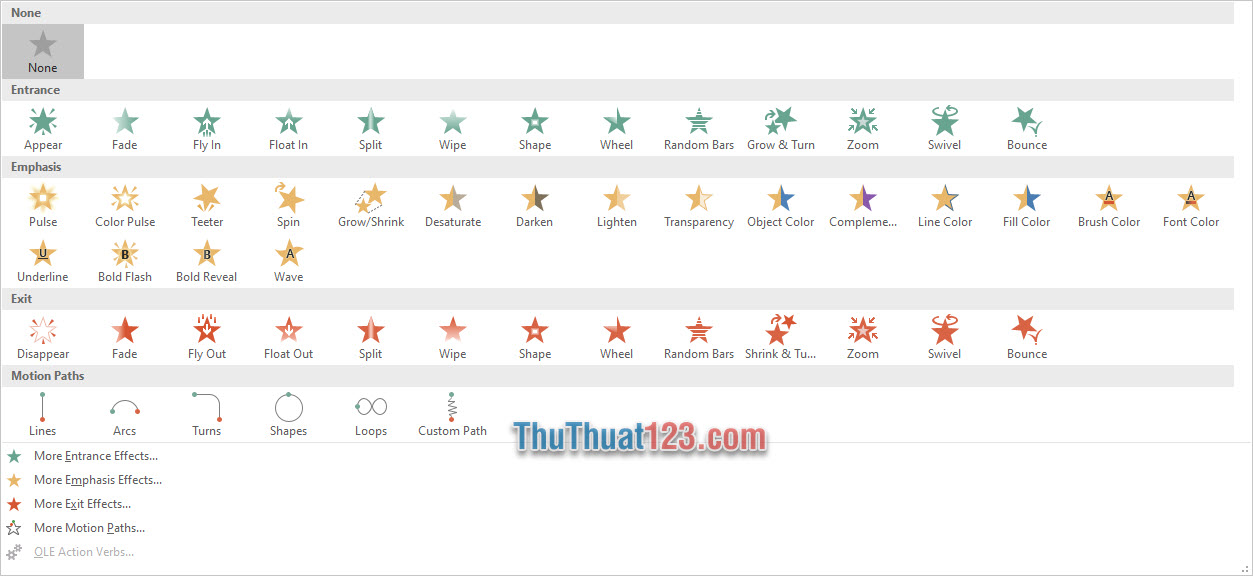
Những đối tượng sử dụng hiệu ứng thường là:
- Văn bản
- Đồ thị
- Hình ảnh
- Slide
Cách tạo hiệu ứng
Bước 1: Nhấn chọn đối tượng cần tạo hiệu ứng, rồi chọn mục Animations -> Add Animations rồi chọn hiệu ứng mà mình muốn.
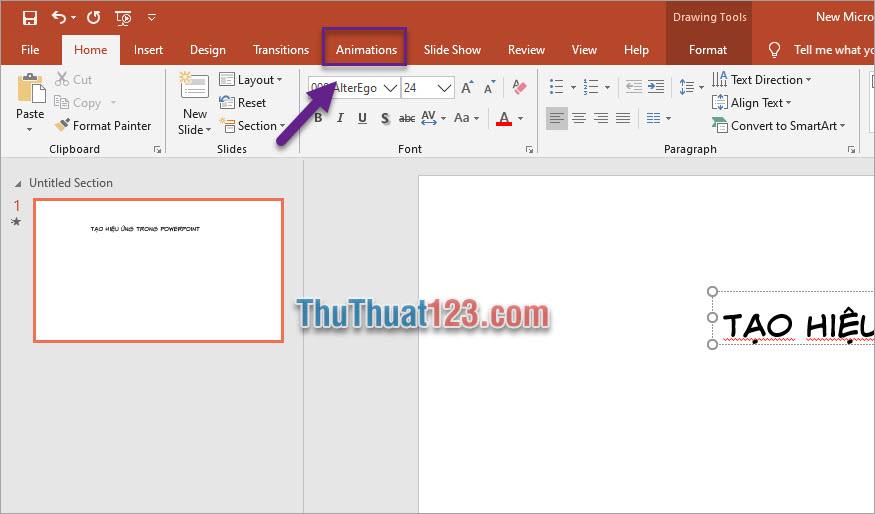
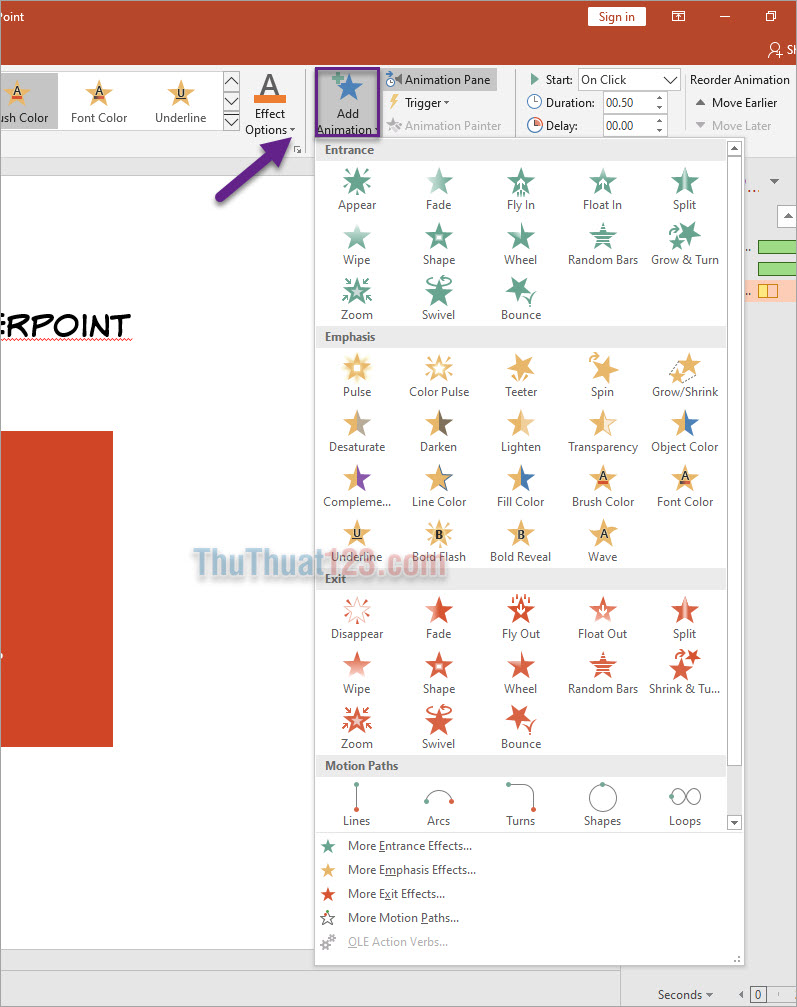
Sau khi chọn, có thể xem lại hiệu ứng trên đối tượng bằng cách nhấn nút Preview, nút này dùng sau tất cả các thao tác bạn chọn hiệu ứng để lựa chọn được hiệu ứng phù hợp nhất.
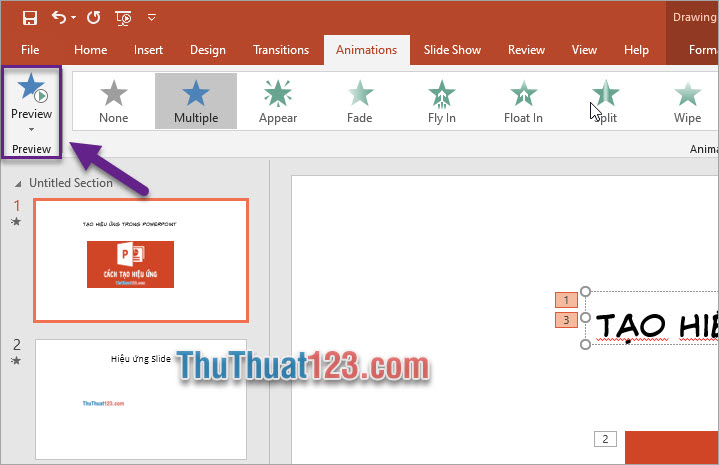
Bước 2: Nếu một đối tượng muốn sử dụng nhiều hiệu ứng thì lặp lại như bước 1, thứ tự xuất hiện của hiệu ứng sẽ tương ứng với thứ tự lúc bạn add animations cho nó. Ví dụ bạn có 1 tiêu đề và 1 hình ảnh, muốn tiêu đề xuất hiện trước, tiếp theo đến hình ảnh xuất hiện, rồi đoạn tiêu đề mang hiệu ứng nhấn mạnh thì bạn chỉ việc add animations Entrance cho tiêu đề, add Entrance cho hình ảnh, rồi lại add Emphasis cho tiêu đề. Thứ tự hiệu ứng sẽ xuất hiện như bạn mong muốn.
Bước 3: Chỉnh sửa các hiệu ứng.
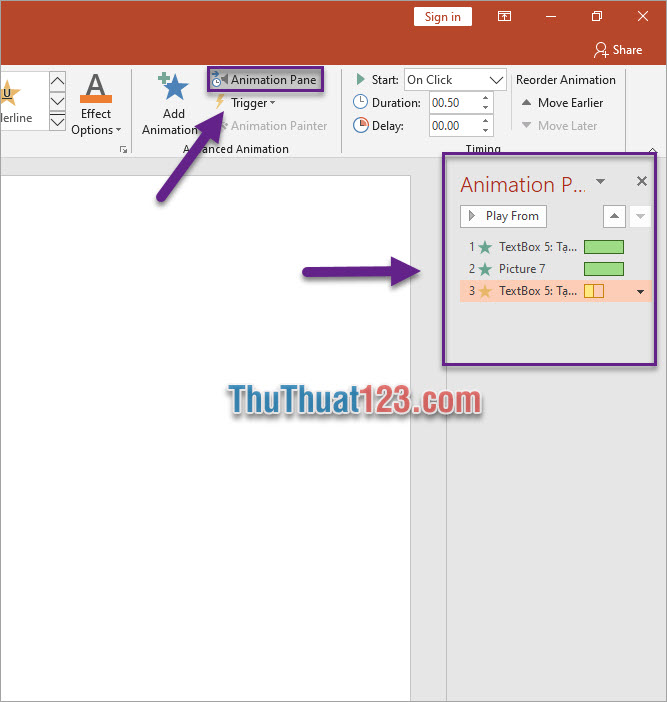
Bạn nhấn vào nút Animation Pane, sẽ xuất hiện cột biểu thị thứ tự các hiệu ứng phía bên phải, nó sẽ giúp ta theo dõi và sửa được các hiệu ứng dễ hơn bằng cách nhấn chọn 1 hiệu ứng cần sửa, sau đó có thể chỉnh sửa theo các tiêu chí như sau:
* Thay đổi cách hiệu ứng xuất hiện: Start
- Start on click: chạy khi nhấn chuột trái.
- Start with previous: chạy đồng thời.
- Start after previous: chạy sau khi chạy slide.
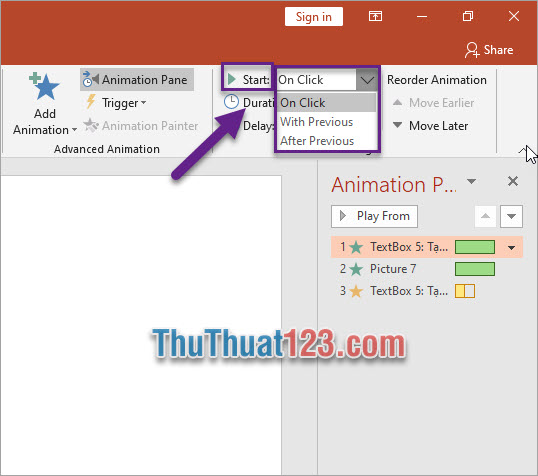
* Thay đổi thời gian, tốc độ của hiệu ứng:
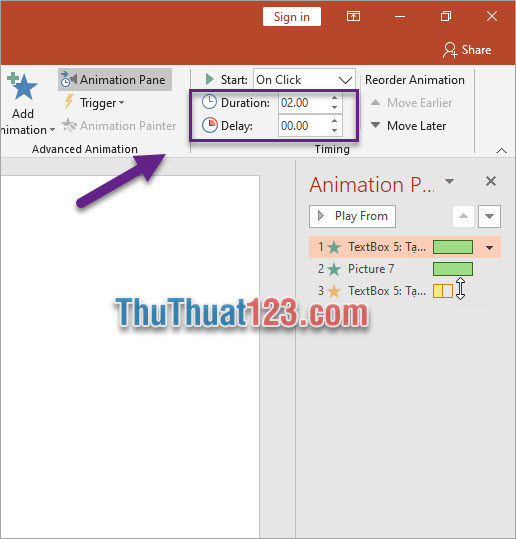
Bước 5: Tạo hiệu ứng cho slide.
Sau khi đã tạo được nhiều trang slide, tiếp theo ta sẽ tạo hiệu ứng xuất hiện cho các trang slide bằng cách nhấn chọn nút Transitions.
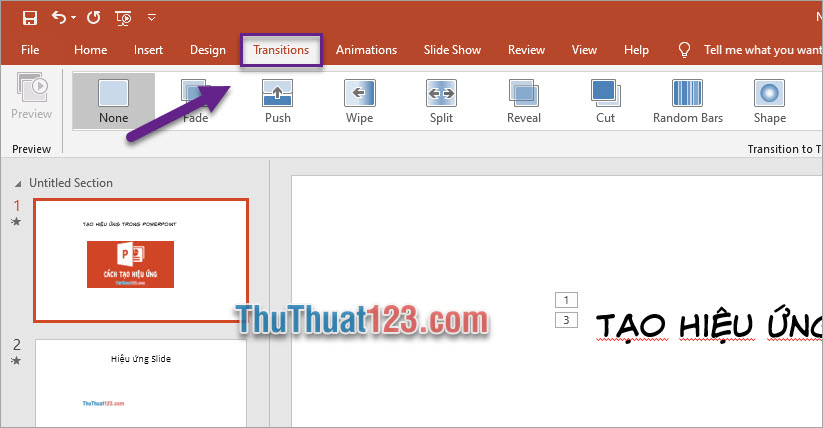
Một khung bao gồm các kiểu hiệu ứng cho bạn chọn.
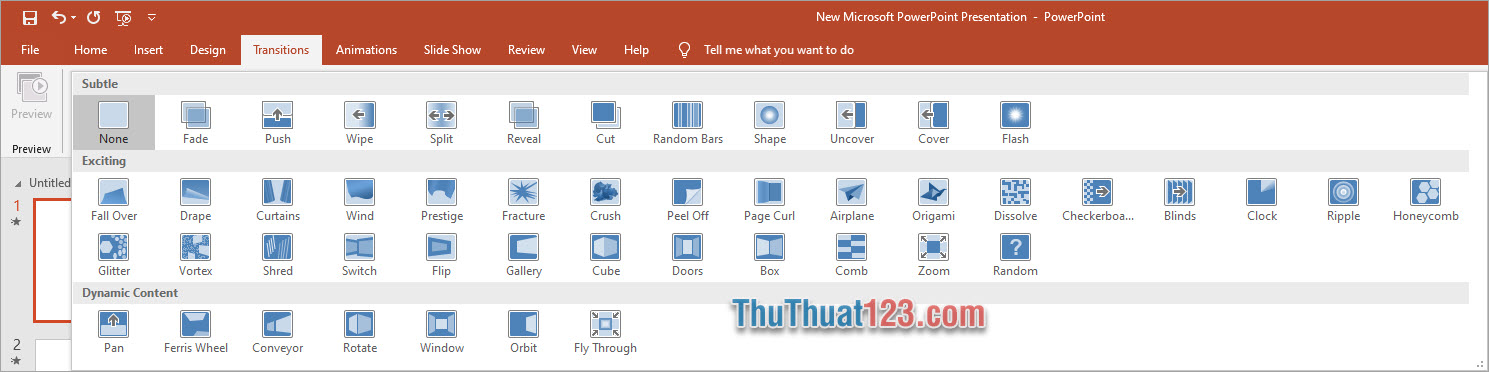
Ngoài ra có thể chỉnh sửa hiệu ứng của slide.

1 – Sound: thêm âm thanh cho trang slide.
2 – Duration: tốc độ của slide.
3 – Advance slide:
+ On Mouse Click: xuất hiện khi nhấn chuột.
+ After: tự động xuất hiện sau khoảng thời gian mà bạn nhập vào ô.
Trên đây là toàn bộ các bước hướng dẫn tạo hiệu ứng trong powerpoint. Hi vọng bài viết này hữu ích với các bạn. Chúc các bạn thành công!