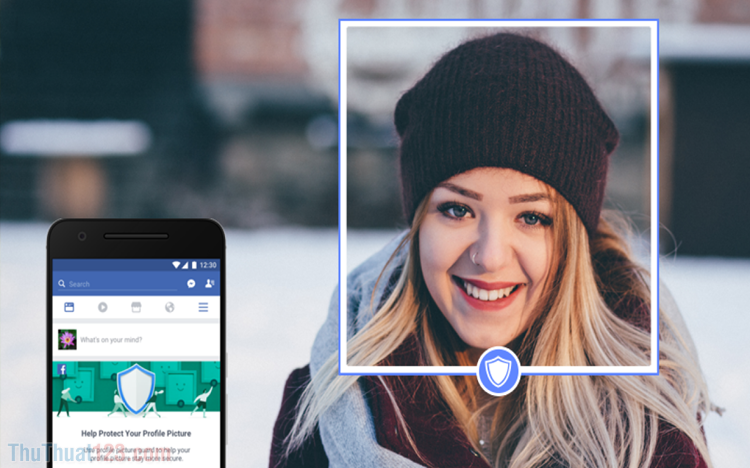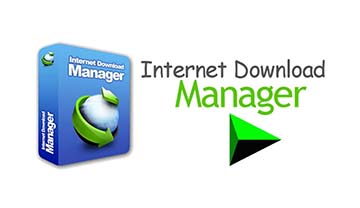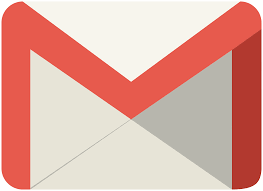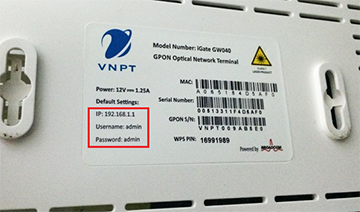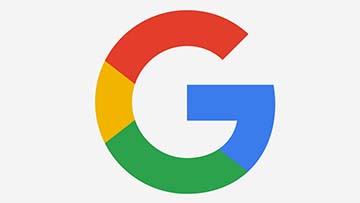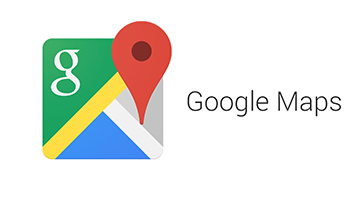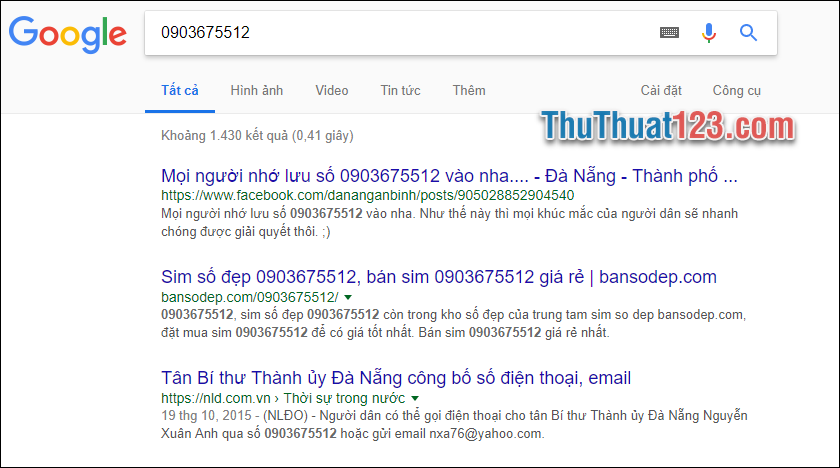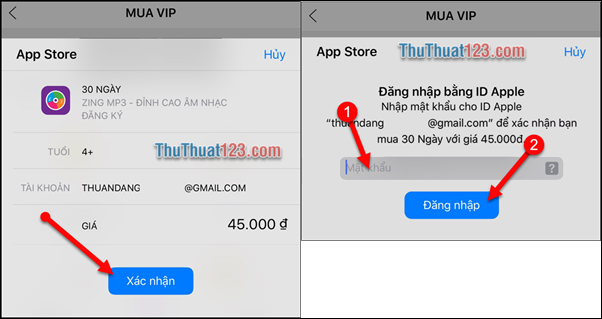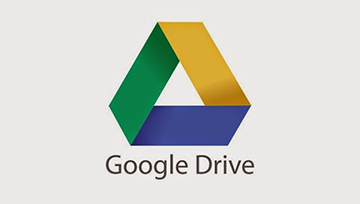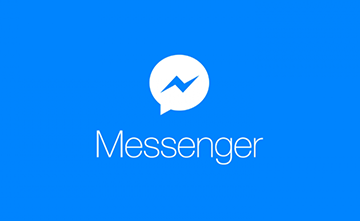Cách tạo bảo mật hai lớp cho Dropbox
Ngày nay việc sử dịch vụ lưu trữ dữ liệu trực tuyến đã trở nên khá quen thuộc với chúng ta. Không chỉ lưu trữ dữ liệu của bạn, các dịch vụ lưu trữ dữ liệu trực tuyến còn giúp chúng ta chia sẻ file nhanh chóng. Dropbox là dịch vụ một trong những dịch vụ lưu trữ đám mây tốt nhất hiện nay. Dropbox không chỉ chú trọng tới chất lượng dịch vụ mà ngay cả sự bảo mật dữ liệu của khác hàng cũng được Dropbox rất quan tâm. Mới đây Dropbox đã cho ra tính năng bảo mật hai lớp giúp người dùng bảo vệ tài khoản của mình tốt hơn.
Ngay bây giờ chúng tôi sẽ hướng dẫn các bạn Cách tạo bảo mật hai lớp trên Dropbox một cách đơn giản và dễ nhất.
Bước 1: Đầu tiên các bạn truy cập vào trang chủ của Dropbox bằng tài khoản của các bạn. Tiếp theo các bạn nhấn chọn biểu tượng ảnh đại diện trên góc phải trình duyệt của bạn và chọn Settings.
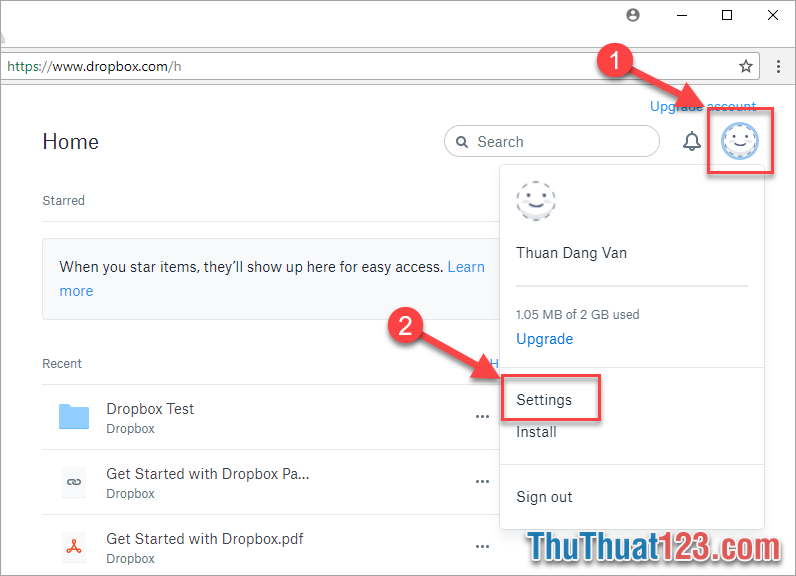
Bước 2: Trong mục Personal account các bạn nhấn chọn Security. Trong Security các bạn sẽ thấy lựa chọn Two-Step verification, các bạn nhấn và chọn công tắc on/off bên cạnh.
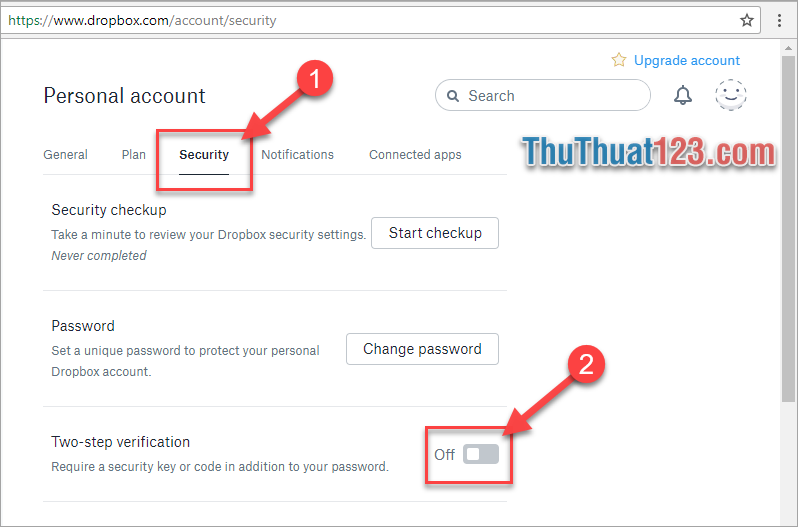
Bước 3: Một cửa sổ thông báo việc mở tính năng bảo mật 2 lớp của các bạn sẽ xuất hiện, các bạn nhấn chọn Get Started.
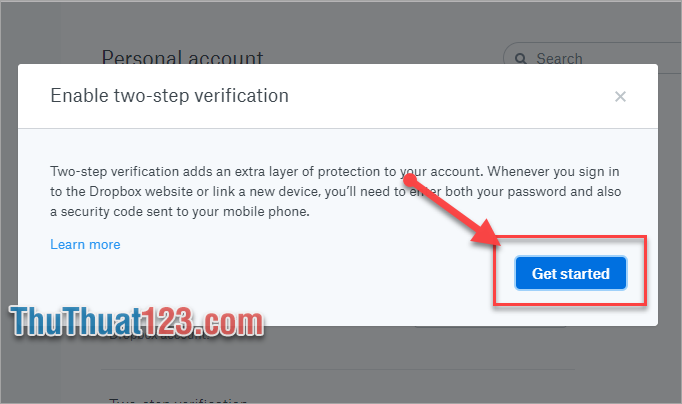
Bước 4: Tiếp theo các bạn nhập mật khẩu tài khoản Dropbox của các bạn. Sau khi nhập xong các bạn nhấn Next.

Bước 5: Tiếp theo ở đây Dropbox sẽ xuất hiện 2 lựa chọn dành cho các bạn về việc gửi mã xác nhận bảo mật.
- Use text messages: Gửi mã xác nhận về điện thoại di động của bạn.
- Use a mobile app: Mã xác nhận sẽ gửi qua các ứng dụng di động bảo mật.
Ở đây tôi sử dụng gửi mã xác nhận về điện thoại di động. Sau khi chọn xong các bạn nhấn Next.
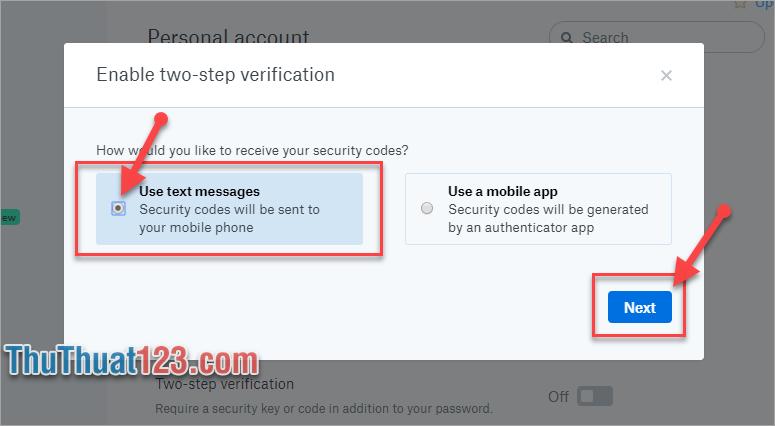
Bước 6: Các bạn nhập số điện thoại mà các bạn lựa chọn để nhận mã xác nhận bảo mật và nhấn Next.
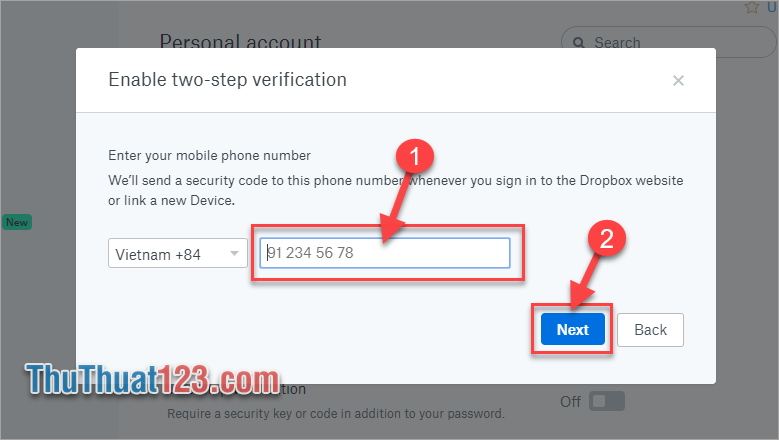
Bước 7: Dropbox sẽ gửi một mã xác nhận vào số điện thoại các bạn vừa nhập. Sau khi nhận đc mã các bạn nhập mã số vừa nhận và nhấn Next.
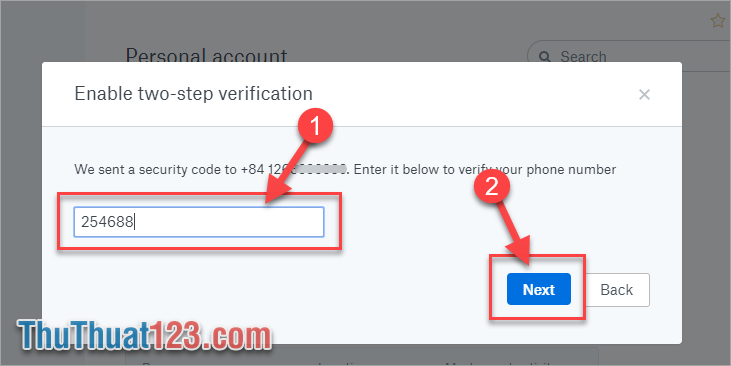
Bước 8: Tiếp theo các bạn có thể nhập thêm 1 số điện thoại khác trong trường hợp số điện thoại chính gặp trục trặc. Nếu không muốn các bạn có thể nhấn Next để tiếp tục.
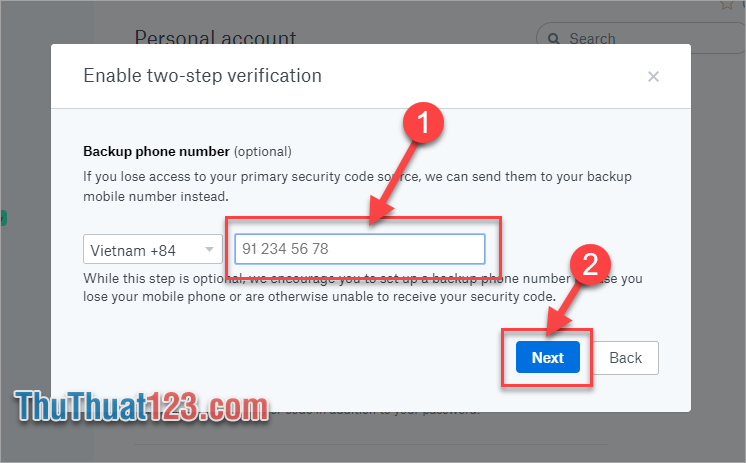
Bước 9: Sau khi nhập mã thành công Dropbox sẽ cho bạn 10 mã bảo mật phục vụ trong các trường hợp khẩn cấp. Hãy lưu lại các mã đó và tiếp theo các bạn nhấn Next.
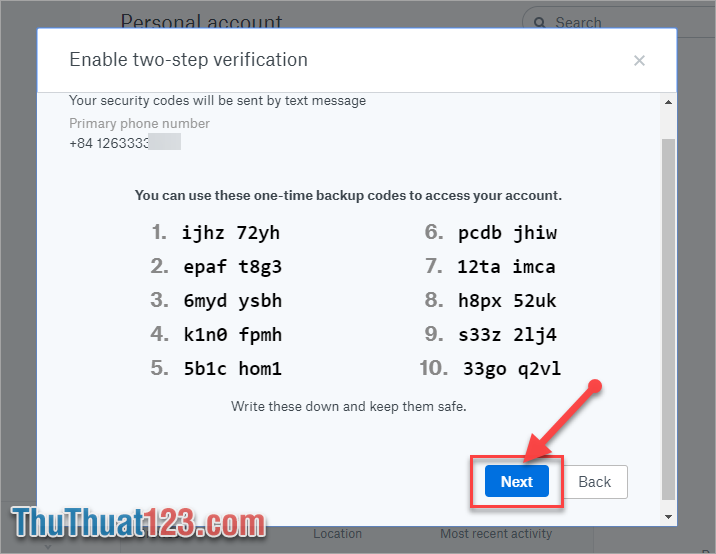
Bước 10: Cuối cùng các bạn nhấn Next để hoàn thành.
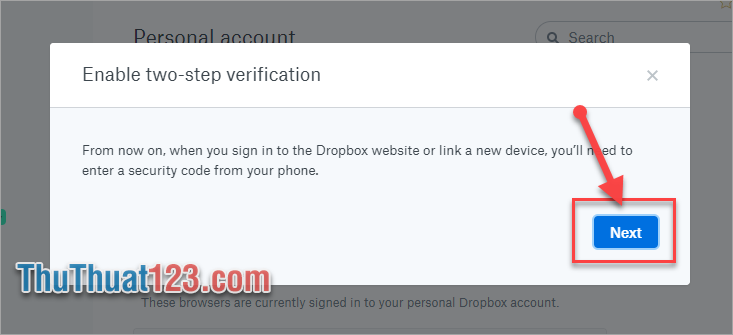
Sau khi hoàn thành tất cả các bước phía trên các bạn sẽ thấy trong Security phần Two-Step verification đã được bật on.
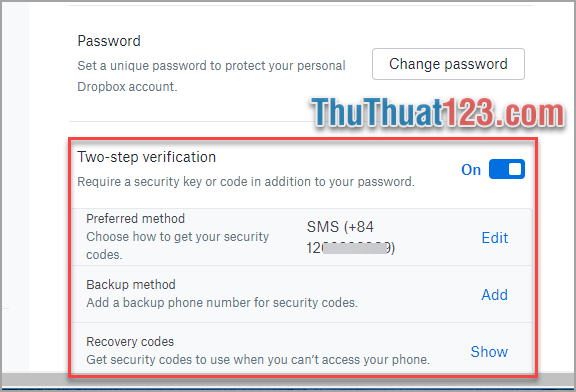
Và bây giờ mỗi lần đăng nhập vào Dropbox các bạn sẽ cần nhập thêm 1 mã bảo mật được gửi tới số điện thoại các bạn đăng kí phía trên.
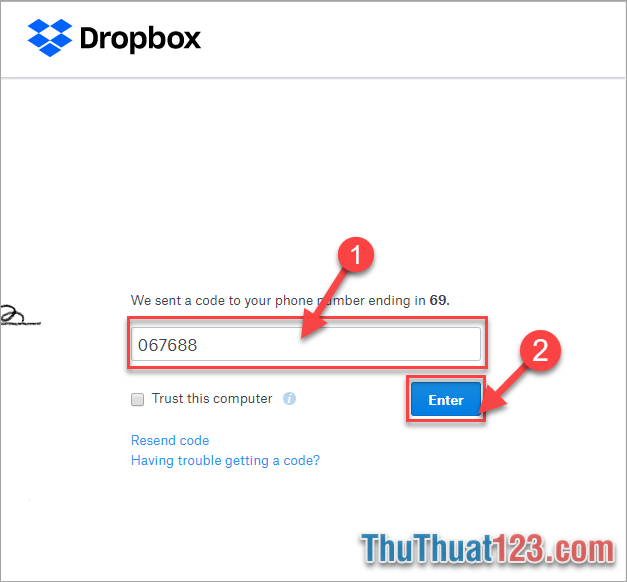
Trên đây chúng tôi đã hướng dẫn các bạn mở chúng năng bảo mật hai lớp trên Dropbox. Giờ đây các bạn sẽ không còn lo lắng việc dữ liệu của các bạn sẽ bị đánh cắp nữa.
Chúc các bạn thành công.