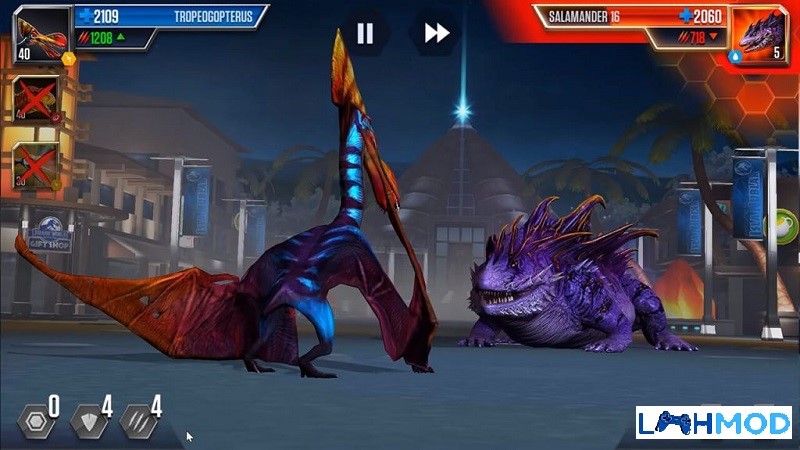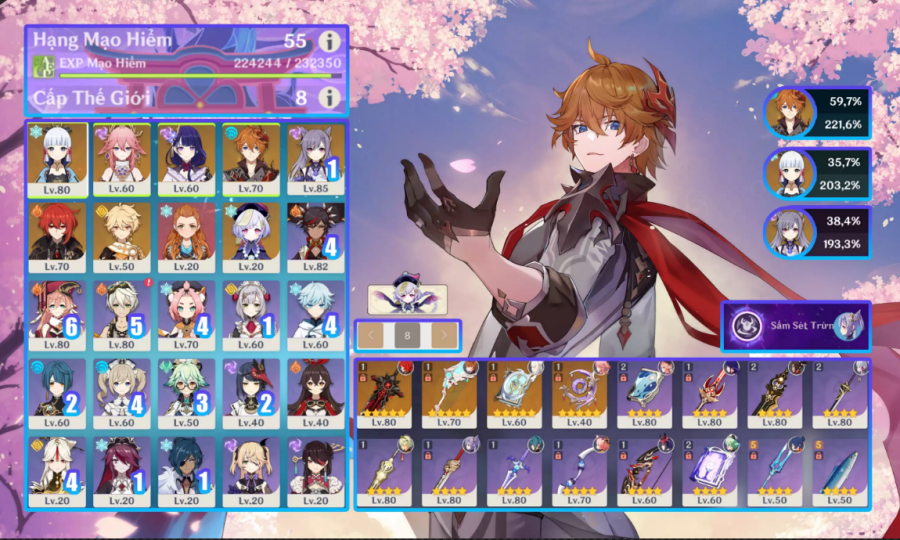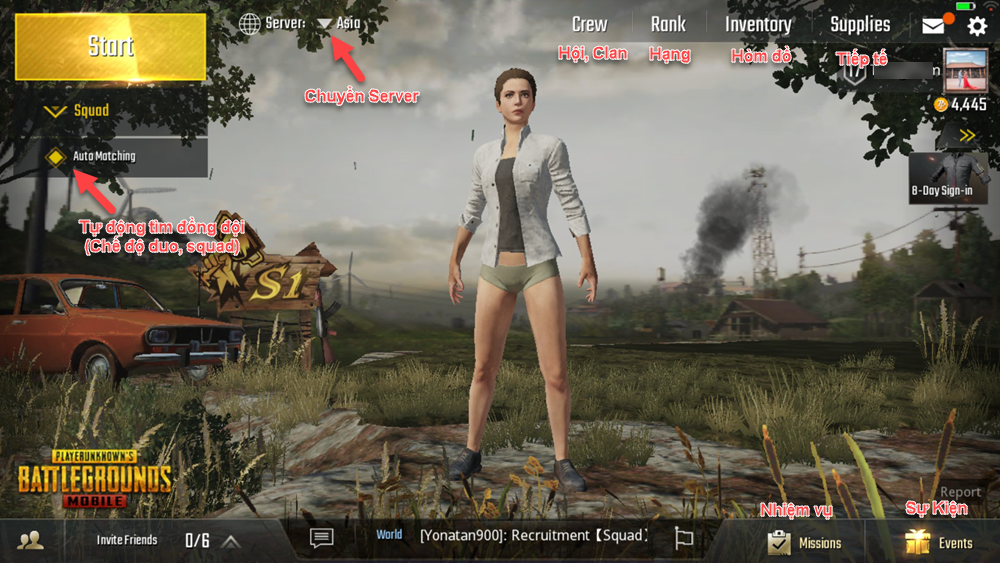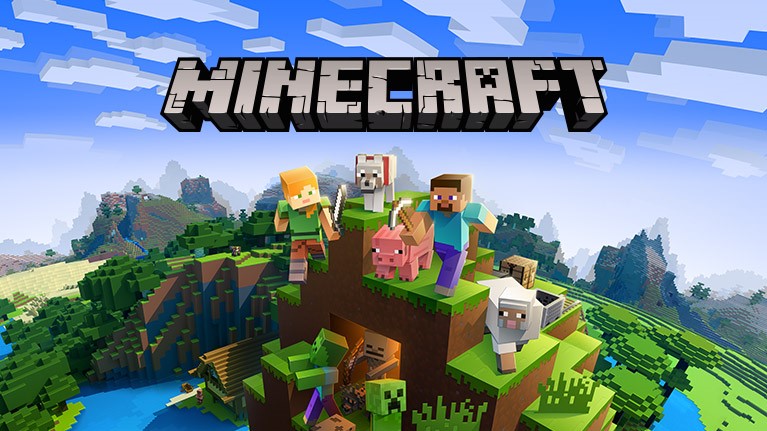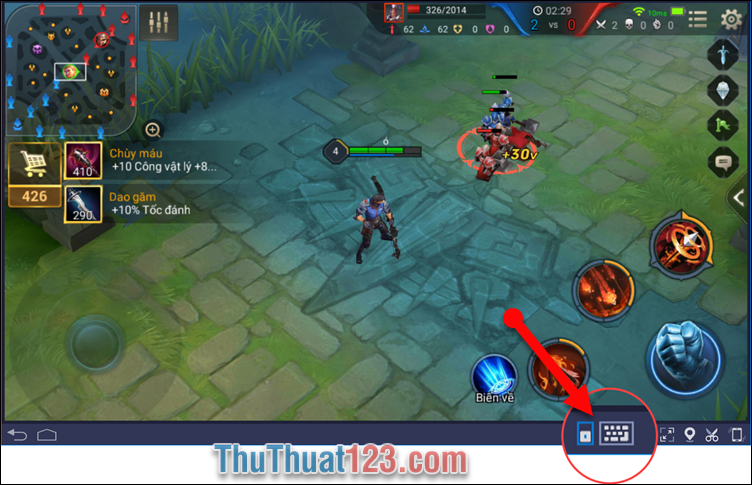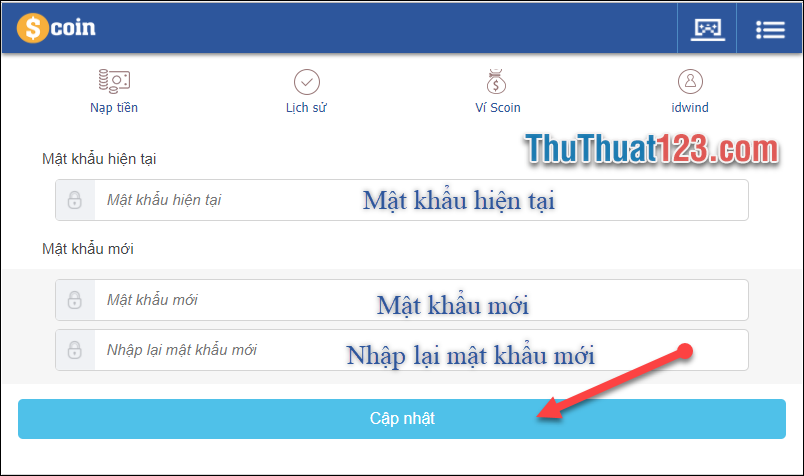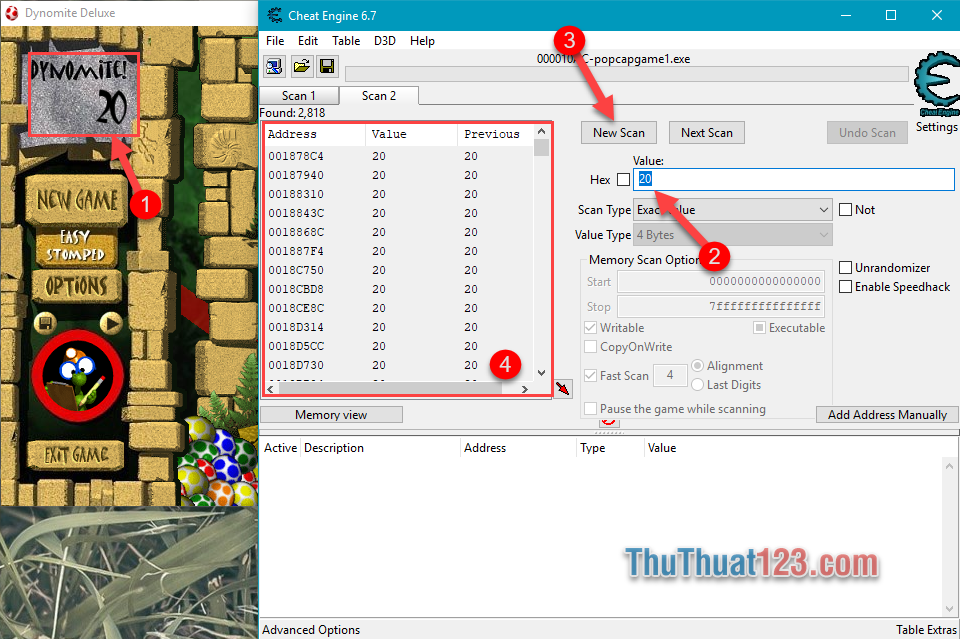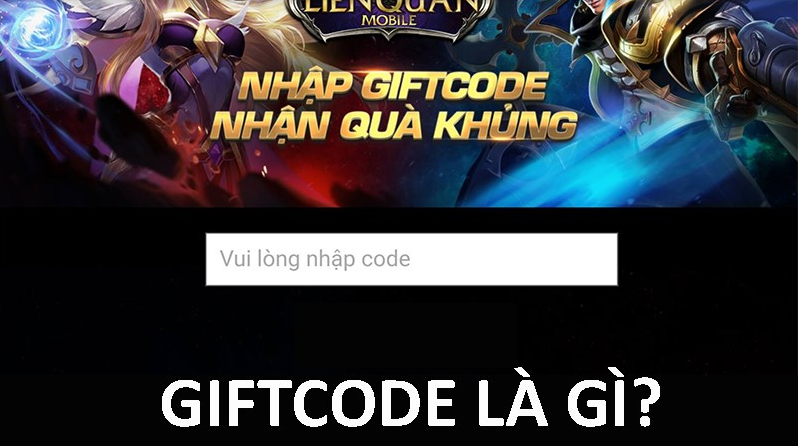Cách tăng FPS LOL trên Windows 10
Với những game thủ MOBA thì FPS ổn định là yếu tố khá quan trọng để quyết định trải nghiệm ván game hoàn hảo. Mặc dù LOL là tựa game với yêu cầu phần cứng không quá cao nhưng những pha combat tổng với 10 người chơi cùng "tổng tiến công" trên màn hình sẽ khiến game bị tụt FPS thảm hại nếu như bạn không biết cách tối ưu game để đem lại trải nghiệm game mượt mà nhất.
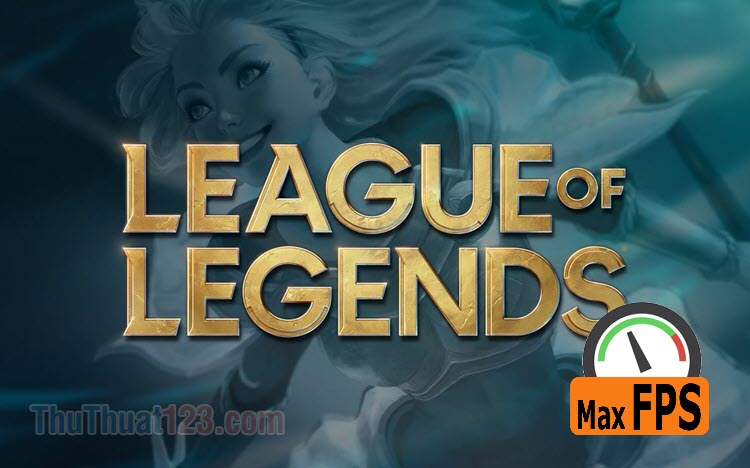
Mục lục nội dung
Trước khi bắt đầu thì chúng ta hãy cùng điểm qua yêu cầu phần cứng của tựa game này để xem cấu hình máy tính của bạn có đạt yêu cầu với game hay không?
Cấu hình tối thiểu:
- CPU: tốc độ xung nhịp tối thiểu 3 GHz (CPU có hỗ trợ kiến trúc SSE2 hoặc hơn)
- RAM: 2GB
- HDD: 12GB trống
- HĐH: Windows 7, 8, 10
- Độ phân giải màn hình hỗ trợ: màn hình hỗ trợ độ phân giải tối thiểu là 1024x768
- DirectX: phiên bản 9.0c trở lên
- Shader: phiên bản 2.0b trở lên tích hợp trong card đồ họa.
Cấu hình yêu cầu:
- CPU: xung nhịp 3GHz trở lên với 2 nhân trở lên
- RAM: 4 GB
- HDD: trống 16GB
- GPU: Nvidia Geforce 8800/ AMD Radeon HD 5670 hoặc card đồ họa tích hợp với dung lượng bộ nhớ 512MB VRAM trở lên.
- HĐH: Windows 7, 8.1, 10
- DirectX: phiên bản 9.0c trở lên.
1. Thiết lập hình ảnh trong game
Thiết lập hình ảnh trong game là bước quan trọng nhất để giúp cho bạn có thể trải nghiệm tựa game này.
Bước 1: Bạn phải vào game và đang ở trong trận đấu. Sau đó, bạn nhấn ESC để mở cài đặt và chọn phần Hình ảnh (1). Tiếp theo, bạn click vào Độ phân giải (2) và điều chỉnh độ phân giải thấp hơn 1920x1080, bạn cũng có thể thiết lập độ phân giải cỡ HD như 1366x768 hoặc 1280x720 để tối ưu giữa độ phân giải thấp và tầm nhìn trong game.
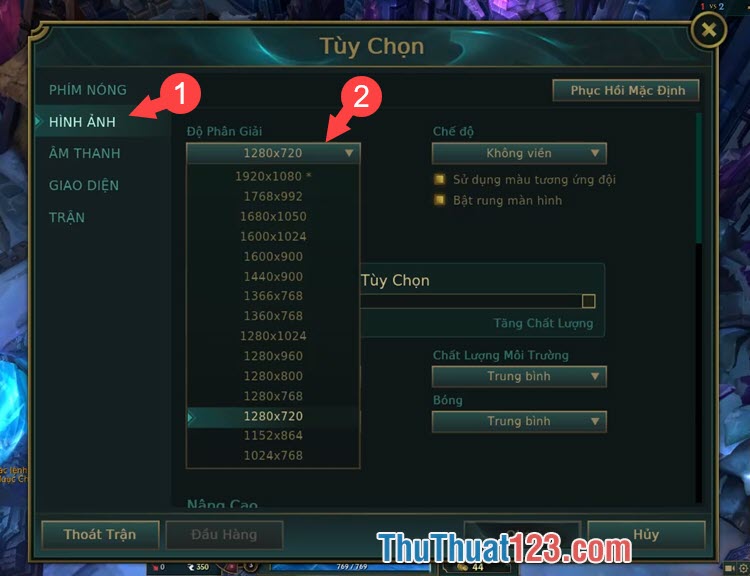
Bước 2: Bạn chuyển qua phần chế độ và sẽ thấy có ba phần đó là:
Đầy đủ: chế độ Full Screen. Bạn chỉ nên bật chế độ này khi bạn thiết lập độ phân giải ở mức cao nhất mà màn hình của bạn hỗ trợ. Nếu bạn thiết lập độ phân giải game thấp hơn độ phân giải màn hình mà bật chế độ này thì hình ảnh sẽ mờ và khó chơi.
Cửa sổ: Chế độ này thích hợp khi bạn thiết lập độ phân giải game nhỏ hơn độ phân giải của màn hình. Ở chế độ này thì chúng ta vẫn có các công cụ như Minimize (thu nhỏ), Close (đóng) ở góc phải màn hình.
Không viền: Chế độ này mang tính thẩm mỹ hơn chế độ cửa sổ. Bạn nên thiết lập chế độ này nếu như bạn thiết lập độ phân giải của game nhỏ.
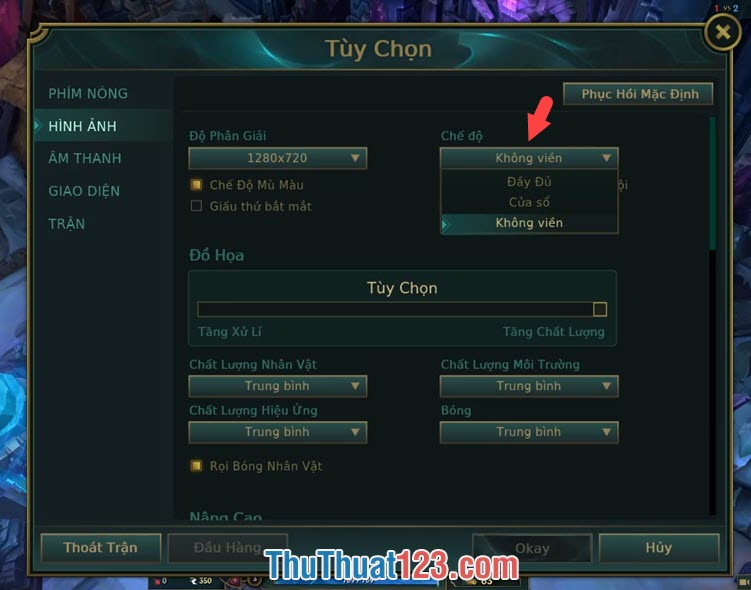
Bước 3: Bạn gạt con trỏ ở phần đồ họa về phía trái (Tăng xử lý) sẽ cải thiện FPS trong game khá nhiều, có khi tăng được hàng chục FPS ở mức Rất thấp nhưng bù lại thì bạn sẽ thấy game mờ mờ ảo ảo và chất lượng đồ họa game có khi chỉ sánh bằng phiên bản Warcraft 3 ra mắt từ năm 2002 mà thôi.
Còn khi bạn kéo về phần Tăng chất lượng thì đương nhiên game sẽ trở lên đẹp mắt hơn và kéo theo FPS sụt giảm khá nhiều.
Bạn nên cân nhắc và thiết lập đồ họa phù hợp với cấu hình máy của bạn để mang lại trải nghiệm tốt nhất.
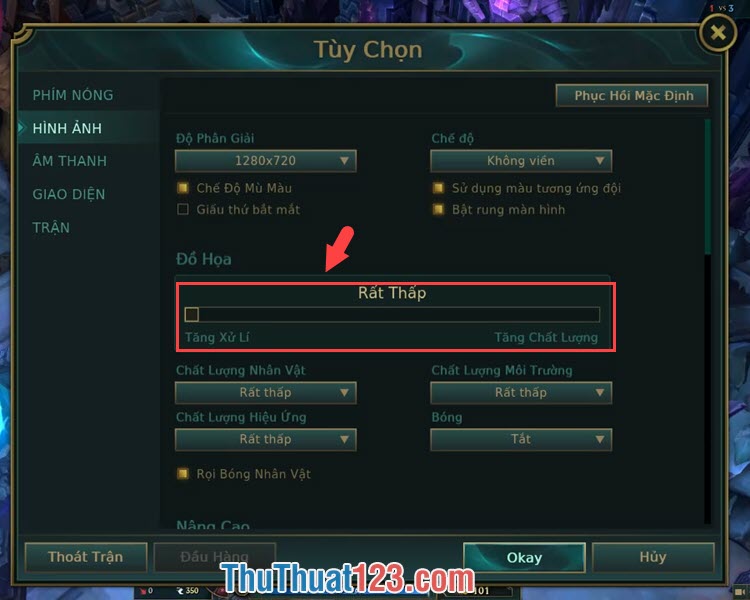
Bước 4: Bạn chuyển tới mục Tỉ lệ giới hạn khung hình (1) và nên chọn Bỏ giới hạn (2) để game có thể nâng mức FPS cao nhất nếu phần cứng của bạn đủ mạnh. Còn nếu phần cứng của bạn thấp hơn thì lựa chọn giới hạn khung hình ở các mức 25,30,60 FPS giúp cho bạn có thể cảm nhận game mượt mà, ổn định hơn mà ít bị tụt FPS quá nhiều. Tuy nhiên, máy yếu thì FPS sẽ vẫn bị giảm khi màn hình có tất cả các tướng cùng giao tranh với các hiệu ứng đồ họa toàn màn hình như chiêu cuối của Garen, Galio, Senna hay Pantheon.
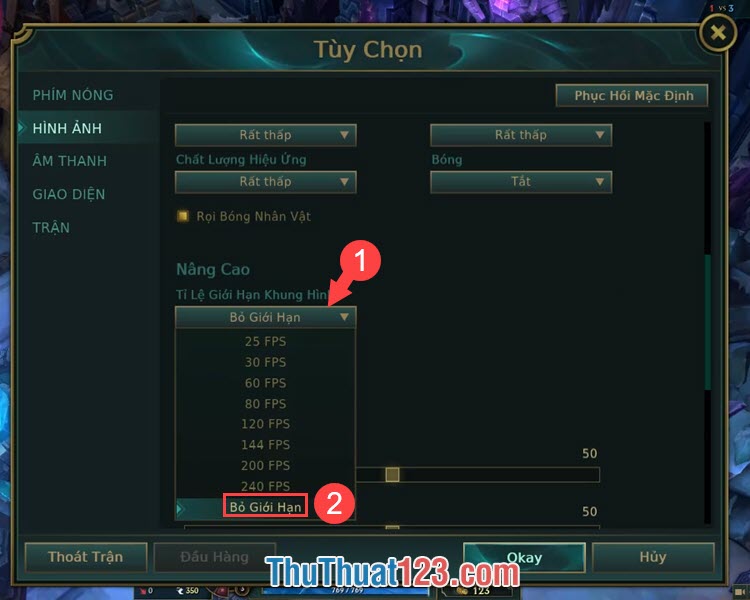
Bước 5: Và cuối cùng bạn nên tắt Rọi bóng nhân vật (1), khử răng cưa (2), Chờ đồng bộ dọc (3) vì những tính năng này ngốn khá nhiều tài nguyên VRAM trên GPU. Bạn chỉ nên sử dụng những tính năng này trên những máy hỗ trợ card đồ họa rời như Nvidia, AMD để đem lại trải nghiệm game đẹp mắt hơn. Còn máy tính của bạn sử dụng card on như Intel HD thì bật những mục này sẽ giảm FPS khi chơi game.
Sau khi thiết lập xong, bạn nhấn vào Okay (4) để trải nghiệm game.
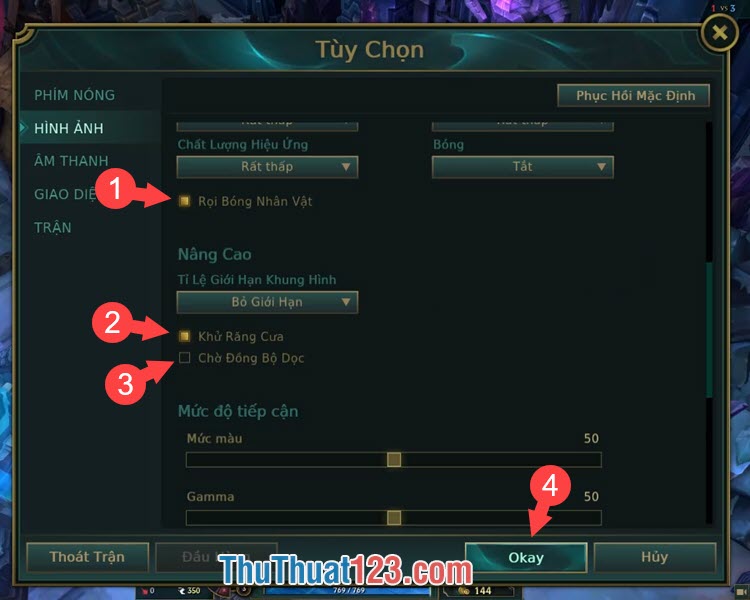
2. Thiết lập trong game mode
Game mode là một tính năng khá hay được trang bị trên Windows 10 giúp cho bạn có những trải nghiệm game mượt mà nhờ khả năng tự động hóa của Windows.
Bước 1: Bạn vào Start menu (1) => Setting (2).
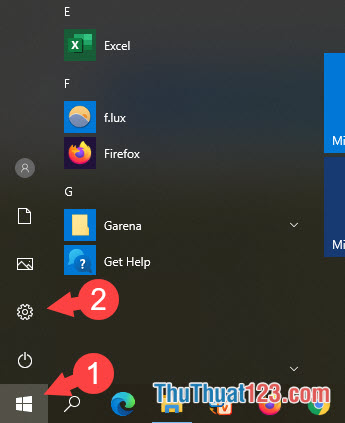
Bước 2: Bạn chọn mục Gaming.
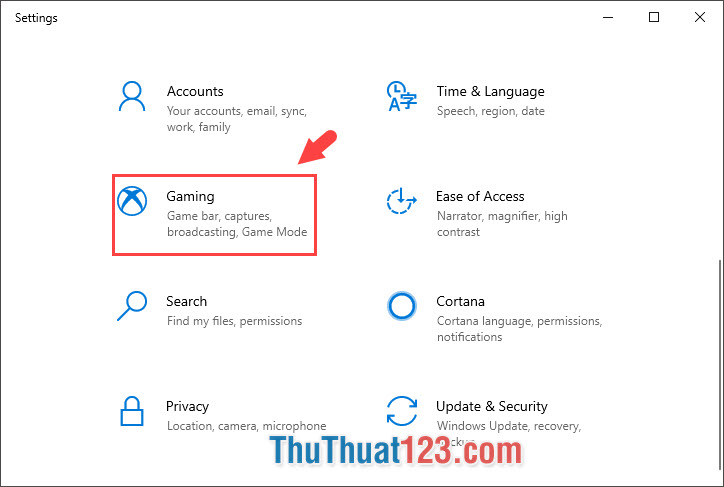
Bước 3: Bạn chọn Game Mode (1) => Gạt công tắc Game Mode sang On (2) => click vào Graphics settings (3).
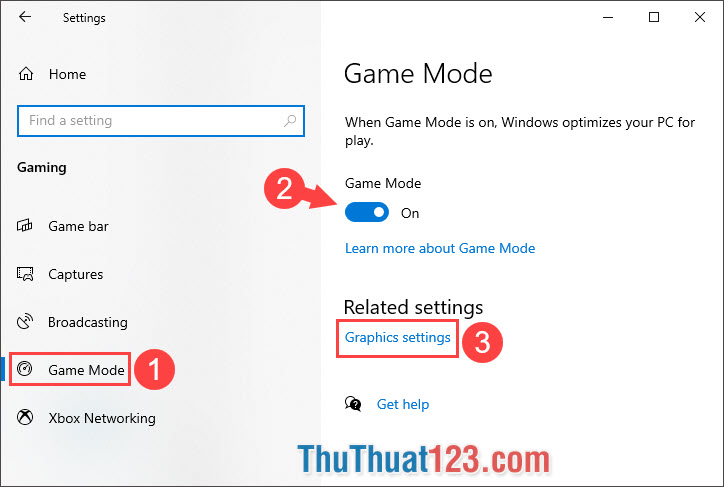
Bước 4: Bạn click và chọn mục Choose an app to set preference thành Classic App (1). Tiếp theo, bạn click vào Browse (2) để chọn game.
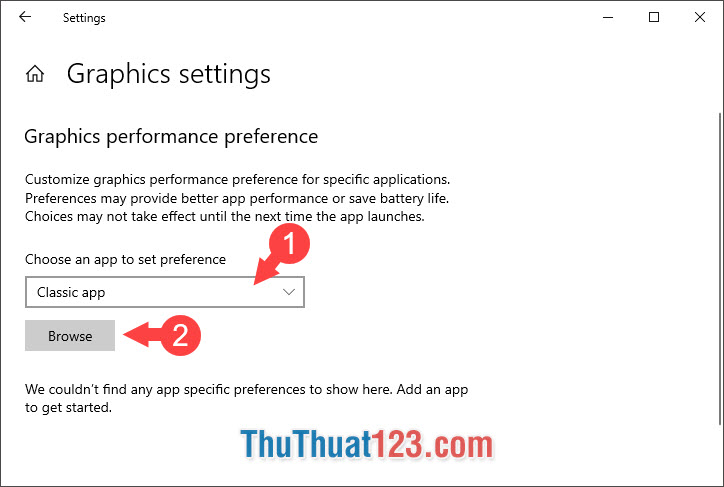
Bước 5: Bạn chọn game League of Legends.exe (1) => Add (2) để thêm.
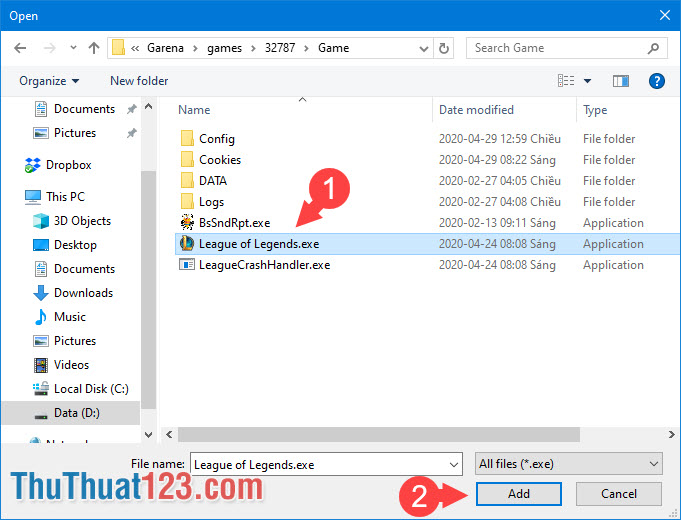
Bước 6: Bạn quay lại màn hình trước và chọn Options ở dưới game.
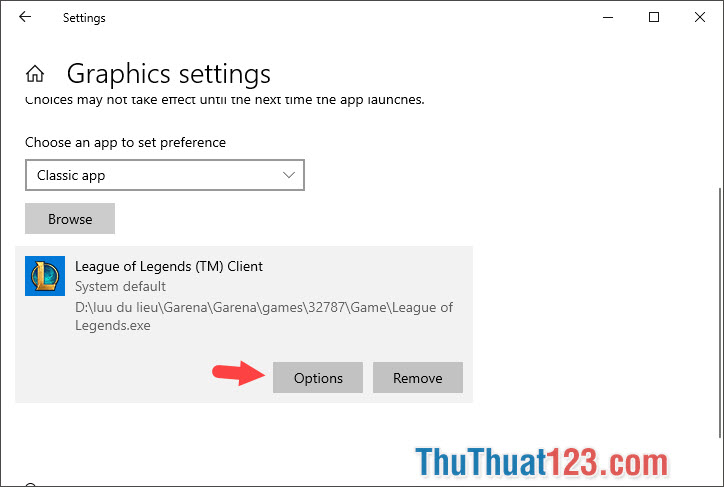
Bước 7: Bạn chọn mục High performance (1) => Save (2) để lưu lại.
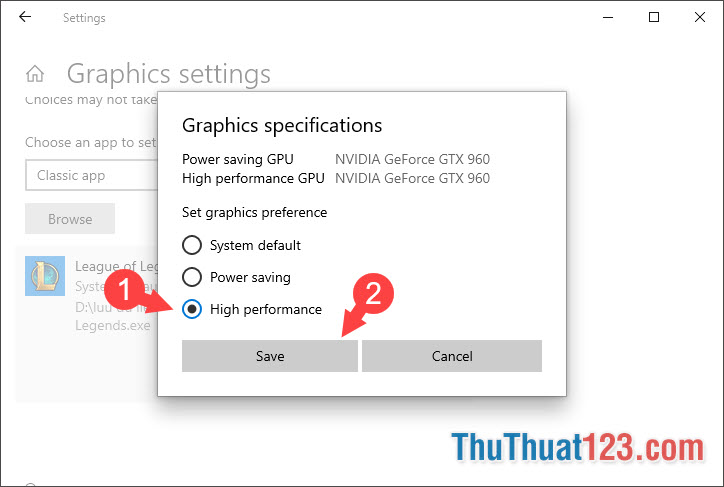
3. Tắt hiệu ứng chuyển động trên Windows 10
Bước 1: Bạn click chuột phải vào This PC => Properties.
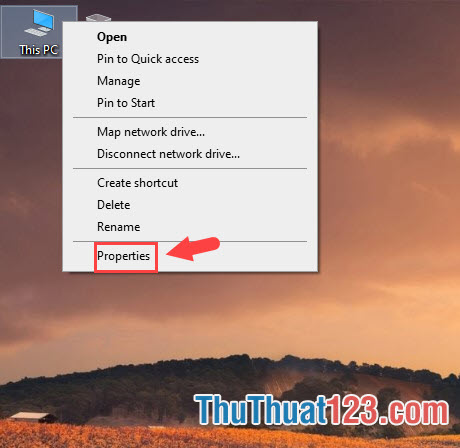
Bước 2: Bạn chọn mục Advanced system settings.
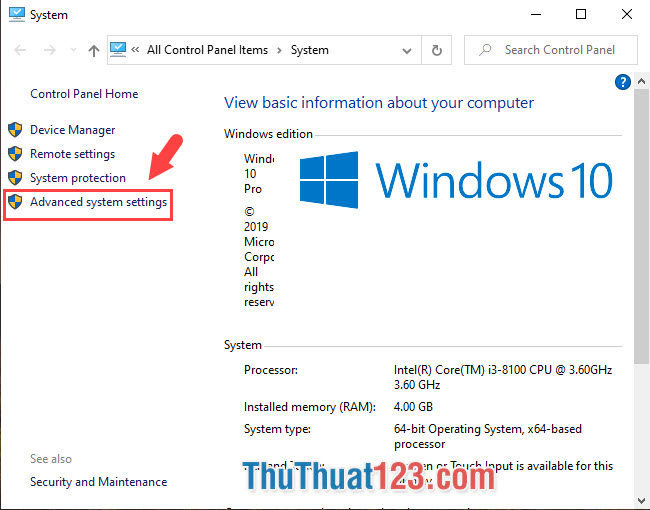
Bước 3: Bạn chuyển qua mục Advanced (1) => Settings.. (2).
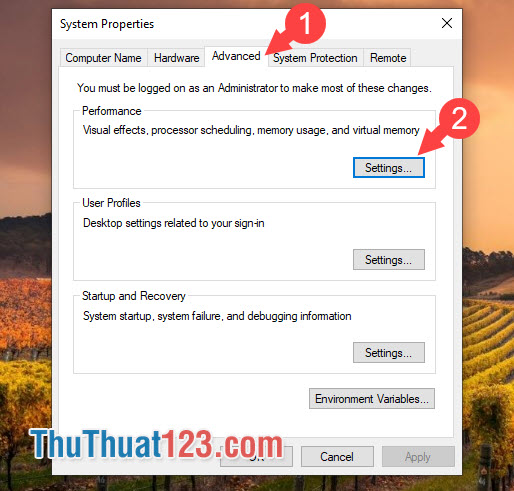
Bước 4: Bạn tích chọn mục Adjust for best performance (1) => Apply (2) => OK (3) để lưu lại.
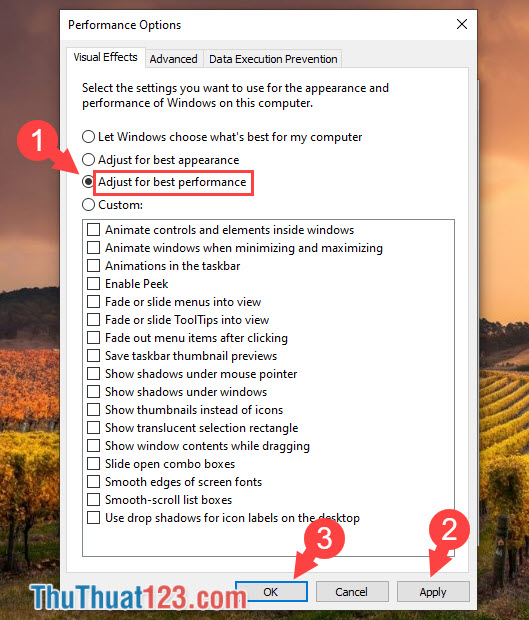
4. Tắt các dịch vụ (Services) không cần thiết
Bước 1: Bạn click chuột phải vào This PC => Manage.
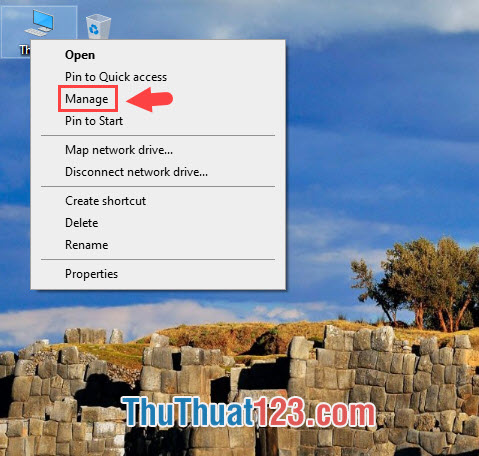
Bước 2: Bạn chuyển đến mục Services and Applications => Services.
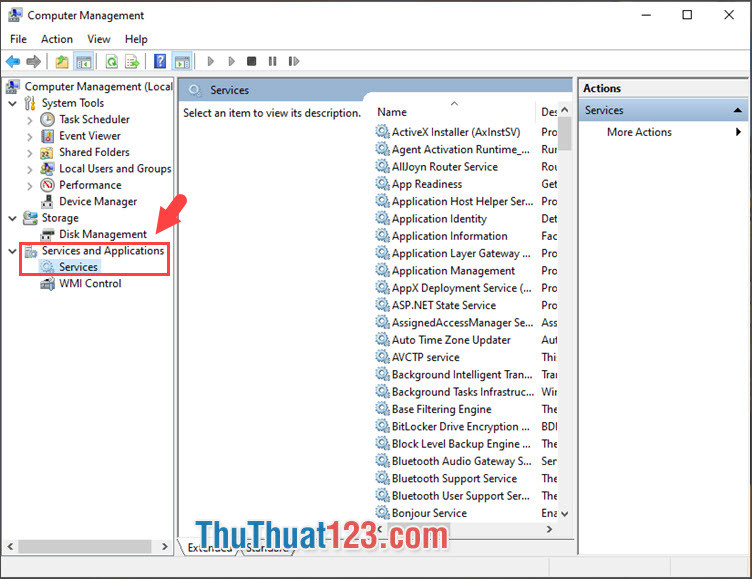
Bước 3: Bạn click chuột phải vào tên Services, ví dụ Distributed Link Tracking Client (1) và chọn Stop (2) để dừng dịch vụ.
Ngoài ra, bạn có thể tham khảo và dừng những dịch vụ chạy ngầm sau:
IP Helper: Cung cấp các tính năng trên nền IPv6, bạn có thể tắt đi vì giao thức IPv4 vẫn phổ biến và chúng ta vẫn sử dụng giao thức IPv4 trên nền IPv6
Diganostic Policy Service: Trình chẩn đoán các lỗi xảy ra khi khởi chạy chương trình. Bạn có thể tắt dịch vụ này đi và tìm kiếm những cách giải quyết lỗi trên Internet thay vì sử dụng trình chẩn đoán của Windows.
Program Compatibility Assistant Service: Trình kiểm tra tính tương thích với ứng dụng phiên bản cũ. Bạn có thể tắt nó đi và không còn nhận thông báo Program Compatibility Assistant Service hiện lên mỗi khi mở ứng dụng nữa.
Portable Device Enumerator Service: Tính năng hỗ trợ đồng bộ dữ liệu trên máy tính. Bạn có thể tắt nó đi nếu không sử dụng bất kì dịch vụ đồng bộ nào.
Print Spooler: Hỗ trợ cho máy in. Nếu bạn không sử dụng máy in thì bạn hoàn toàn có lý do để tắt chức năng này.
Remote Registry: Giúp người dùng Remote Desktop thay đổi registry trong máy của bạn. Bạn hãy tắt đi nếu không dùng đến Remote Desktop.
Secondary Log-on: Hỗ trợ tạo tài khoản đăng nhập phụ trên máy tính. Bạn có thể tắt đi nếu bạn chỉ dùng duy nhất một tài khoản chính để đăng nhập.
Windows Update: Cập nhật những bản vá lỗi mới trên Windows. Windows Update mang lại cho chúng ta rất nhiều bản vá bảo mật nhưng gần đây thì chính những bản update lại khiến cho máy tính hoạt động kém ổn định và thậm chí là lỗi màn hình xanh xuất hiện khi update. Nếu bạn là người dùng cẩn thận, không sài phần mềm lậu hay truy cập các trang web lậu thì chúng ta có thể tắt update đi và chờ một bản cập nhật Windows lớn như phiên bản 1903, 1909, 2004... để cập nhật.
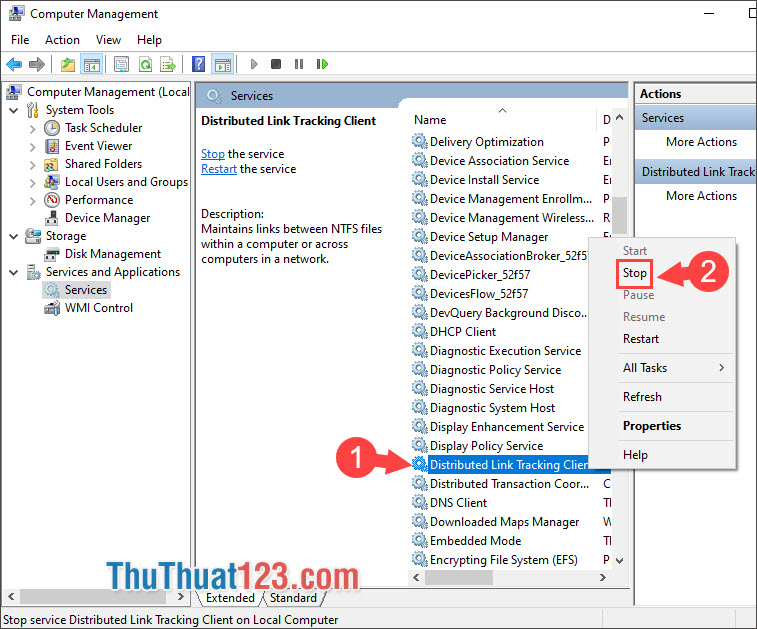
5. Tắt những ứng dụng chạy ngầm khi khởi động Windows
Việc tắt những ứng dụng này khi khởi động giúp quá trình hoạt động máy tính nhanh và mượt hơn, tránh cho những ứng dụng không cần thiết tự chạy ngầm trong quá trình chơi game mà bạn quên chưa tắt.
Bước 1: Bạn click chuột phải vào thanh Taskbar => Task Manager.
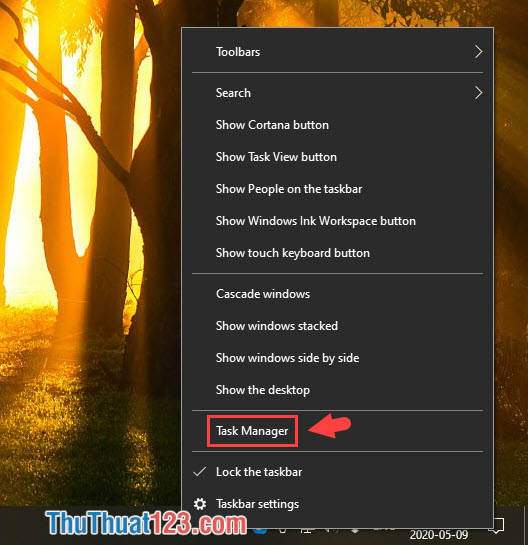
Bước 2: Bạn chuyển qua thẻ Startup (1) và click chuột phải vào ứng dụng cần tắt (2) => chọn Disable (3). Bạn hãy tắt những ứng dụng không cần thiết với chữ High bên cạnh ở trong cột Startup Impact bởi những ứng dụng đó có thể chạy ngầm hoặc khởi chạy sau cùng mà chúng ta không biết.
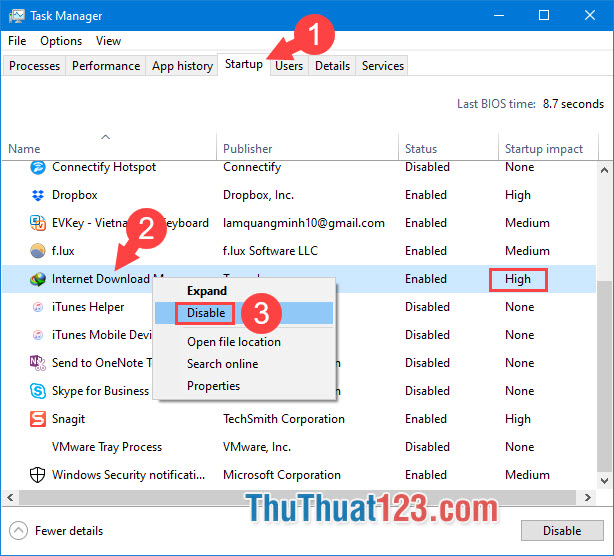
Với những chia sẻ trong bài viết về cách tăng FPS game LOL thì bạn hoàn toàn có thể mang lại những trải nghiệm game mượt mà hơn bằng cách làm theo những hướng dẫn bên trên. Nếu bạn có thắc mắc về bài viết thì bạn hãy để lại thắc mắc cho ThuThuat123 ở phần bình luận cuối bài viết nhé!

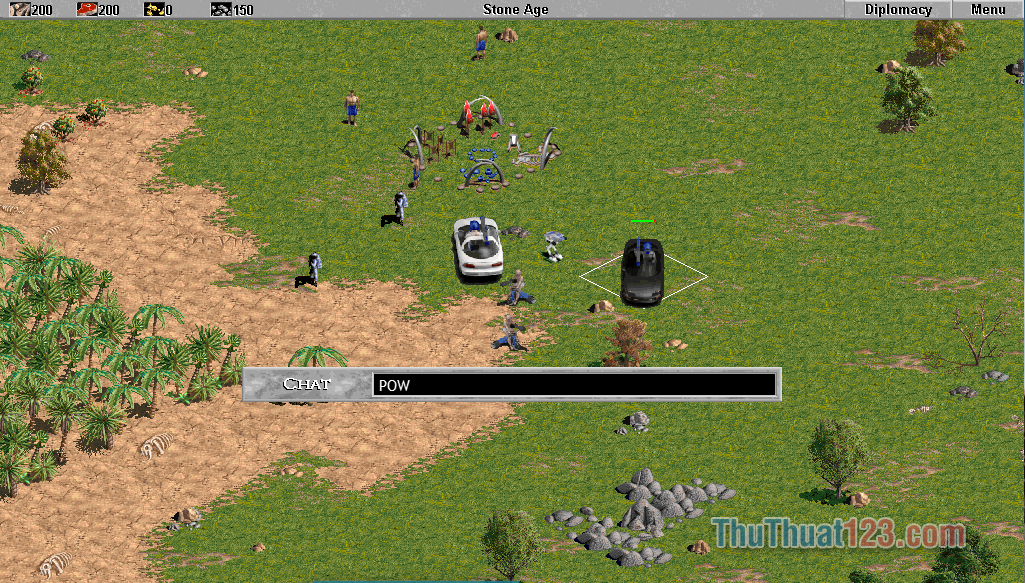
![[Giải đáp] Game Roblox có phù hợp với trẻ em không? [Giải đáp] Game Roblox có phù hợp với trẻ em không?](https://img2.thuthuat123.com/uploads/2023/10/06/gioi-thieu-game-roblox_035832204.jpg)