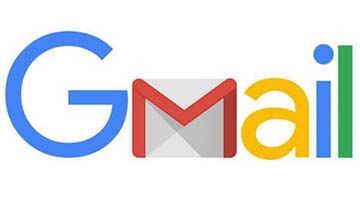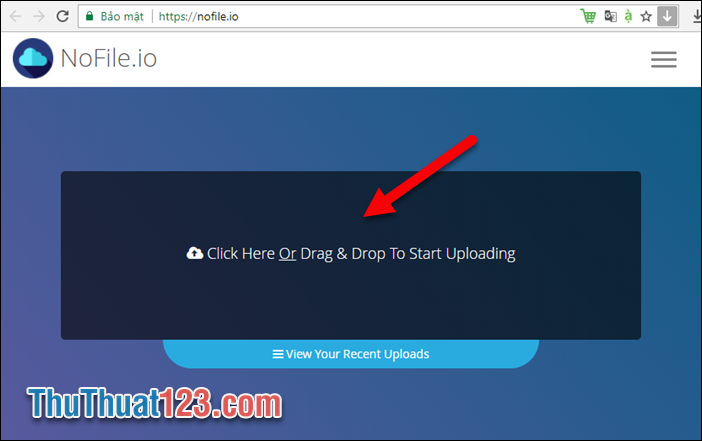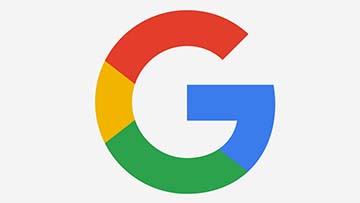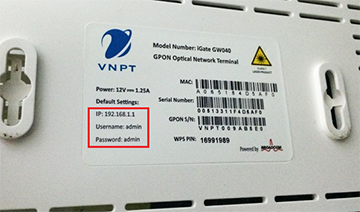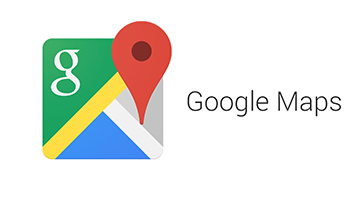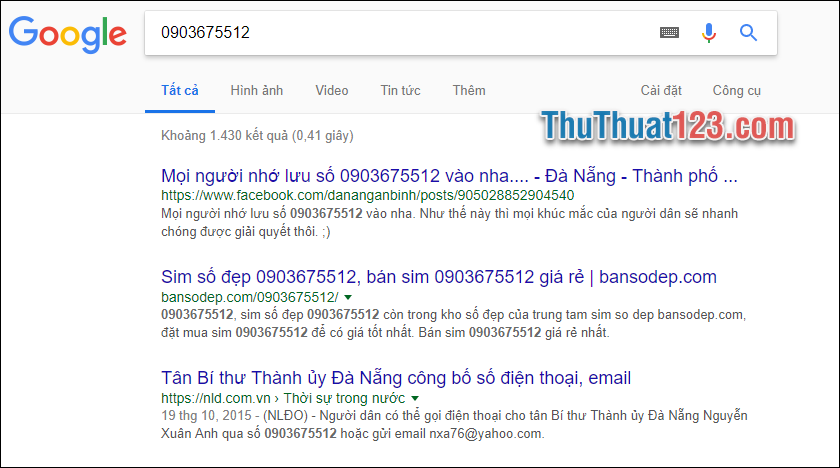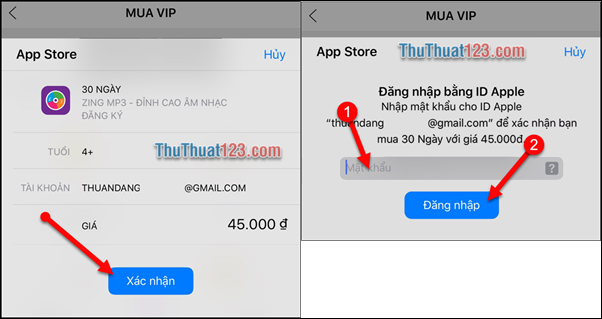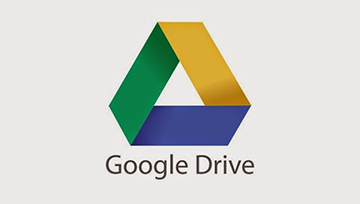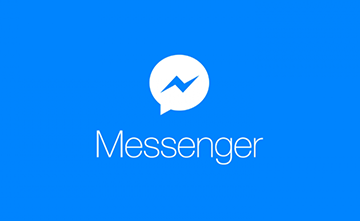Cách tải toàn bộ trang web về máy tính
Các trang Web trên máy tính hiện nay chỉ có thể xem được khi chúng ta có kết nối mạng Internet, vậy khi chúng ta không có mạng thì có cách nào để xem không? Đừng lo, chúng ta có thể tải toàn bộ trang Web đó về máy tính của mình để xem mọi lúc mọi nơi mà không cần tới kết nối Internet. Trong bài viết này, Thủ thuật 123 sẽ hướng dẫn các bạn cách tải toàn bộ trang web về máy tính để xem mọi lúc mọi nơi.
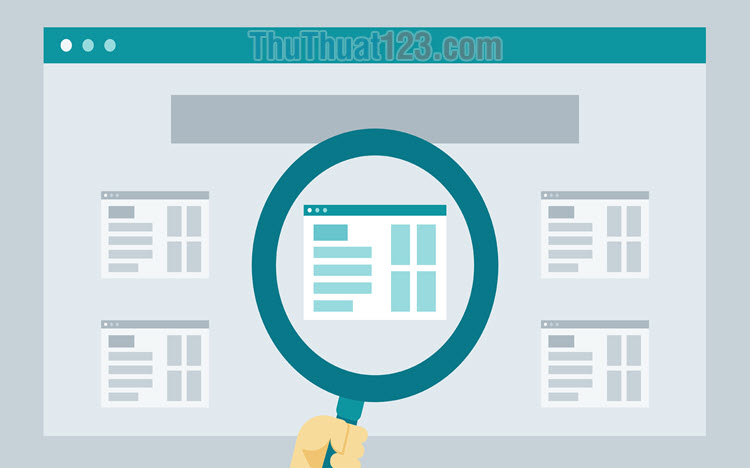
Mục lục nội dung
Hiện nay có rất nhiều phần mềm hỗ trợ chúng ta tải toàn bộ trang web về máy tính mà chúng ta có thể kể tới như: WebCopy, HTTrack, Wget, Website Ripper Copier, Offline Explorer Enterprise Edition, Teleport Pro… Trong bài viết này, Thủ thuật 123 sẽ hướng dẫn các bạn sử dụng phần mềm HTTrack vì nó hoạt động ổn định và rất dễ để sử dụng.
1. Phần mềm tải trang Web HTTrack
Trang chủ Download: https://www.httrack.com/page/2/en/index.html
Bước 1: Các bạn tiến hành khởi động phần mềm sau khi cài đặt xong. Đầu tiên, chúng ta cần tạo một dự án mới cho trang cần tải để sau này tránh bị nhầm lẫn vì việc làm ăn thiếu khoa học.
Các bạn chọn File -> New Project (Ctrl + N).
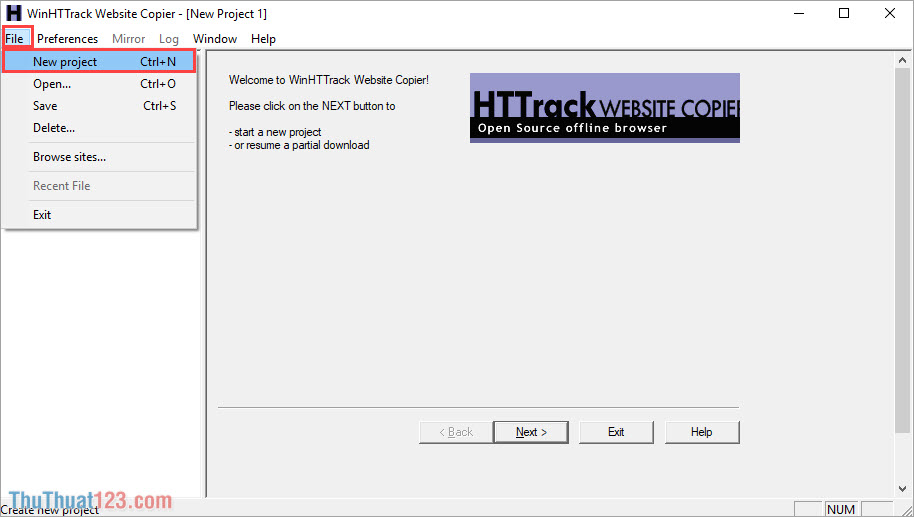
Bước 2: Sau đó, các bạn Next để tiến hành các bước thiết lập tiếp theo.
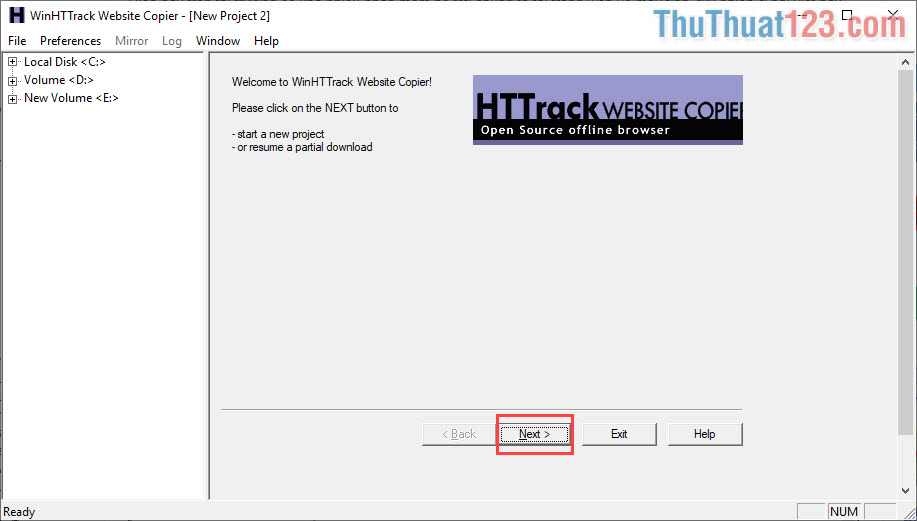
Bước 3: Tiếp theo chúng ta cần thiết lập những thông tin như sau cho dự án tải trang web:
- New Project Name: Tên của dự án tải trang
- Project Category: Tên thể loại của dự án
- Base Path: Thư mục lưu trữ toàn bộ Web sau khi tải
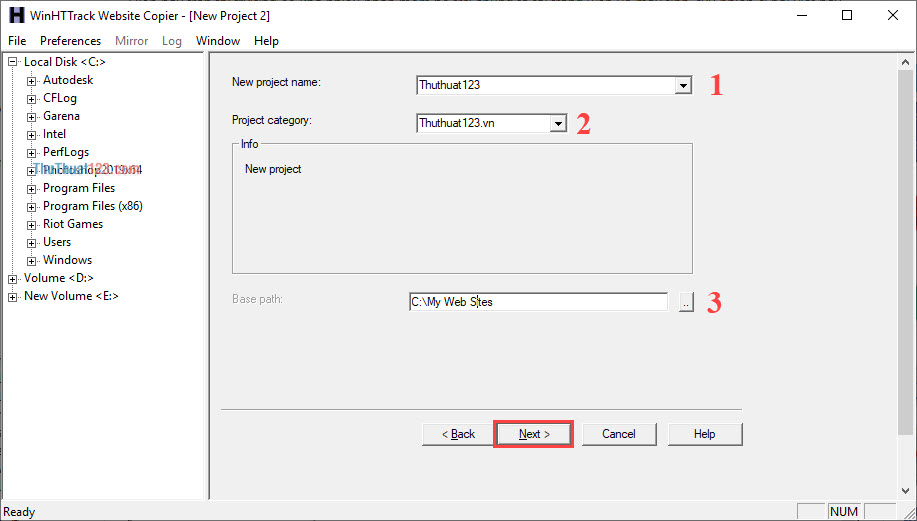
Sau khi thiết lập xong, các bạn nhấn Next để tiếp tục cài đặt.
Bước 4: Sau đó, chúng ta thiết lập các nội dung cài đặt tải trang Web xuống như sau:
- Action: Dowload web site (s)
- Web Addresses (URL): Đường link của trang Web, nếu như các bạn muốn tải cả trang thì hãy đưa Link trang chủ của trang Web. Còn các bạn muốn tải một hoặc một vài bài viết cụ thể thì chỉ cần dán Link của bài viết đó.
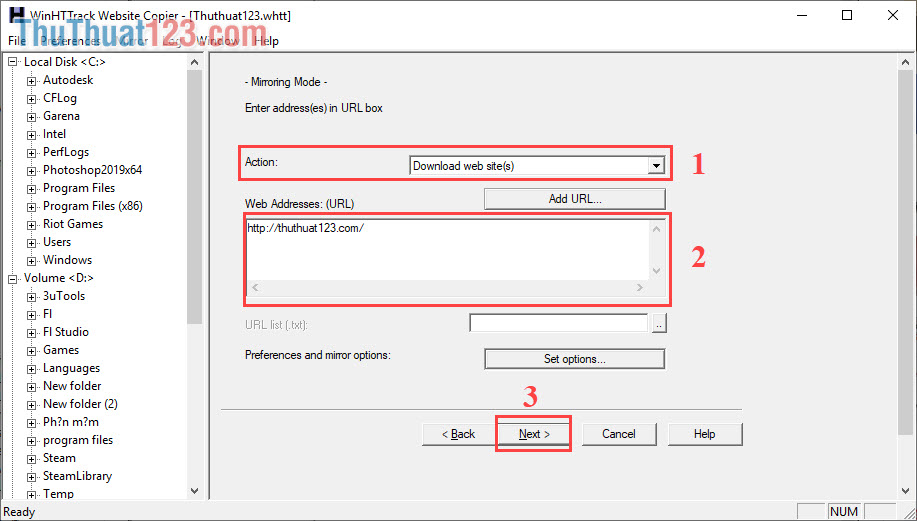
Sau khi hoàn tất thiết lập, các bạn nhấn Next để tiếp tục.
Lưu ý: Khi các bạn tải toàn bộ trang Web thì sẽ có dung lượng rất lớn nên các bạn hãy chuẩn bị ổ đĩa có đủ dung lượng và mạng Internet đủ nhanh. Còn nếu các bạn tải một hoặc một vài bài viết thì không cần quan tâm tới dung lượng cho lắm vì chúng rất nhẹ.
Bước 5: Tiếp theo, các bạn chọn “Please adjust connection parameters if necessary. Then press Finish to lauch the miroring openration.” Để có thể tải trang web ngay lập tức và mở file sau khi tải về máy tính hoàn tất.
Cuối cùng, các bạn nhấn Finish để bắt đầu tải trang Web.
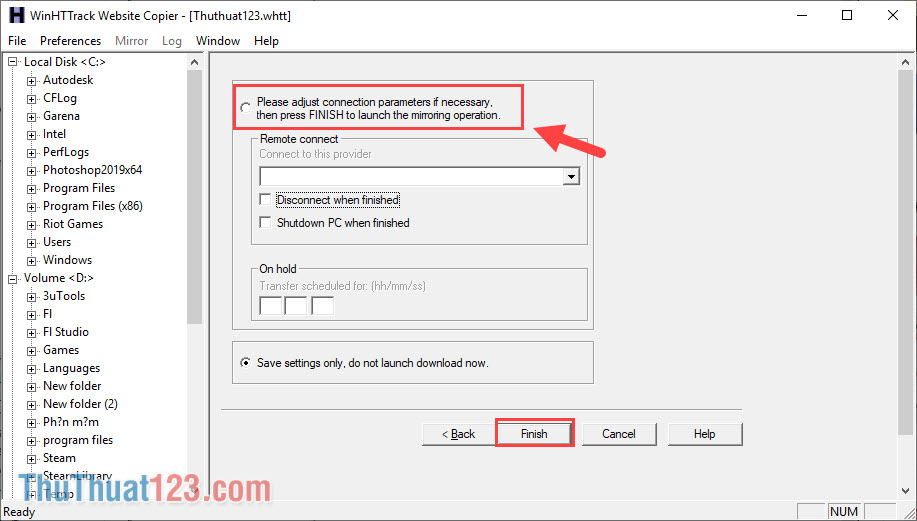
Bước 6: Thời gian tải trang sẽ phụ thuộc vào tốc độ mạng và số lượng bài viết có trong trang Web.
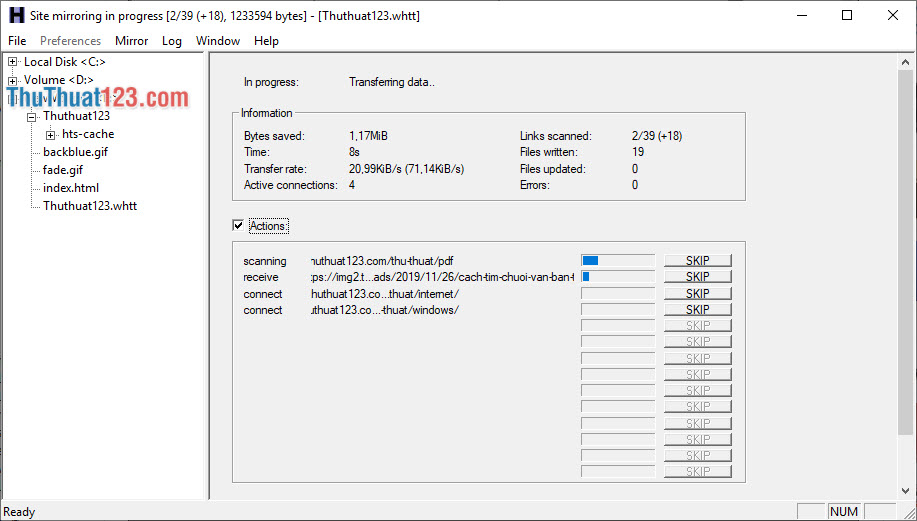
Bước 7: Sau khi tải trang xong, các bạn có thể nhấn vào Browse Mirored Website để xem trang Web sau khi tải.
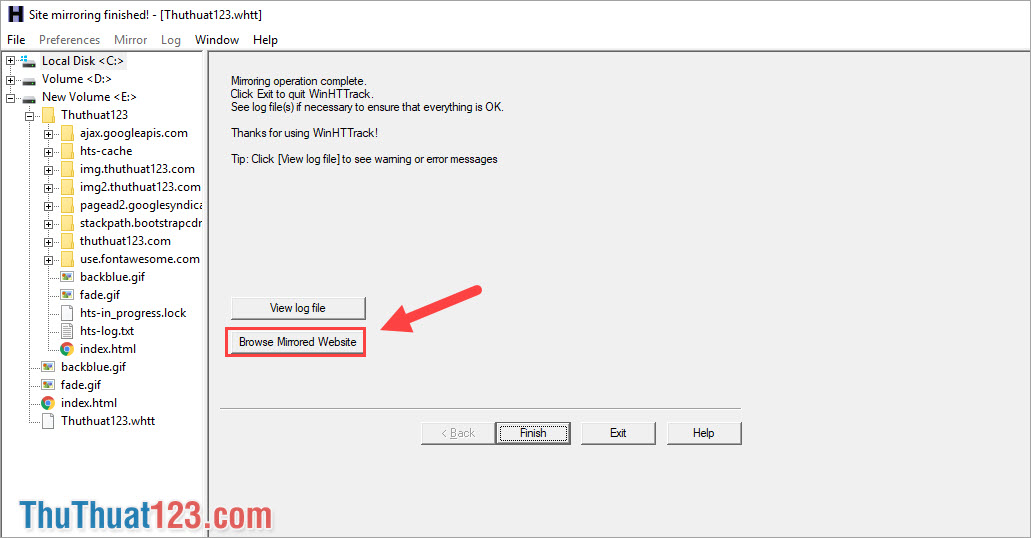
Và đây là nội dung trang Web của chúng ta sau khi tải về máy tính.
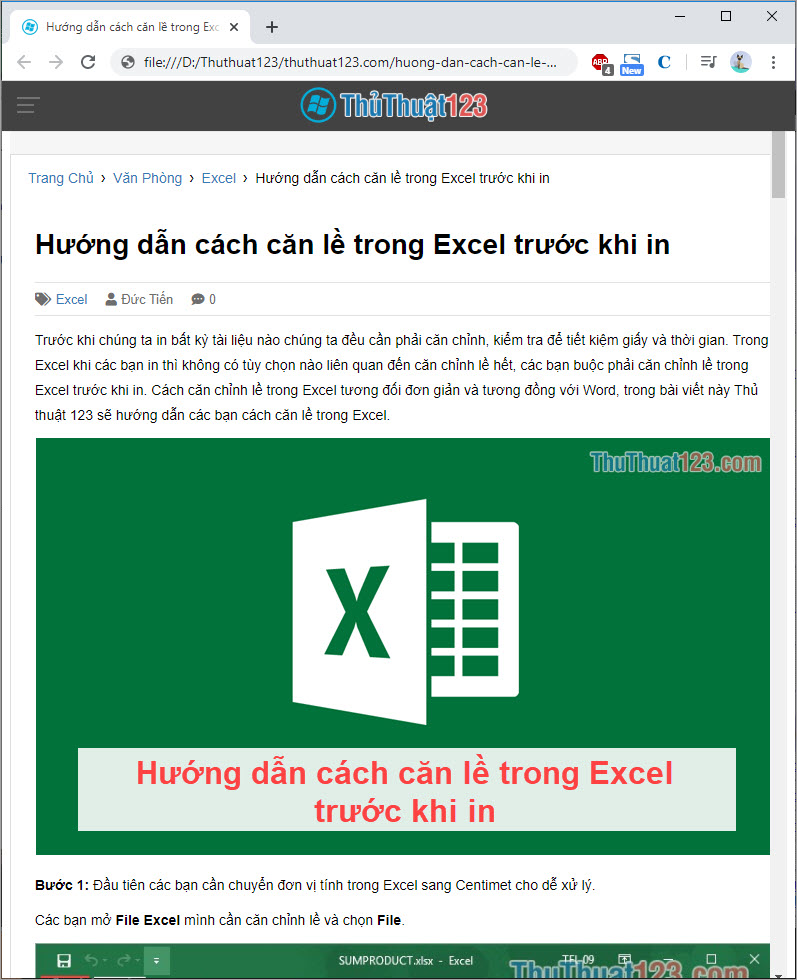
Bước 8: Khi các bạn muốn xem lại những trang Web mình đã tải trên phần mềm HTTrack thì các bạn chọn File -> Browse sites…
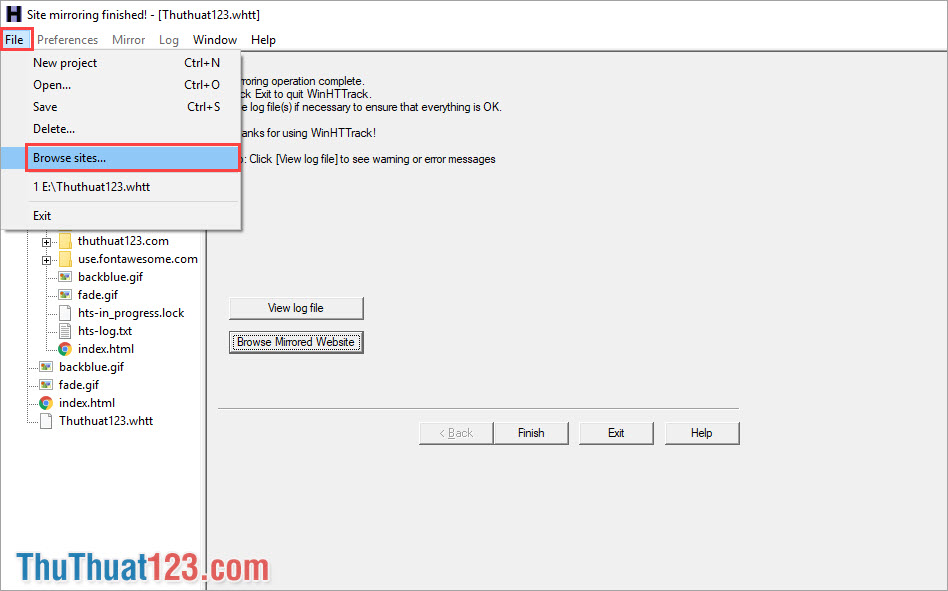
Bước 9: Sau đó, các bạn chọn trang Web các bạn đã tải về là có thể xem được chúng.
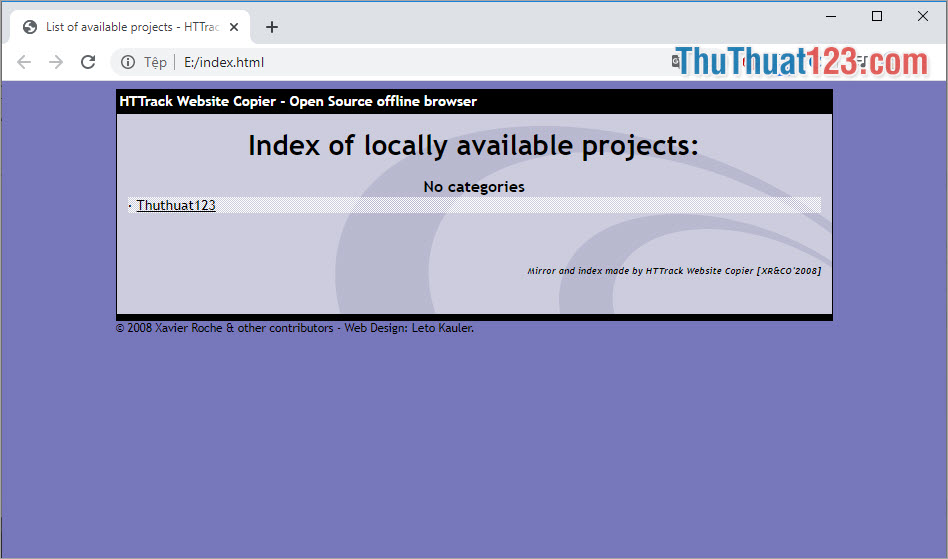
2. Một số phần mềm tải trang Web khác
- WebCopy: https://www.cyotek.com/cyotek-webcopy/downloads
- Wget: http://www.gnu.org/software/wget/#fsf-links
- Website Ripper Copier: https://www.fshare.vn/file/8AH9LWGD5D49?token=1547971832
- Offline Explorer Enterprise Edition: http://www.websiterippercopier.com/
- Teleport Pro: https://cloud.mail.ru/public/7UQV/rem5yQ8Nf
Trong bài viết này, Thủ thuật 123 đã hướng dẫn các bạn cách tải toàn bộ trang Web về máy tính để xem mọi lúc mọi nơi. Chúc các bạn thành công!