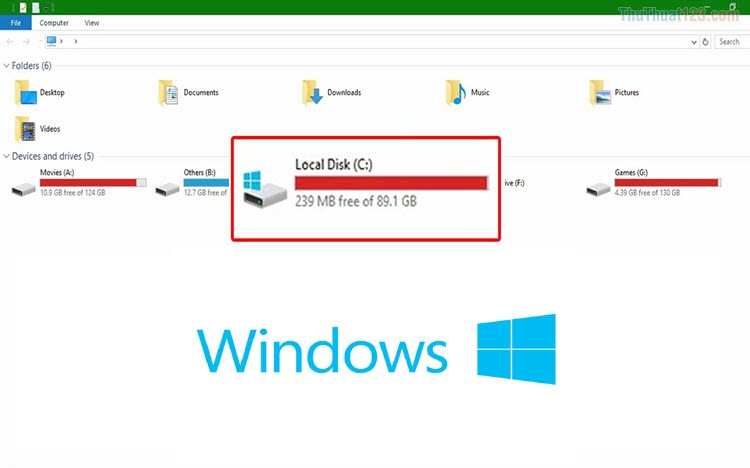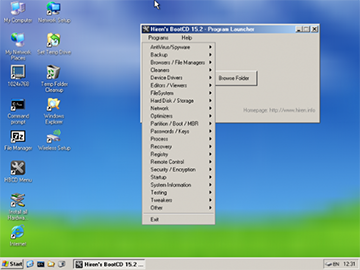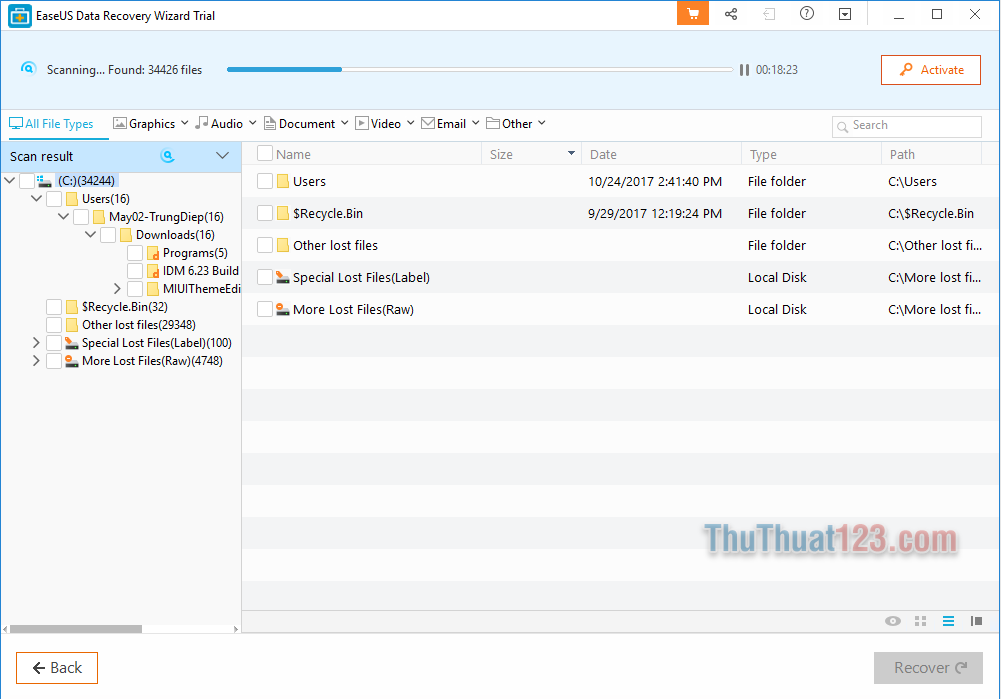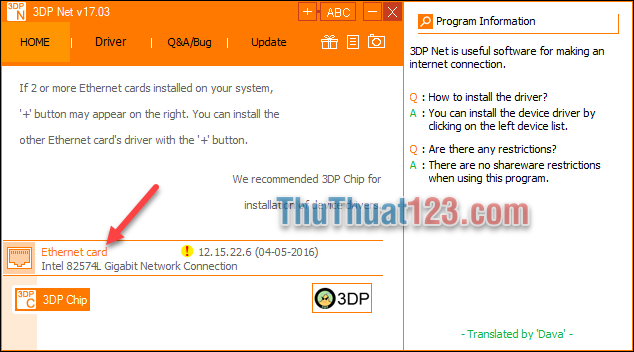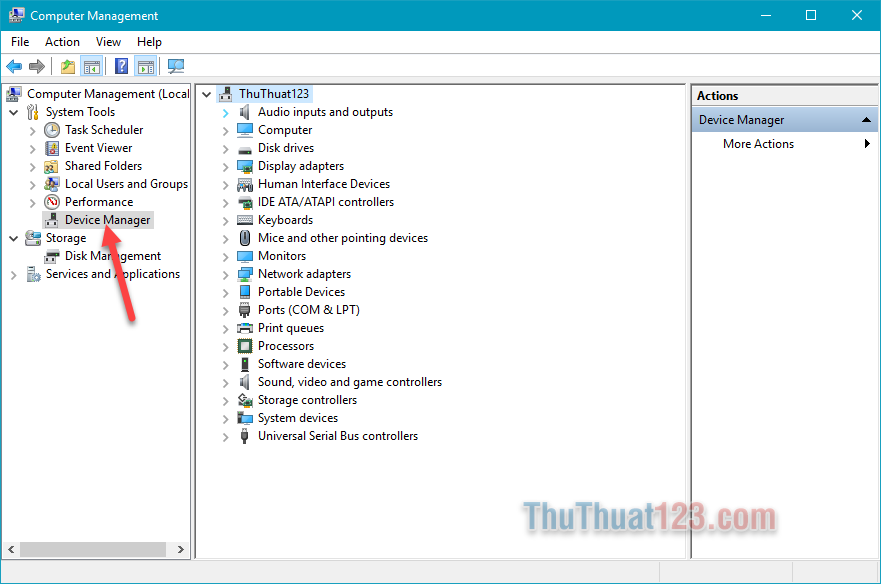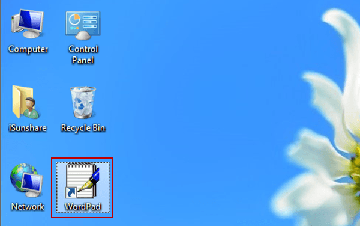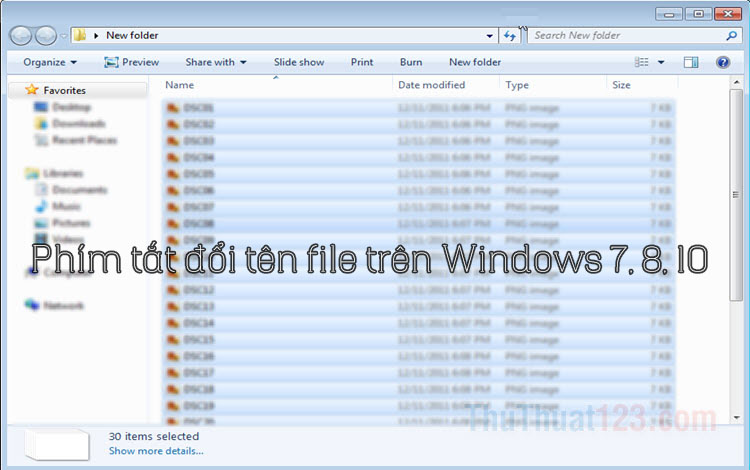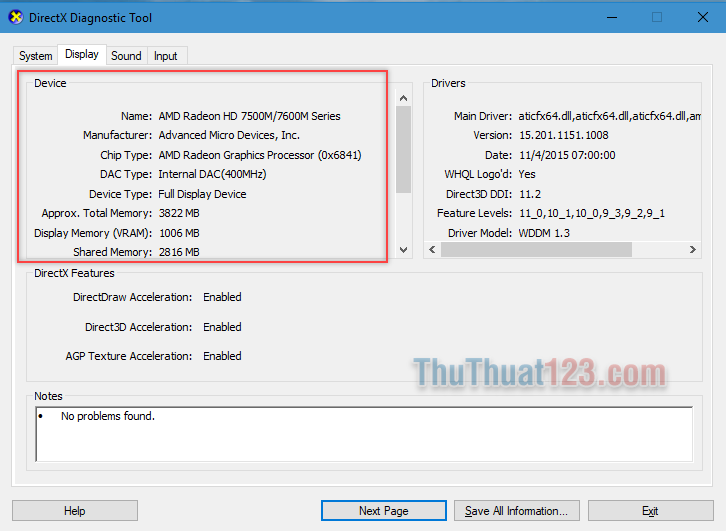Cách sử dụng Task View và Desktop ảo trên Windows 10
Task View trên Windows 10 được nâng cấp với nhiều tính năng hữu ích hơn so với Windows 7. Trong bài hướng dẫn dưới đây, ThuThuat123.com chia sẻ cùng bạn đọc cách sử dụng task view và desktop ảo trên Windows 10.
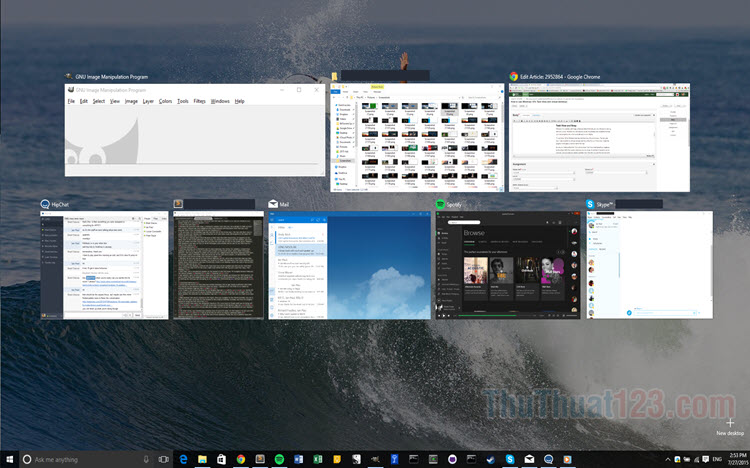
Mục lục nội dung
1. Task View
Để kích hoạt Task View, bạn hãy click vào biểu tượng Task View ở cạnh ô tìm kiếm Cortana. Ngoài cách kích hoạt bằng biểu tượng thì bạn còn có thể mở Task View nhanh với tổ hợp phím tắt Windows + D.
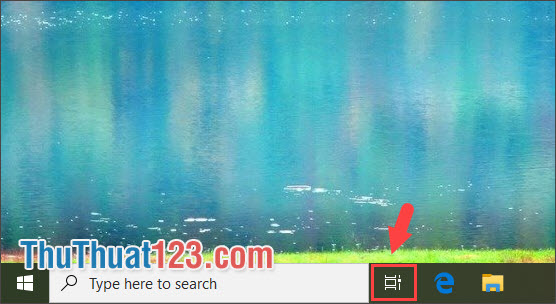
Sau đó tính năng Task View của bạn sẽ hiển thị các cửa sổ đang chạy và bạn có thể kích hoạt chúng bằng cách click chuột vào ứng dụng đó.
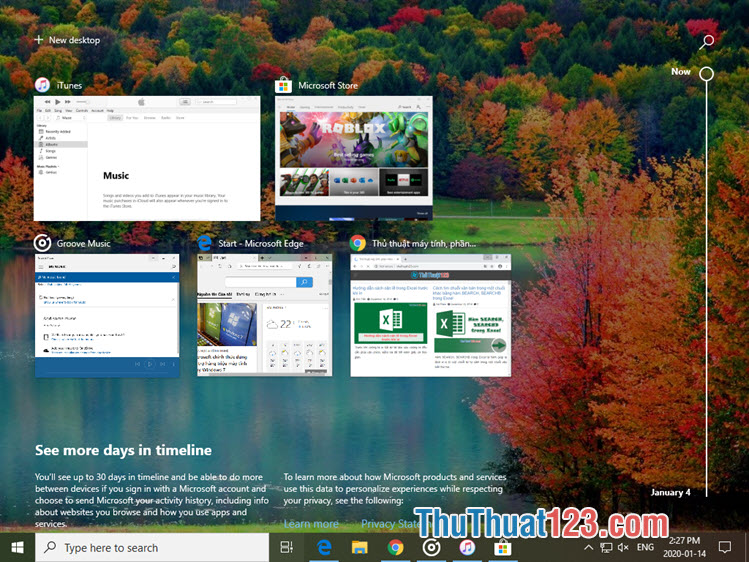
2. Đa nhiệm trên Task View với Snap
Tính năng Snap trên Task View thực chất là Windows tự động sắp xếp các cửa sổ sao cho gọn gàng và trực quan nhất. Để sắp xếp ứng dụng với Snap thì bạn hãy click chuột phải vào ứng dụng (1) bạn muốn và chọn Snap left hoặc Snap right (2) cũng được.
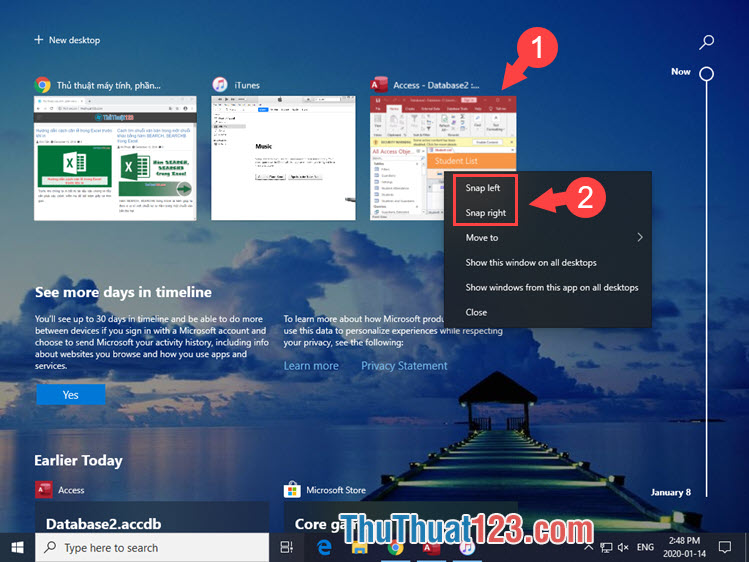
- Nếu bạn chọn Snap right thì ứng dụng bạn chọn sẽ phóng to về phía tay phải và các ứng dụng còn lại sẽ thu nhỏ ở phía trái.
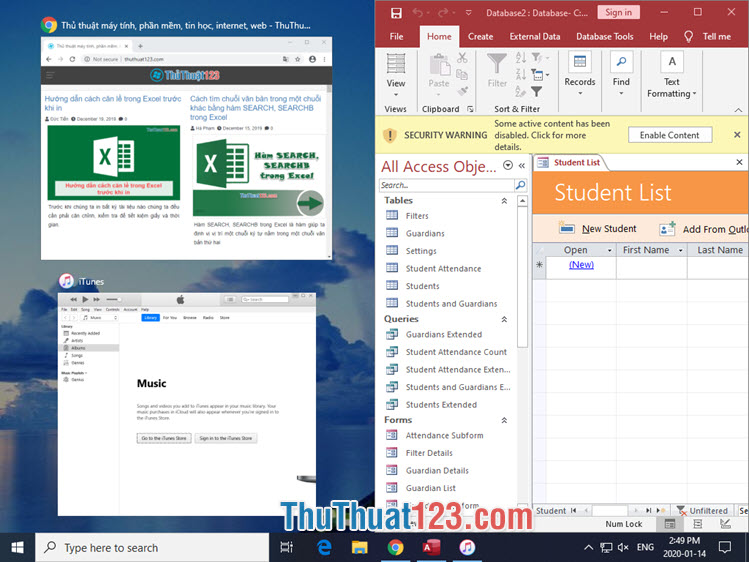
- Ngược lại, nếu bạn chọn Snap left thì ứng dụng bạn chọn sẽ phóng to về phía trái và các ứng dụng còn lại sẽ thu nhỏ về bên cạnh phải.
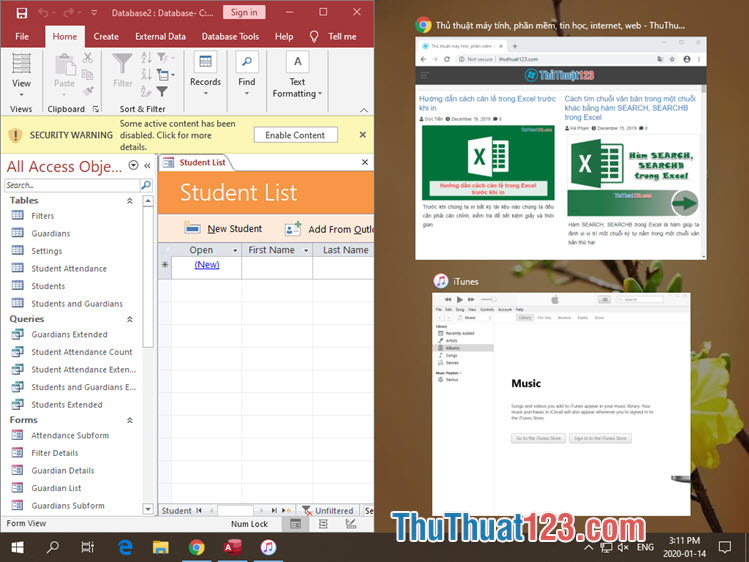
3. Desktop ảo (Virtual Desktop)
Thay vì chạy đa nhiệm tất cả các ứng dụng trên một màn hình desktop thì bạn có thể chia chúng ra trên các desktop ảo để dễ phân loại và quản lý các ứng dụng. Ví dụ như bạn để một desktop mở trình duyệt web với các ứng dụng Office để phục vụ công việc và một desktop ảo khác để đăng nhập Facebook, Zalo... giúp bạn tránh xao lãng trong công việc mà vẫn có thể check tin nhắn, thông báo khi cần thiết.
Để mở Desktop ảo trên Windows 10. Bạn hãy mở Task View và click vào chữ New Desktop ở phía trên cùng, góc trái của màn hình.
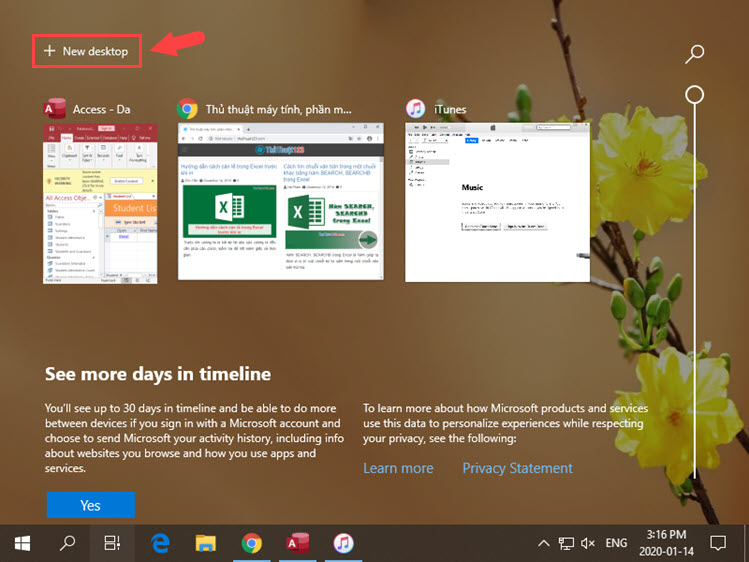
Bạn hãy click vào Desktop ảo đó và sử dụng bình thường như một màn hình desktop trước của bạn.
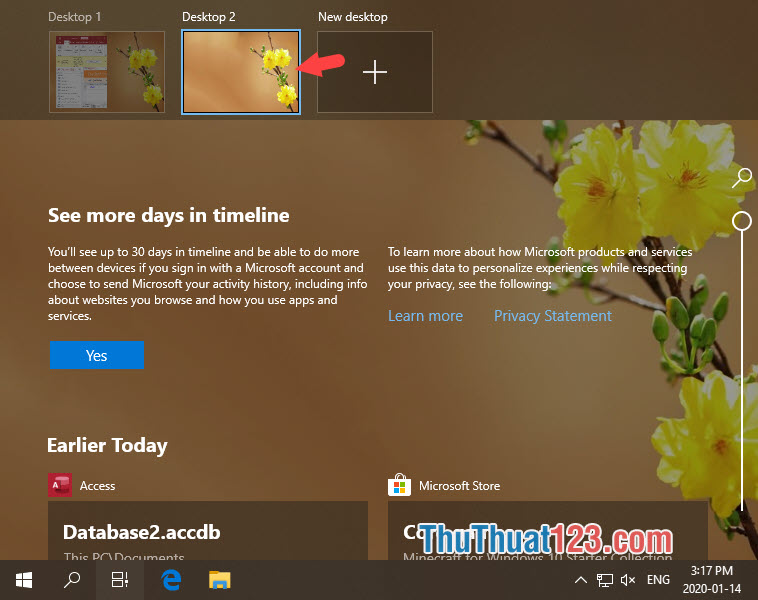
Để chuyển đổi các ứng dụng từ màn hình Desktop trước, bạn chỉ cần kéo và thả ứng dụng ở trong Task View vào desktop ảo mới tạo là xong.
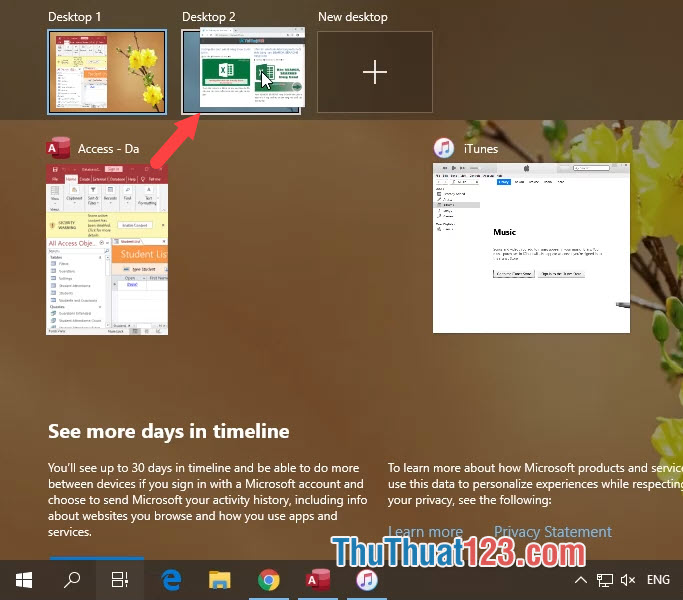
4. Một số phím tắt với Desktop ảo
Phím tắt |
Chức năng |
Ctrl + Windows + D |
Tạo một Desktop ảo mới và tự động chuyển sang Desktop ảo đó. |
Ctrl + Windows + F4 |
Đóng Desktop ảo đang mở |
Ctrl + Windows + phím mũi tên ßà |
Chuyển qua lại giữa các Desktop ảo |
Với những chia sẻ về Task View và Desktop ảo trên Windows 10, bạn có thể tận dụng các mẹo trong bài viết để sắp xếp màn hình làm việc của bạn gọn gàng và trực quan hơn. Chúc các bạn thành công!