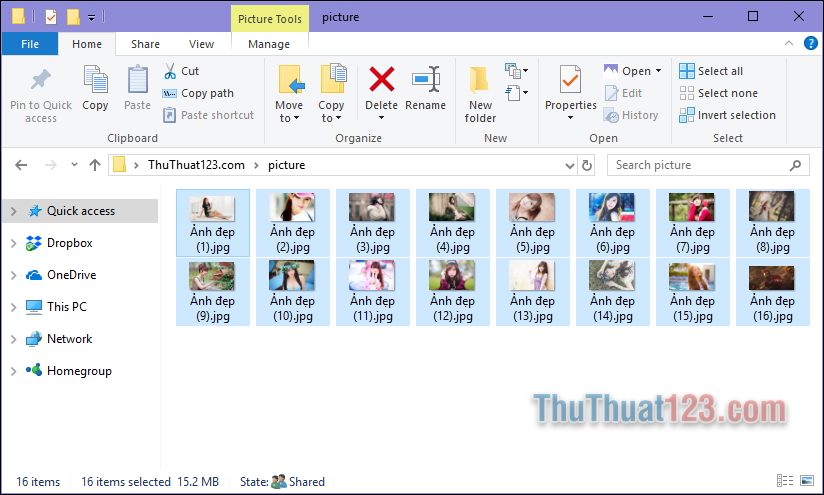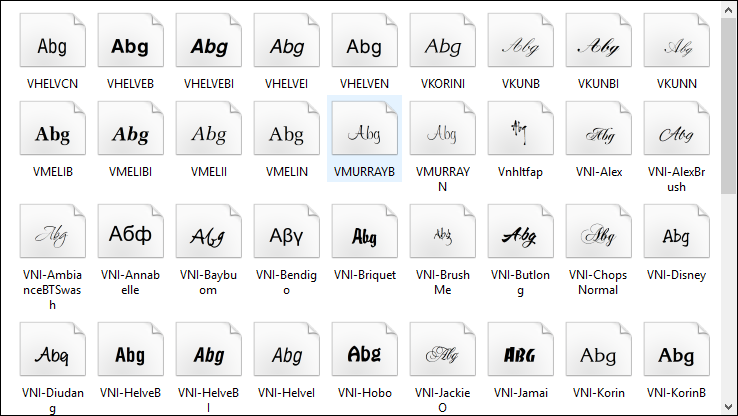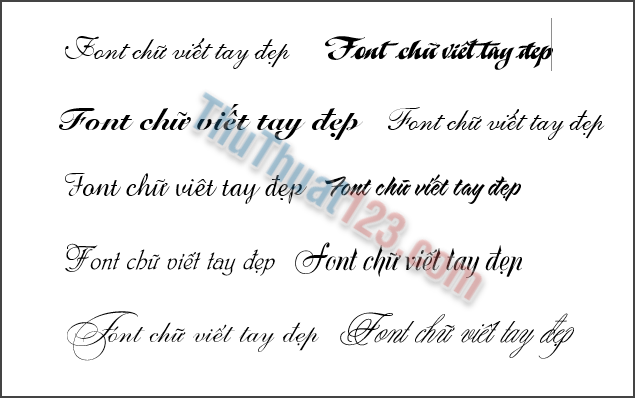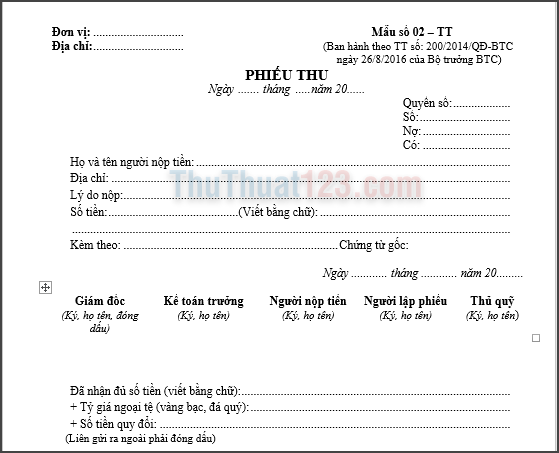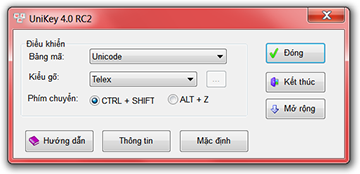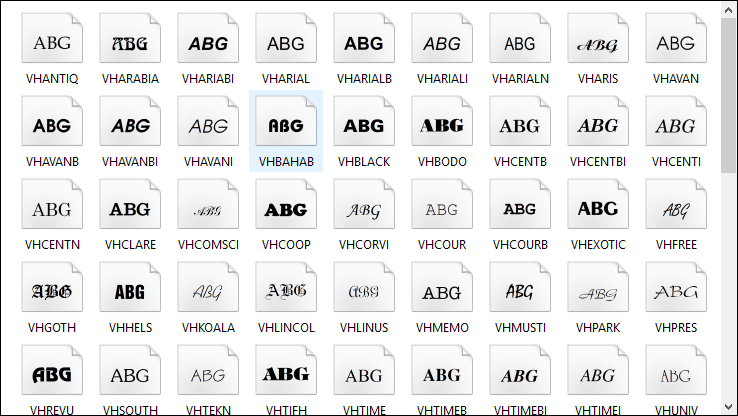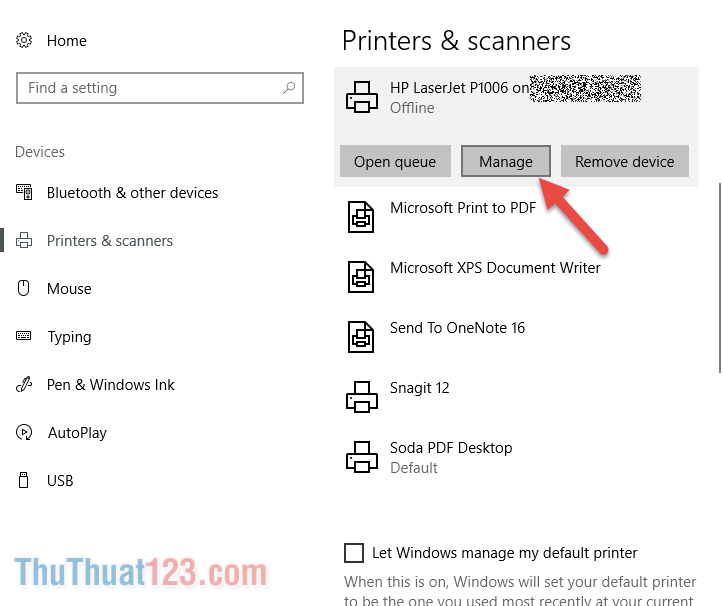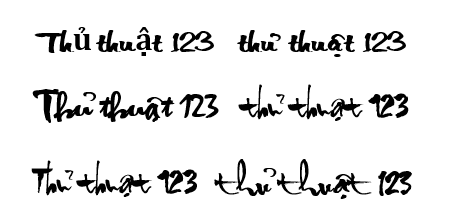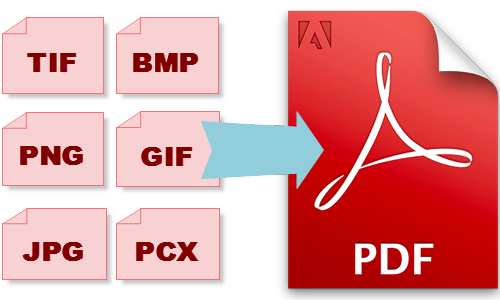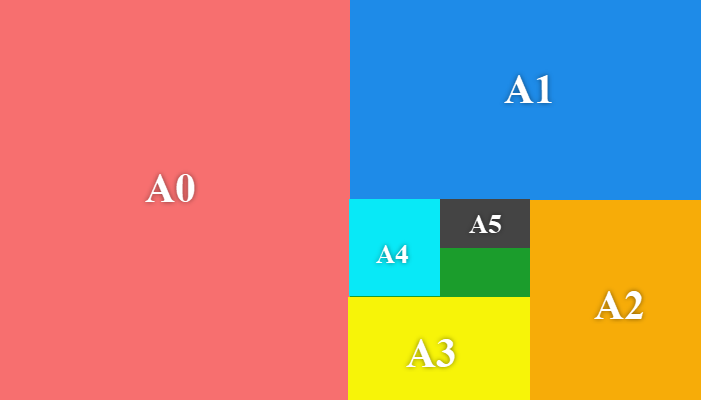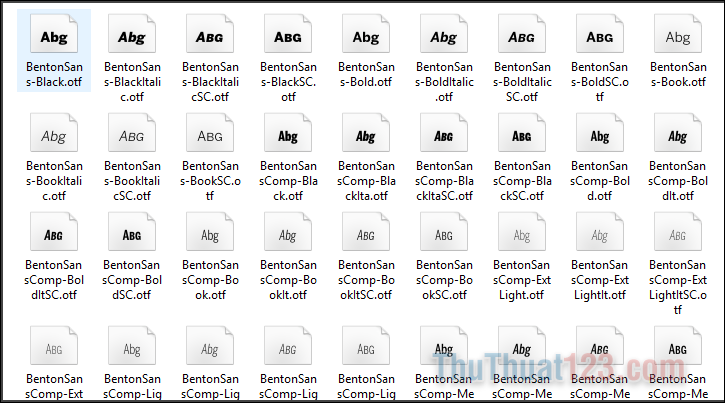Cách scan tài liệu bằng máy scan Canon
Bạn mới mua một chiếc máy Scan hoặc máy in đa chức năng của canon và đang muốn scan tại liệu bằng chiếc máy đó. Tuy nhiên bạn chưa biết cách làm thế nào để scan tài liệu, bài viết sau đây của ThuThuat123.com sẽ hướng dẫn các bạn một số bước để scan tài liệu bằng máy in hoặc máy scan của hãng Canon. Mời các bạn tham khảo.

1. Chuẩn bị trước khi Scan
- Để Scan được tài liệu tất nhiên bạn sẽ cần kết nối máy scan hoặc máy in đa năng với máy tính, bạn có thể kết nối bằng dây cab USB hoặc kết nối không dây nếu như máy có hỗ trợ chức năng kết nối không dây.
- Tiếp theo đó bạn cần cài driver máy in/scan lên máy tính của mình, thông thường sẽ có đĩa cài driver kèm theo khi bạn mua máy hoặc bạn có thể lên google tìm kiếm driver của máy in/scan bằng cách nhập từ khoá Driver + tên mã máy in/scan.
- Cài phần mềm Scan tài liệu, thông thường khi bạn cài driver cho máy scan xong thì sẽ kèm theo đó là một phần mềm để scan tài liệu. Bạn lưu ý rằng mỗi dòng máy scan hoặc máy in đa năng sẽ sử dụng một phần mềm khác nhau, bạn hãy lên google tìm kiếm phần mềm scan cho đúng với dòng máy bạn đang sử dụng. Ví dụ như phần mềm Canon Scan Utility hoặc Canon Toolbox.
Sau khi đã chuẩn bị xong những bước trên chúng ta mới có thể scan tài liệu.
2. Các bước Scan tài liệu
Ở bài viết này ThuThuat123.com sẽ sử dụng máy in đa chức năng có tên là Canon MF210 để làm ví dụ. Để scan tài liệu bằng máy in Canon MF210 các bạn làm như sau:
Bước 1: Hãy chắc chắn bạn đã bật máy in hoặc máy scan lên. Sau đó trên máy tính các bạn hãy mở ứng dụng Scan, ở đây chúng ta sử dụng phần mềm Canon MF Toolbox dành cho máy Canon MF210.
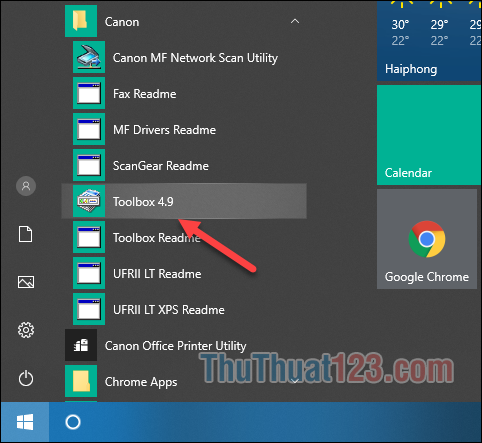
Bước 2: Trên giao diện phần mềm Toolbox chúng ta sẽ có các chức năng sau:
- Mail: Scan tài liệu sau đó gửi qua mail
- OCR: Scan tài liệu sau đó mở bằng phần mềm OCR (OCR là phần mềm chuyển ảnh sang chữ)
- Save: Scan và lưu vào máy tính
- PDF: Scan và lưu dưới dạng PDF
- Color Scan: Scan giữ nguyên màu.
- B&W Scan: Scan chuyển sang đen trắng.
- Custom 1 và 2 là chế độ Scan bạn tự tuỳ chỉnh.
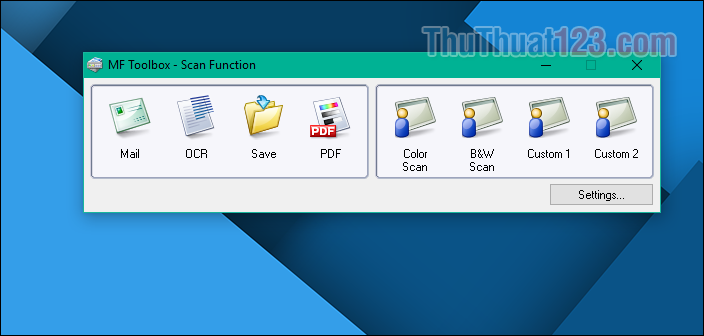
Bước 3: Bạn hãy chọn một trong những chế độ mình muốn, ví dụ ở đây chúng ta chọn chế độ Save (Scan và lưu vào máy tính).
Cửa sổ mới hiện lên các bạn lần lượt làm theo các bước như hình dưới:
1- Chế độ Scan các bạn để Auto
2- Khổ giấy các bạn chọn theo bản gốc (ở đây là khổ A5)
3- Các bạn chọn chiều đặt giấy
4- Chế độ Scan bạn có thể chọn color (màu) hoặc Black and White (Đen trắng)
5- Chọn độ phân giải (độ phân giải càng lớn thì càng rõ nét tuy nhiên scan sẽ lâu hơn)
6- Đặt tên cho file
7- Chọn định dạng file (ở đây chọn định dạng PDF)
8- Chọn nơi lưu file
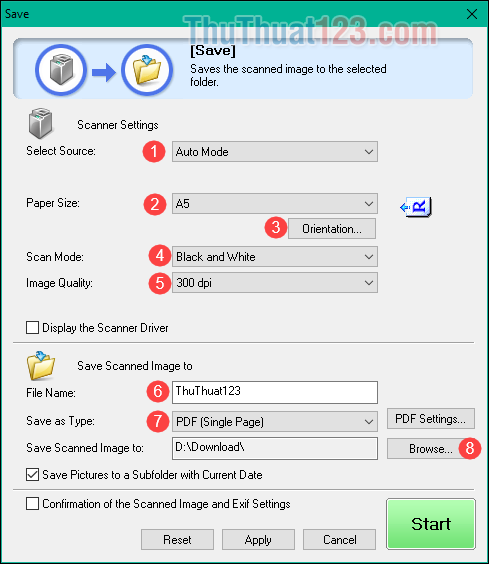
Bước 4: Sau khi tuỳ chọn xong các bước trên các bạn hãy đặt bản gốc lên máy Scan theo đúng cỡ và chiều của giấy mà bạn chọn.

Bước 5: Các bạn nhấn nút Start trên phần mềm để bắt đầu scan tài liệu, sau khi scan xong phần ềm sẽ tự động hiển thị thư mục chứa file để các bạn mở lên và xem.
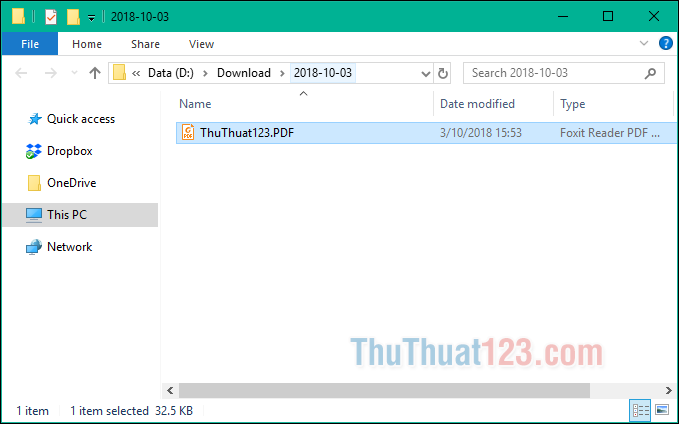
Trên đây là bài hướng dẫn cách scan tài liệu bằng máy scan, máy in Canon, hy vọng các bạn sẽ thấy bài viết hữu ích. Chúc các bạn thành công!