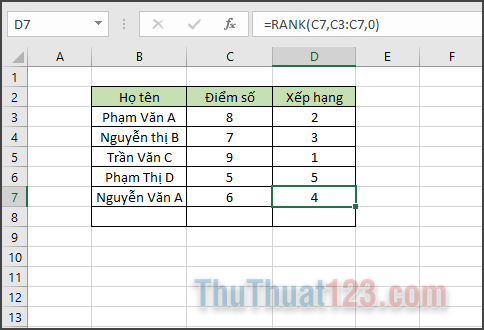Cách sắp xếp tên theo ABC trong Excel đơn giản và nhanh nhất
Mục lục nội dung
Công cụ sắp xếp dữ liệu (Sort Data) trong Excel là một công cụ hữu ích và phổ biến mà người dùng nên biết. Hôm nay, Thủ Thuật 123 sẽ hướng dẫn cho bạn đọc công cụ Sort và ứng dụng vào sắp xếp tên theo thứ tự ABC trong bảng dữ liệu.

Hướng dẫn sử dụng Sort Data
Giả sử bạn có bảng dữ liệu như sau:
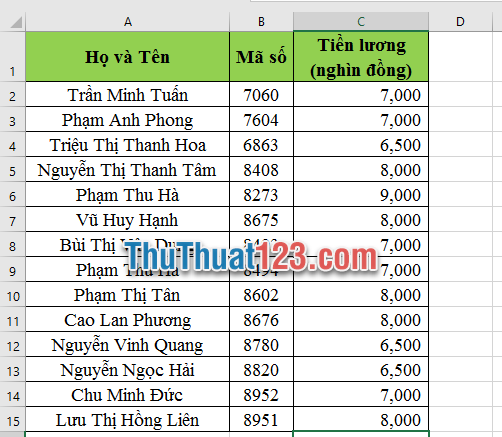
Yêu cầu: Sắp xếp bảng tính theo Họ và Tên theo vần ABC, sau đó sắp xếp theo mã số theo thứ tự 123. Các bước thực hiện sẽ như sau:
Bước 1: Bôi đen (chọn) vùng dữ liệu cần sắp xếp. Bạn có thể bôi đen cả dòng tiêu đề hoặc không. Tuy nhiên, bạn phải bôi đen toàn bộ cột liên quan đến cả bảng dữ liệu. Như ví dụ bảng trên, bạn phải bôi đen toàn bộ cột A,B,C.
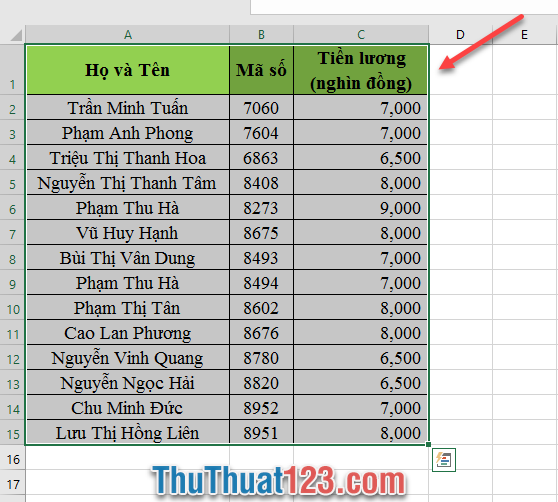
Bước 2: Chọn thẻ Data (1), nhấn vào biểu tượng Sort (2) trên thanh Ribbon.
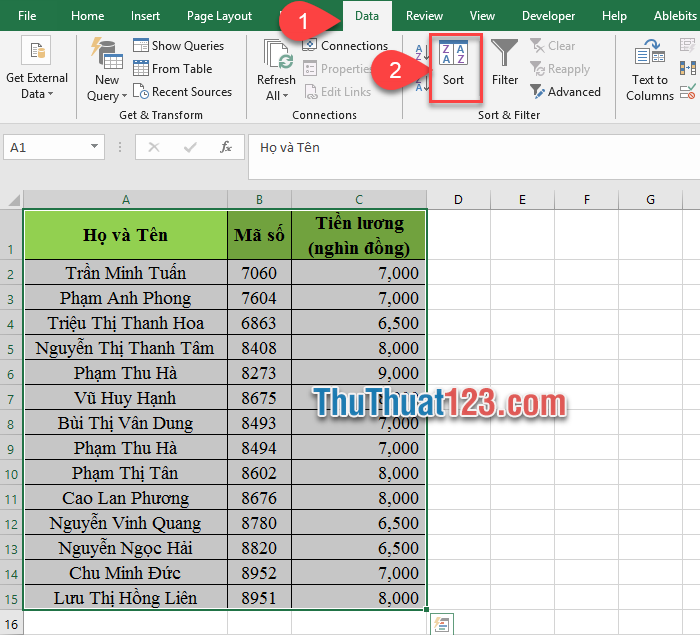
Bước 3: Cửa sổ lựa chọn Sort hiện ra.
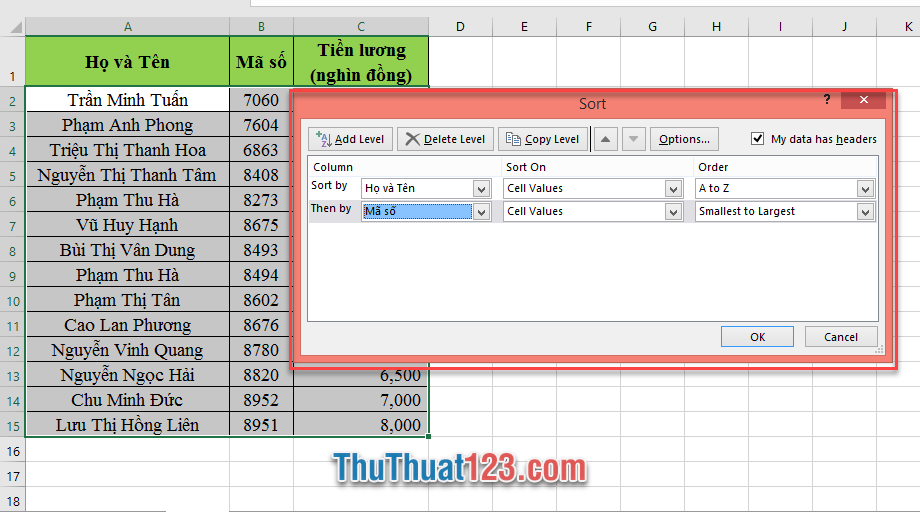
- My data has headers: Nếu như vùng dữ liệu bạn chọn ở Bước 1 có tiêu đề, thì bạn tích V ở ô vuông. Nếu không thì bạn bỏ chọn.
- Add Level: Để muốn bổ sung thêm cấp độ để sắp xếp.
- Delete Lever: Để xóa cấp độ sắp xếp không cần thiết mà bạn đã cài đặt.
- Các Mũi tên đi lên, xuống là điểu chỉnh cấp độ ưu tiên của từng Level.
- Sort by: Chọn cột cần sắp xếp ở cấp độ ưu tiên thứ nhất. Bạn lựa chọn cột Họ và Tên.
- Then by: Chọn cột cần sắp xếp ở cấp độ ưu tiên thứ hai. Bạn chọn cột Mã số.
- Order: Tùy theo kiểu dữ liệu của cột, mà bạn có thể lựa chọn cách sắp xếp tùy chọn của Excel.
+ Nếu là dữ liệu chữ sẽ có sắp xếp A to Z (sắp xếp thuận từ A đến Z) và xếp Z to A (sắp xếp ngược lại từ Z đến A).
+ Nếu là dữ liệu số sẽ có sắp xếp Smallest to Largest (từ bé nhất đến lớn nhất) và Largerst đến Smallest (từ lớn nhất xuống bé nhất).
Bước 3: Bạn nhấn OK và đây là kết quả.
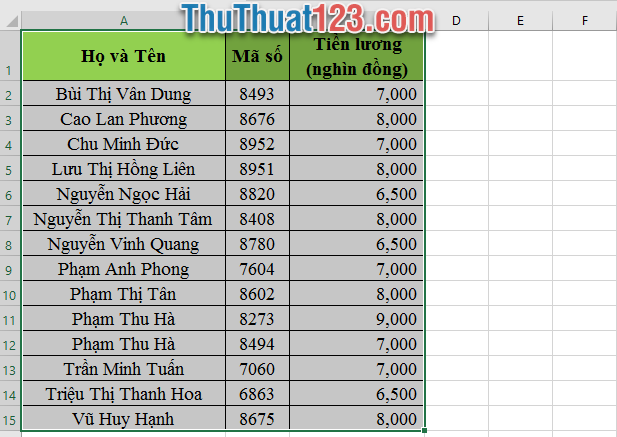
Lưu ý 1: Ở Bước 1 bạn phải bôi đen (chọn) toàn bộ các cột đi kèm với bảng dữ liệu. Nếu không thì Excel chỉ sắp xếp vị trí của cột được chọn mà không chuyển vị trí của dữ liệu liên quan đến dòng đó. Bạn có thể tham khảo bảng kết quả sau là Thủ Thuật 123 chỉ bôi đen cột A, B:
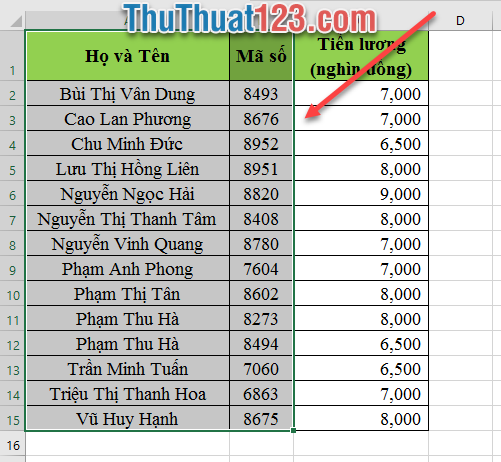
Lưu ý 2: Nếu như bạn chỉ có một cấp độ sắp xếp, và cột sắp xếp ở vị trí đầu tiên trong bảng dữ liệu, bạn có thể lựa chọn phím tắt ngay trên thẻ Data. Với ví dụ tương tự bảng trên, tuy nhiên bạn chỉ cần sắp xếp cột Họ và Tên.
Bước 1: Bạn vẫn bôi đen cả bảng dữ liệu.
Bước 2: Trên thẻ Data, bạn nhấn vào biểu tượng A-Z (1) nếu muốn sắp xếp từ nhỏ đến lớn và biểu tượng Z-A (2) nếu muốn sắp xếp từ lớn đến nhỏ.
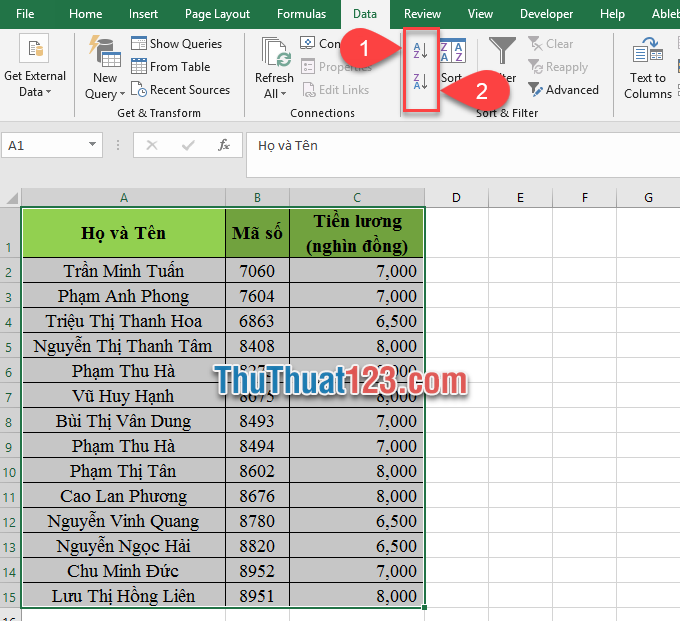
Cách sắp xếp tên theo ABC
Nếu như bảng dữ liệu của bạn có sẵn cột Tên, thì yêu cầu sắp xếp theo Tên trong bảng rất đơn giản với cách bước thực hiện công cụ Sort Data như Thủ Thuật 123 hướng dẫn ở trên.
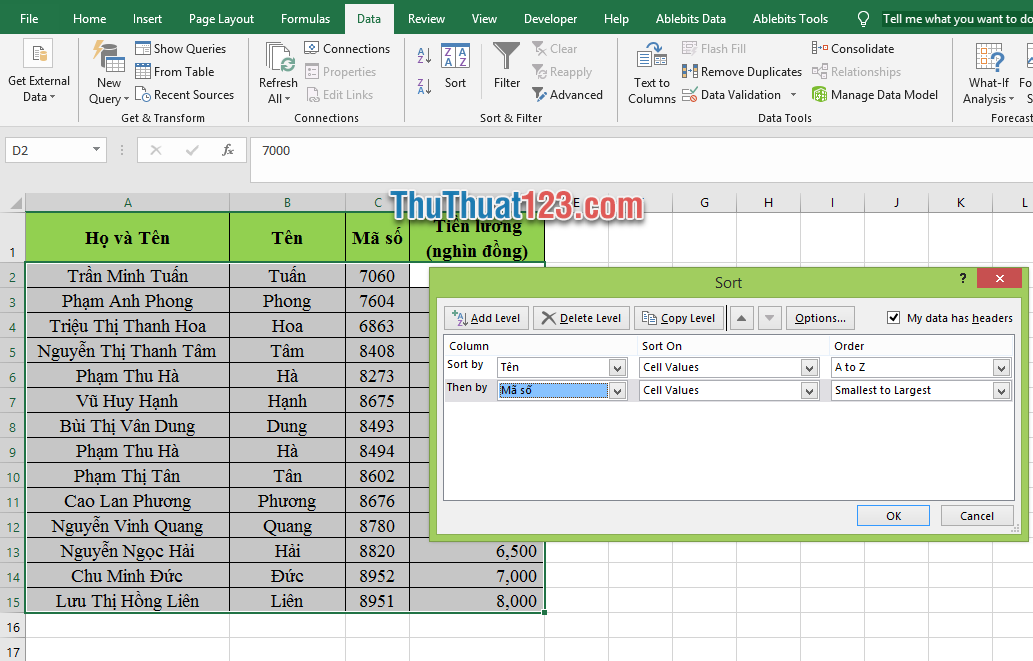
Vậy, nếu như bạn chỉ có cột Họ và Tên mà yêu cầu của công việc là sắp xếp danh sách theo Tên. Bạn sẽ làm thế nào? Dưới đây Thủ Thuật 123 sẽ hướng dẫn bạn cách chèn thêm một cột Tên để phục vụ cho việc sắp xếp (sort) dữ liệu.
Bước 1: Chèn thêm 1 cột trống và đặt tiêu đề là Tên. Vị trí cột trống có thể ngay sau cột Họ và Tên hoặc cột cuối cùng hoặc cột đầu tiên của bảng cũng được. Vì sau khi sắp xếp xong bạn sẽ xóa cột Tên đi. Thủ thuật 123 sẽ chèn cột Tên vào vị trí đầu tiên của bảng.
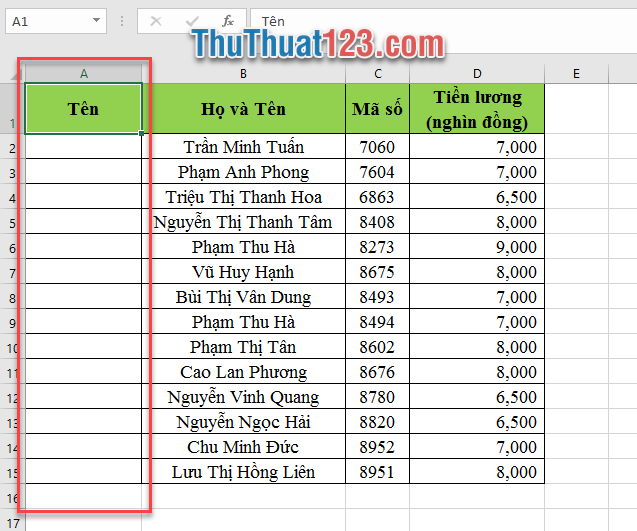
Bước 2: Sao chép (copy) dữ liệu từ cột Họ và Tên vào cột Tên.
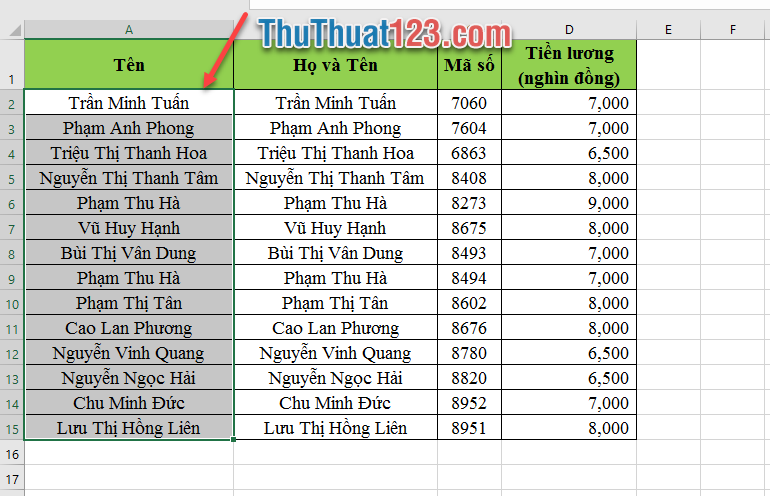
Bước 3: Xóa Họ và tên đệm theo thứ tự sau.
(1) Bôi đen cột Tên.
(2) Nhấn tổ hợp phím Ctrl + H.
(3) Cửa sổ Find and Replace hiện ra.
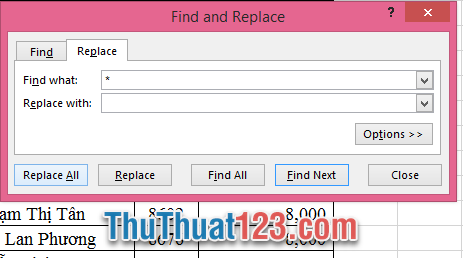
(4) Ô Find what gõ: *˽ (dấu sao và phím cách).
(5) Ô Replace with để trống.
(6) Nhấn vào nút Replace All.
=> Toàn bộ các dữ liệu trước dấu cách cuối cùng bao gồm cả dấu cách sẽ bị xóa, và chỉ giữ lại nội dung của tên.
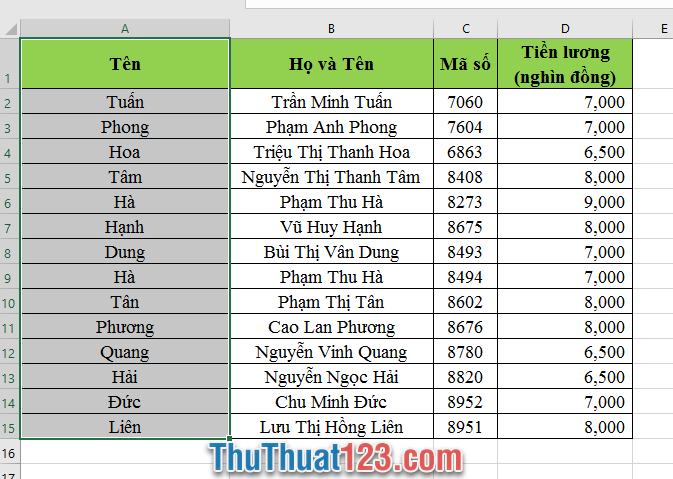
Bước 4: Bạn sắp xếp Tên bằng công cụ Sort Data mà Thủ Thuật 123 đã hướng dẫn ở trên.
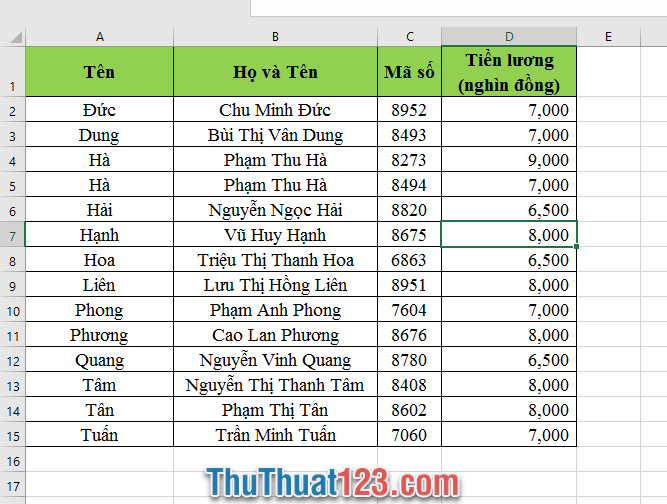
Sau khi sắp xếp xong bạn xóa cột Tên đi nếu không cần phải giữ lại.
Hy vọng bài viết trên đây của Thủ Thuật 123 giúp ích cho bạn. Chúc các bạn thành công!