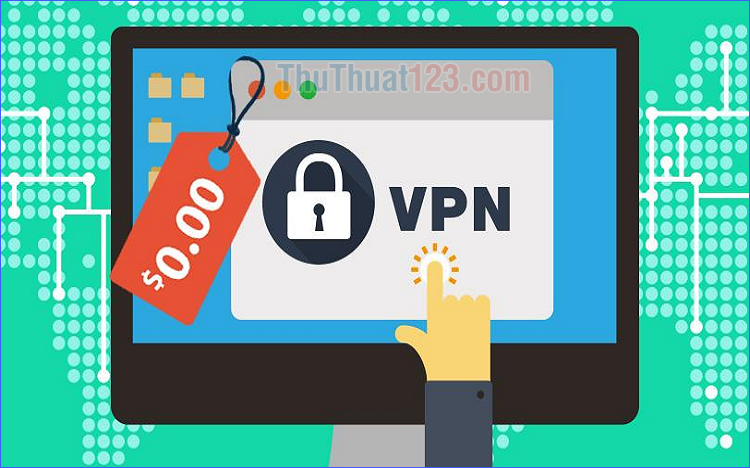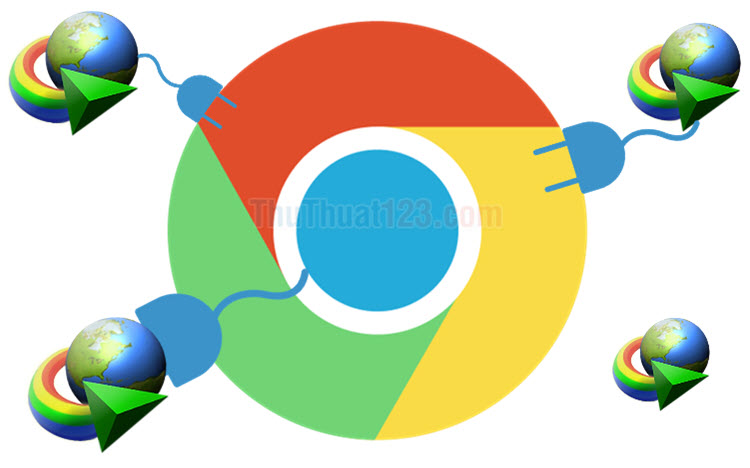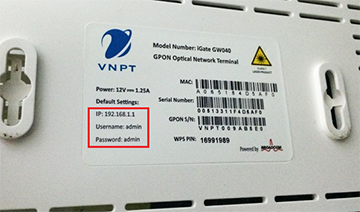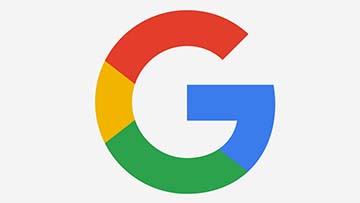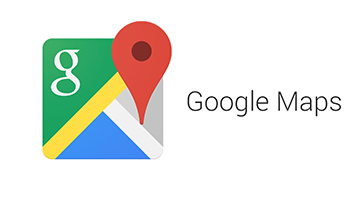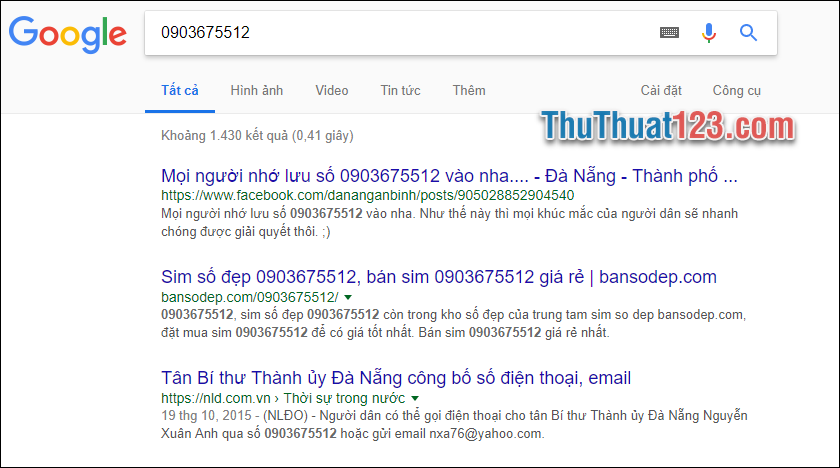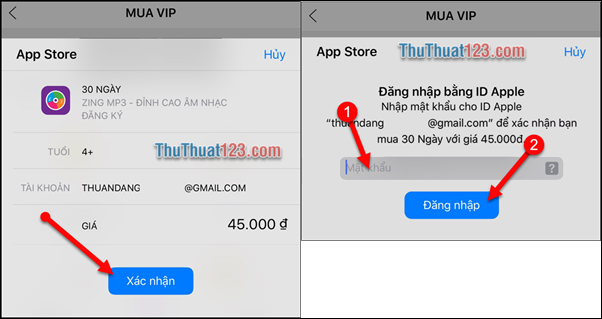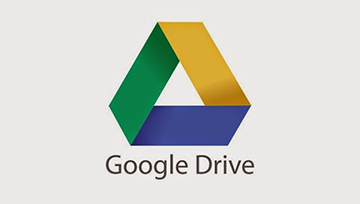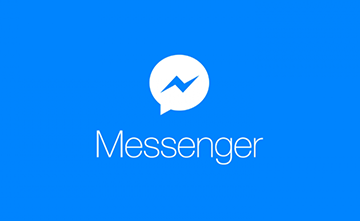Cách sao lưu toàn bộ thư và đính kèm trên tài khoản Gmail về máy tính
Ngày nay email đã trở phương tiện chính của cúng ta trong trao đổi công việc và liên lạc với khách hàng và mọi người của chúng ta. Và Gmail là dịch vụ của Google được người dùng sử dụng nhiều nhất nhờ rất nhiều những tiện ích của mình. Chính vì điều đó mà tài khoản Gmail lưu trữ rất rất nhiều những email quan trọng của các bạn.
Để đảm bảo tài khoản Gmail của bạn luôn được an toàn tránh những trường hợp đáng tiếc sảy ra các bạn nên thực hiện sao lưu toàn bộ thư trên tài khoản Gmail của mình về máy tính.
Chúng tôi sẽ hướng dẫn các bạn thực hiện điều đó bằng những bước đơn giản sau đây:
Bước 1: Các bạn truy cập vào đường link sau đây và tiến hành đăng nhập tài khoản Gmail của các bạn.
https://takeout.google.com/settings/takeout
Hoặc ở giao diện Gmail các bạn chọn ảnh đại diện trên góc phải trình duyệt, tiếp đó các bạn lựa chọn mục Tài khoản của tôi.
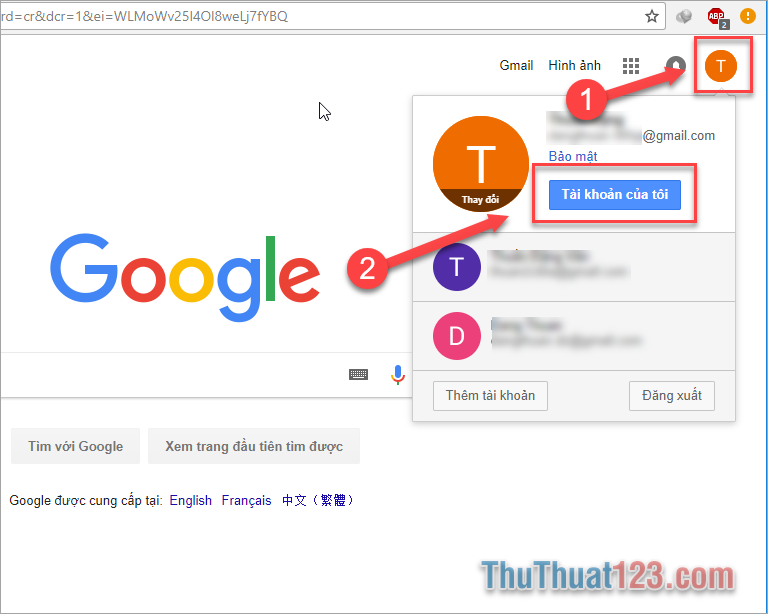
Sau đó chúng ta sẽ được chuyển sang giao diện trang bảo mật tài khoản của Google. Ở các bạn nhấn Tùy chọn tài khoản.
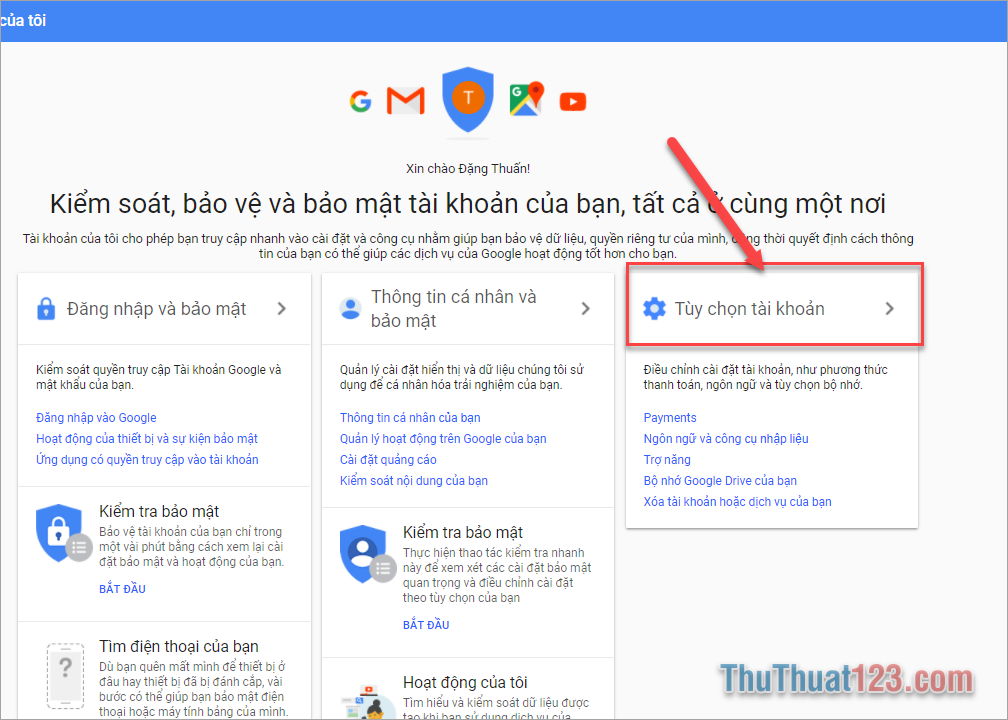
Tiếp theo trong giao diện Tùy chọn tài khoản các bạn chọn mục Thông tin cá nhân và bảo mật tài khoản. Tiếp tục các bạn kéo xuống tìm mục Kiểm xoát nội dung của bạn ở bên phải và lựa chọn Tạo mục lưu trữ.
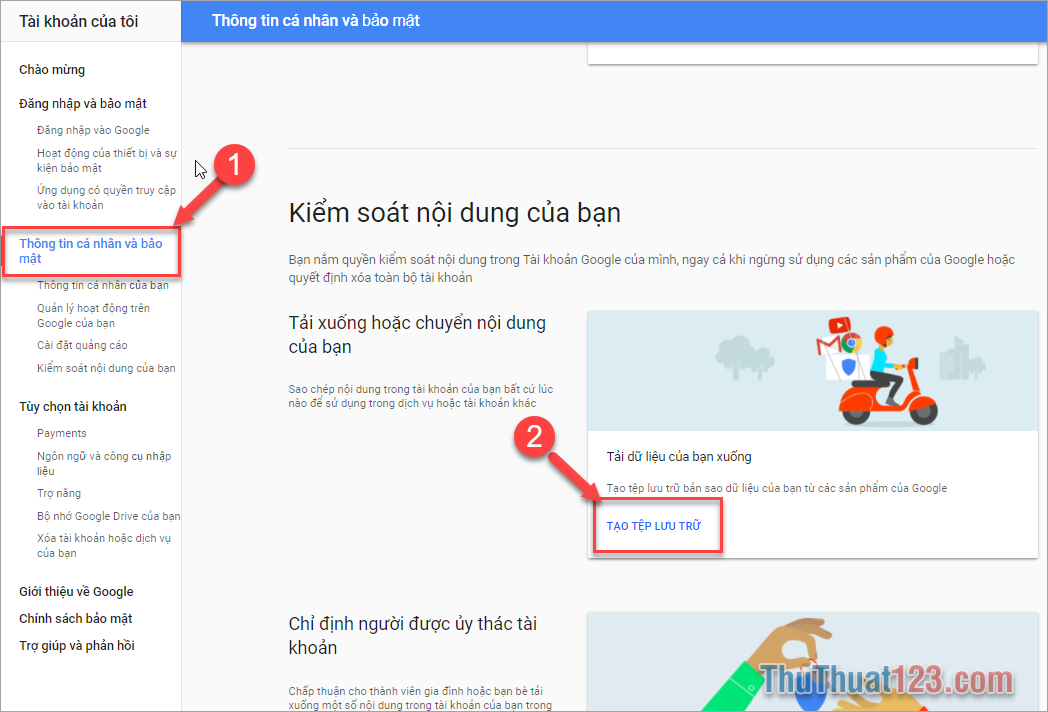
Bước 2: Trong giao diện này các bạn chọn dữ liệu bao gồm. Ở đây các bạn tích vào ứng dụng Gmail sau đó bên cạch cần gạt màu xanh có mũi tên chỉ xuống các bạn chọn ở đó nếu muốn lựa chọn từng nhãn trong gmail của bạn.
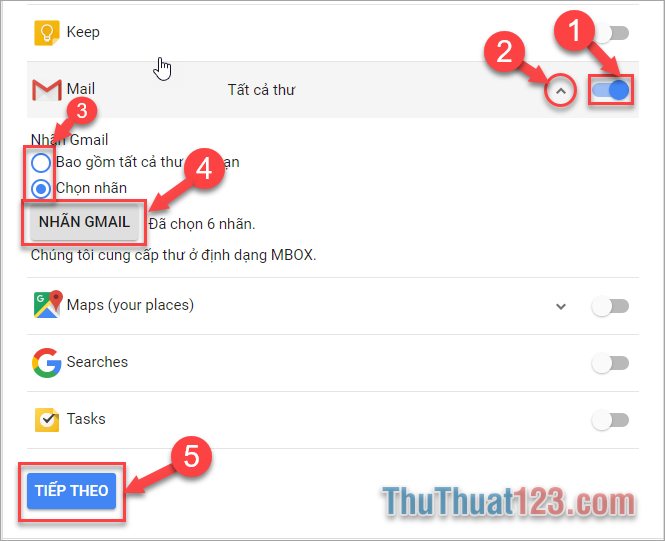
Khi các bạn chọn Nhãn Gmail 1 cửa sổ sẽ hiện ra để các bạn chọn nhãn Gmail mà bạn muốn lưu trữ.
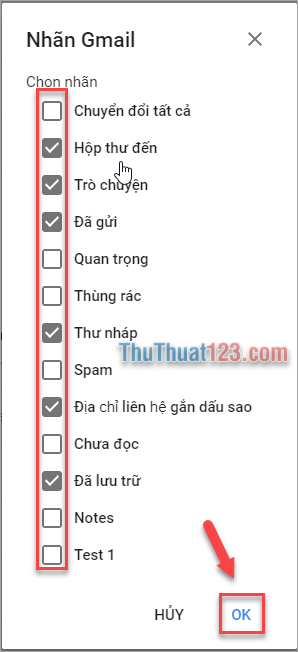
Sau khi chọn nhãn Gmail xong các bạn chọn Tiếp theo.
Bước 3: Bây giờ các bạn lựa chọn loại tập tin lưu trữ, kích thước tối đa của tệp tin và cách phân phối ( Gửi liên kết vào Gmail, thêm vào Drive, Dropbox hoặc OneDrive ).
Sau đó các bạn lựa chọn Tạo tệp lưu trữ.
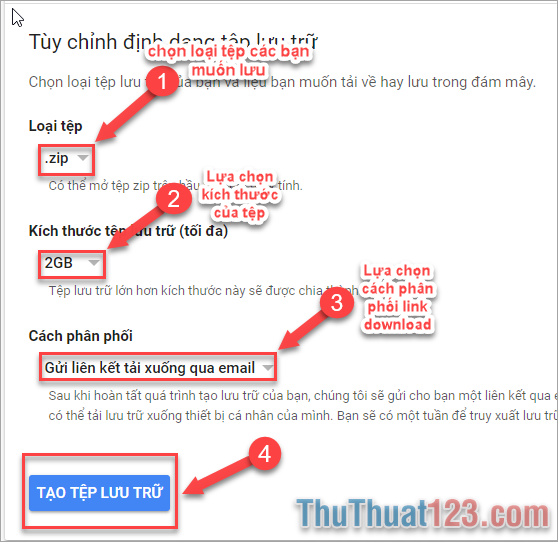
Bước 4: Chờ đợi 1 chút thời gian để Google tạo tệp lưu trữ của bạn, quá trình tạo cũng ảnh hưởng bởi dung lượng mail và tốc độ kết nối internet của các bạn.
Tiếp theo các bạn check Gmail, 1 email thông báo bản lưu trữ của các bạn đã sẵn sàng để tải về và sau đó các bạn chọn Tải xuống tệp lưu trữ.
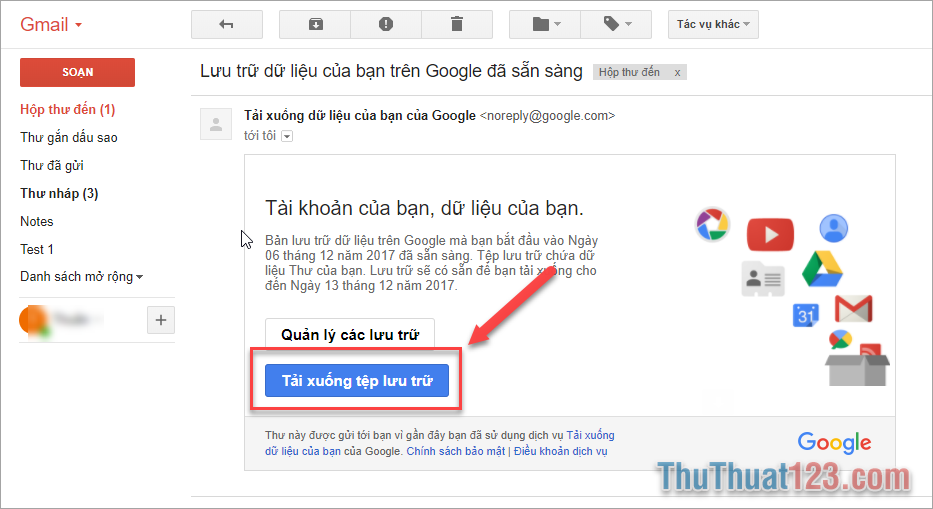
Sau đó các bạn được chuyển qua một tab mới ở đây các bạn sẽ nhìn thấy được thông tin của lần tải về này. Tiếp theo các bạn chọn Tải Xuống để bắt đầu tải tệp lưu trữ của bạn.
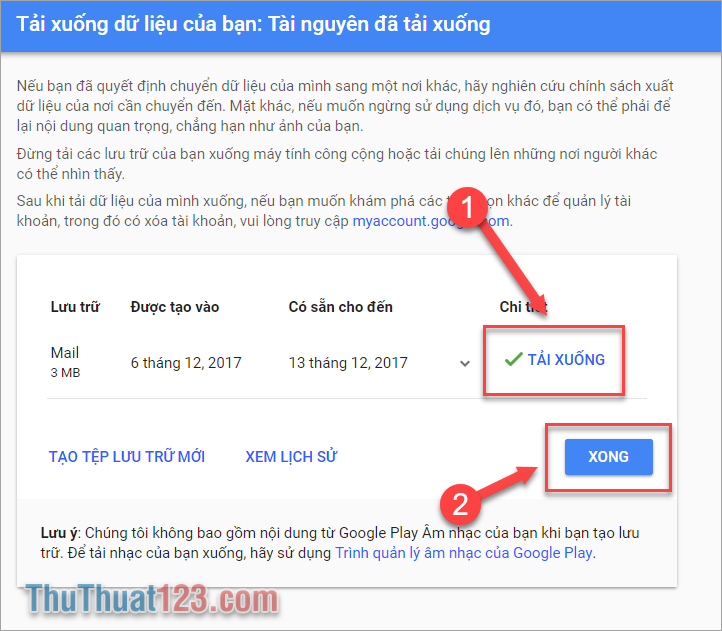
Bước 5: Mở thư mục các bạn lưu tệp lưu trữ của các bạn vừa tải về. Giải nén và mở file Takeout.
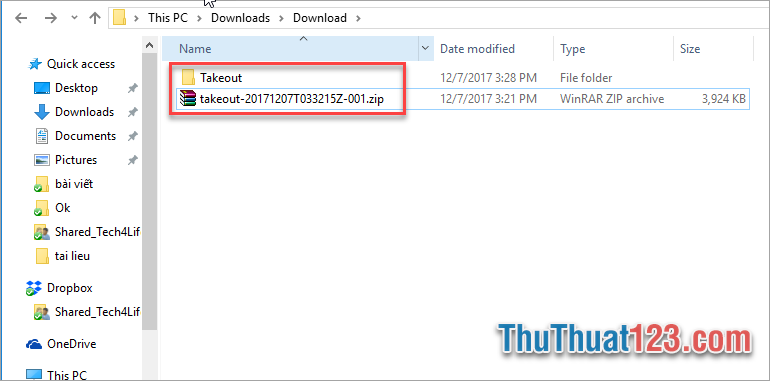
Tiếp theo các bạn có thể nhìn thấy toàn bộ mail của bạn đã được chuyển về máy tính. Bây giờ các bạn có thể xem lại Mail ngay cả khi không có kết nối internet.
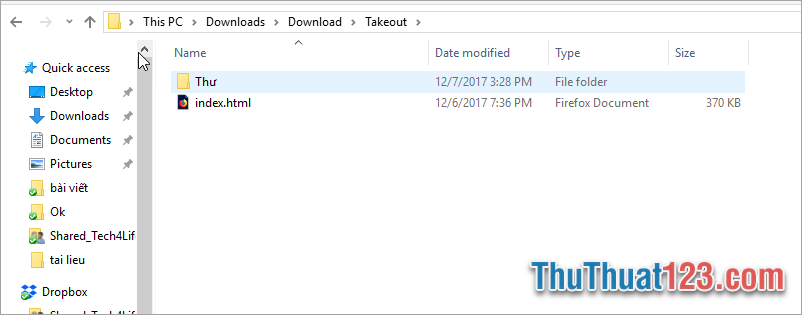
Trên đây chúng tôi đã hướng dẫn các bạn cách sao lưu toàn bộ thư và đính kèm trên tài khoản Gmail về máy tính.
Như vậy giờ đây các bạn có thể yên tâm tìm kiếm và xem lại mail của mình mà không cần Online và đặc biết các bạn không còn phải lo dữ liệu mail của mình bị mất nữa.