Cách lặp lại tiêu đề trong Excel khi in trên Excel 2019, 2016, 2013, 2010, 2007
Ngày nay, Excel vẫn là một trong những công cụ hữu ích hàng đầu dành cho văn phòng của Microsoft trong xử lý dữ liệu, kẻ bảng thống kê hay phân tích dữ liệu. Vì vậy, nếu biết thêm nhiều thủ thuật của ứng dụng này sẽ giúp cho bạn dễ dàng làm việc hơn cũng như tiết kiệm thời gian hơn. Hôm nay, Thủ Thuật 123 sẽ hướng dẫn bạn cách cách lặp lại tiêu đề trong Excel khi in trên các phiên bản của Excel.

Bước 1: Mở cửa sổ Page Setup bằng cách, bạn chọn thẻ Page Layout => nhấn vào mũi tên mở rộng thẻ Page Setup.
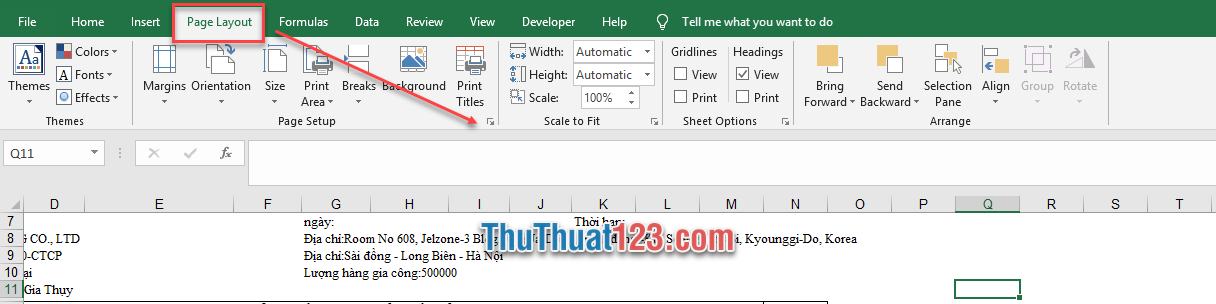
Cửa sổ Page Setup hiện ra.
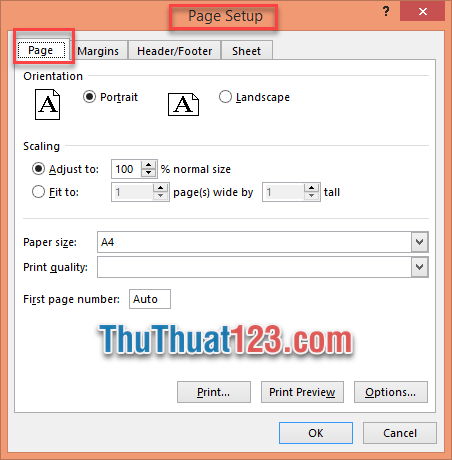
Bước 2: Chỉnh lặp lại tiêu đề bằng cách chuyển sang thẻ Sheet.
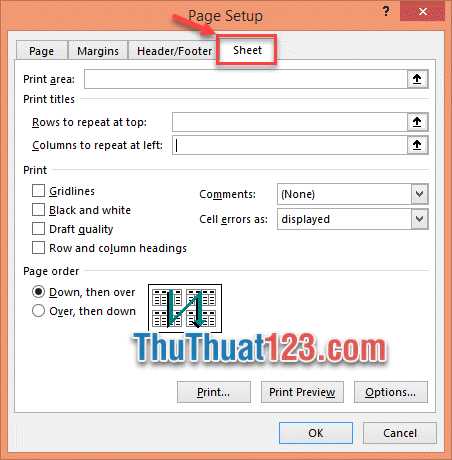
Trong đó:
- Print area: vùng cần in trong bảng tính Excel. Bạn có thể gõ trực tiếp và ô trống hoặc nhấn vào biểu tượng mũi tên lên ![]() và quét vùng trong bảng tính.
và quét vùng trong bảng tính.
- Print titles: tiêu đề cột hoặc dòng.
Bạn có thể cài đặt vùng lặp lại cho tiêu đề cột hoặc tiêu đề dòng giống như lựa chọn vùng cần in ở trên.
+ Rows to repeat at top: nếu muốn tiêu đề lặp lại theo dòng, ta gõ trực tiếp vùng dữ liệu mà bạn muốn lặp lại hoặc nhấn vào biểu tượng mũi tên lên ![]() và quét vùng trong bảng tính.
và quét vùng trong bảng tính.
+ Colums to repeat at left: nếu muốn tiêu đề lặp lại theo cột (căn lề trái), ta gõ trực tiếp vùng dữ liệu mà bạn muốn lặp lại hoặc nhấn vào biểu tượng mũi tên lên ![]() và quét vùng trong bảng tính.
và quét vùng trong bảng tính.
- Print: tùy chỉnh một số đặc tính ở mục Print bằng cách tích vào những lựa chọn này.
Gridlines |
Sẽ in cả phần lưới của bảng tính Excel |
Black and white |
In dữ liệu theo màu đen và trắng |
Draft quality |
In với chất lượng thử, không phải chất lượng in thông thường |
Row and column headings |
Bảng tính được in bao gồm tiêu đề hàng và cột |
- Page order: lựa chọn Down, then over hoặc Over, then down. Bạn sẽ thấy được hiệu ứng này khi dữ liệu trong trang tính nhiều hơn một trang in.
Ví dụ, Thủ Thuật 123 cài đặt như sau:
- Dòng lặp lại cho toàn bộ in là từ dòng 1-13.
- Cột lặp lại cho toàn bộ in là cột B-C.
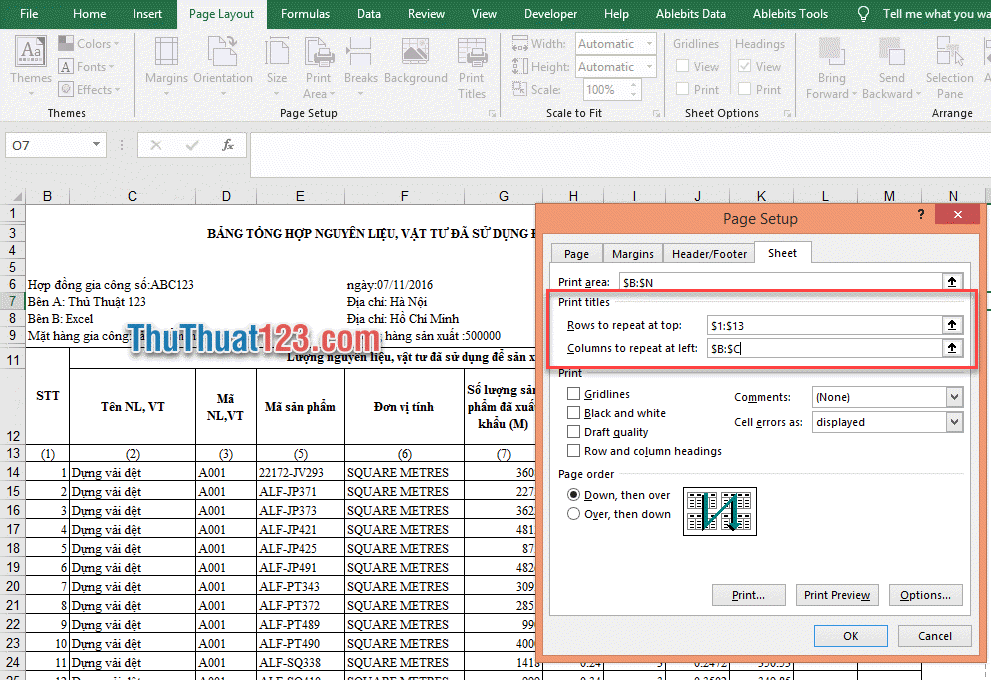
Bước 3: Xem lại nội dung trước khi in.
Trước khi ấn Print, bạn có thể xem lại bản in thử trước bằng cách sau khi cài đặt xong Page Setup nhấn Print Preview.
Đây là hình ảnh trước khi in của trang 1 và trang 2, tiêu đề dòng từ 1-13 được lặp lại cho toàn bộ trang của bản in.
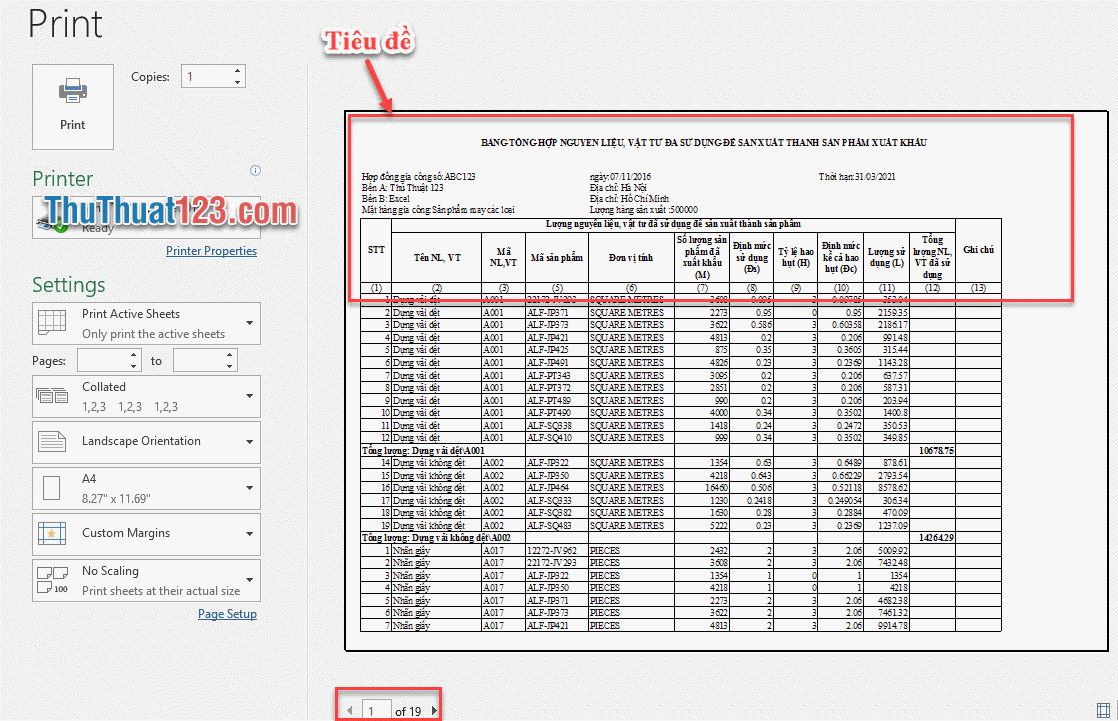
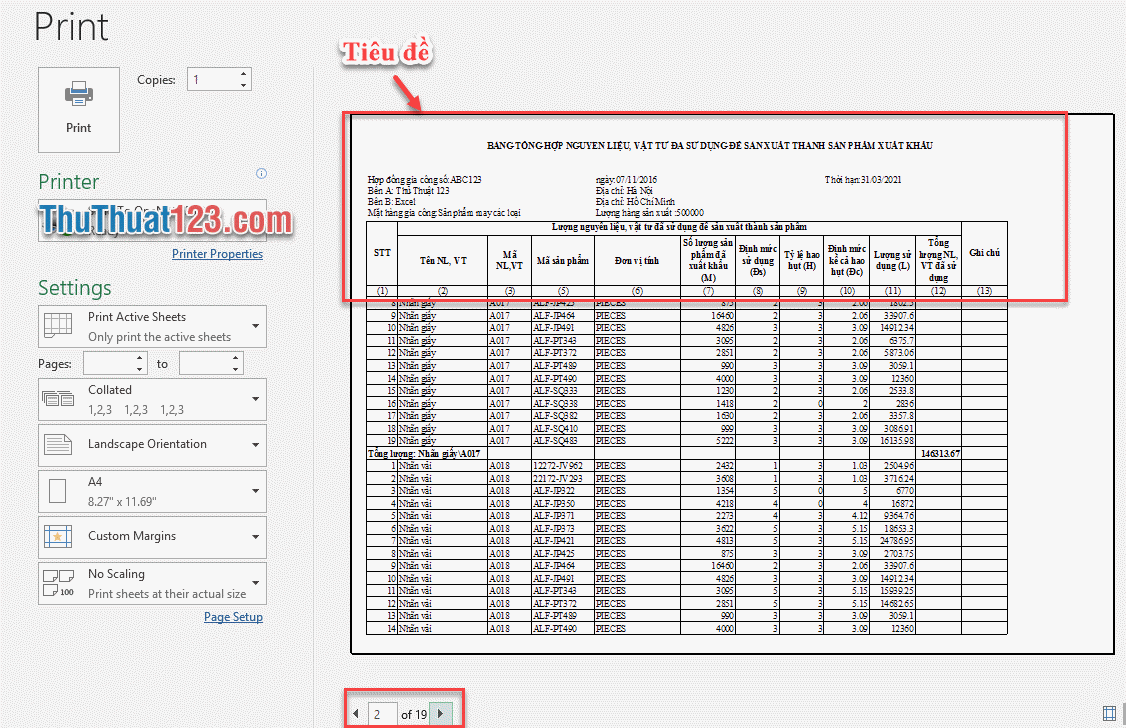
Trên đây, Thủ Thuật 123 đã hướng dẫn bạn cách in lặp lại tiêu đề trong bảng tính Excel có nội dung dài, khi in thành nhiều trang nếu lặp lại tiêu đề ở từng trang giúp cho bản in của bạn dễ hiểu hơn và chuyên nghiệp hơn.
Chúc các bạn thành công!
























