Cách kiểm tra lỗi chính tả tiếng Việt trong Word tự động

Trong quá trình soạn thảo văn bản không thể tránh khỏi những lúc bạn có lỗi đánh máy hoặc viết sai chính tả. Vì vậy kiểm tra lỗi chính tả tiếng Việt tự động trong Word sẽ là một công cụ đắc lực cho bạn để bạn không phải mất quá nhiều thời gian vào việc soát lỗi. Hãy cùng ThuThuat123.com tìm hiểu phương pháp kiểm tra lỗi chính tả tiếng Việt trong Word một cách tự động nhé.
Việc kiểm tra chính tả trong Word là một chức năng đã được tích hợp sẵn vào trong phần mềm của bạn. Nhưng nó chỉ có thể dùng để kiểm tra chính tả bằng ngôn ngữ tiếng Anh chứ không thể kiểm tra chính tả được ngôn ngữ tiếng Việt.
Chính vì thế mà khi bật chức năng kiểm tra chính tả này lên, bạn sẽ thấy những dấu gạch đỏ dưới chân văn bản mặc dù nó không bị sai chính tả.
Microsoft Word sẽ không có riêng bộ từ điển tiếng Việt để khởi động công việc kiểm tra này cho nên muốn thực hiện chức năng kiểm tra chính tả bằng tiếng Việt bạn cần phải tải file này về.
kiem-tra-loi-chinh-ta-tieng-viet-cua-thuthuat123.rar
Bạn nhớ lưu file này tại thư mục có đường dẫn: C:\Users\<tênUsers>\AppData\Roaming\Microsoft\UProof
Sau khi tải file kiểm tra chính tả tiếng Việt về máy bạn mở thư mục chứa file này lên và sẽ thấy một file nén có tên vietnamese.rar.
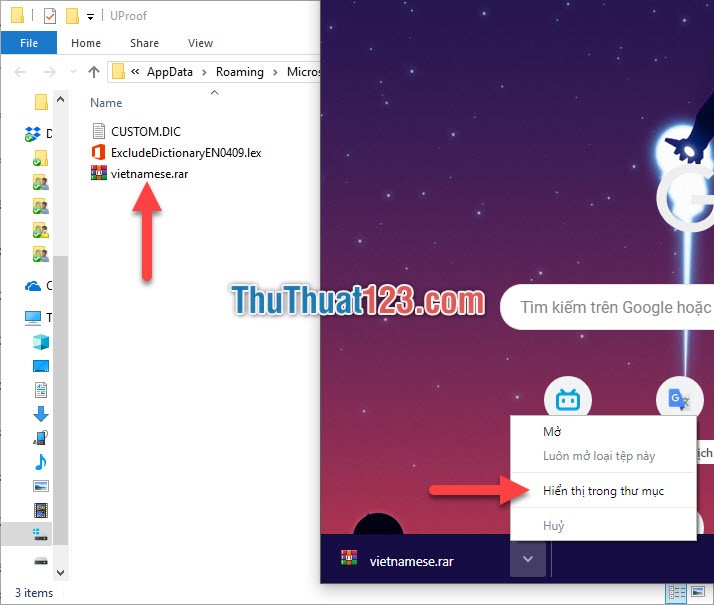
Bạn click chuột phải vào file này và chọn Extract Here để giải nén file này ngay tại thư mục Uproof.
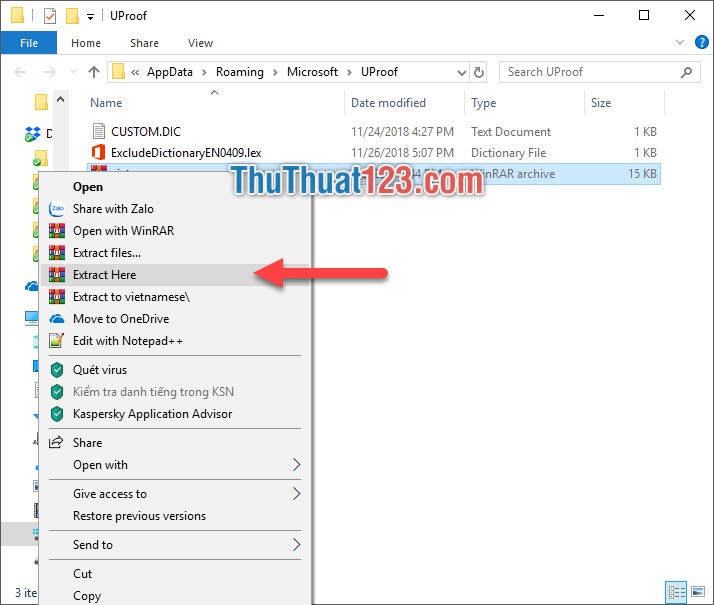
Bạn sẽ nhận được một file có tên là Vietnamese.dic, đây chính là file kiểm tra lỗi chính tả tiếng Việt mà chúng ta cần.
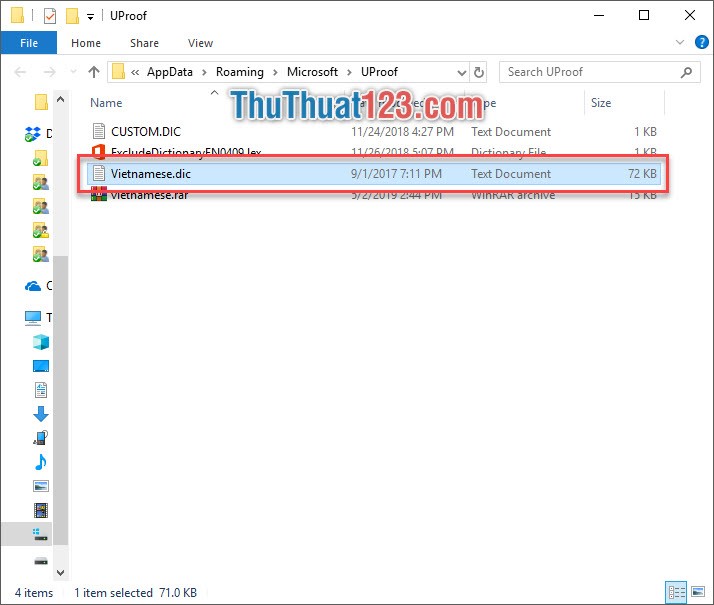
Bây giờ bạn chỉ cần bật chức năng kiểm tra chính tả tiếng Việt lên mà thôi.
Đầu tiên hãy mở ribbon File trên thanh công cụ ra.
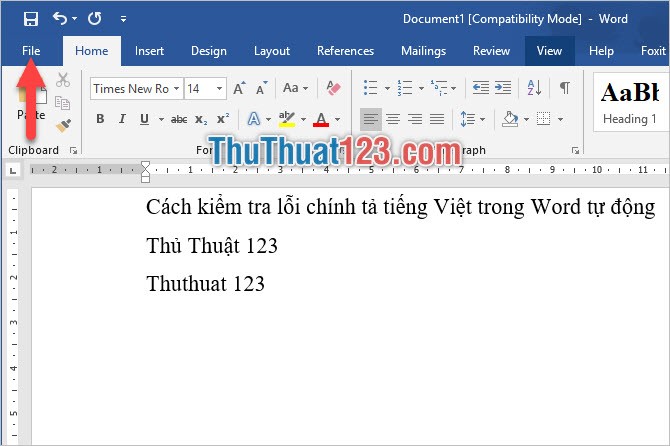
Tiếp đó bạn truy cập vào Options để mở hộp thoại chức năng Word Options.
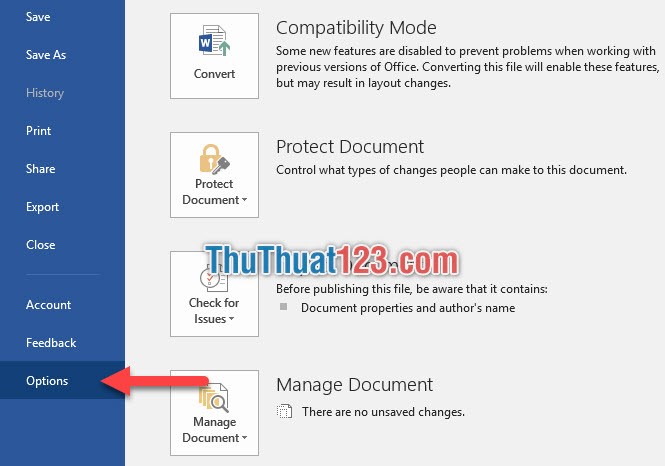
Trong ô hộp thoại chức năng Word Options này, bạn mở mục Proofing. Mục Proofing chứa các cài đặt về việc kiểm tra chính tả, hiện tại bạn bấm vào Custom Dictionaries để thêm từ điển tiếng Việt vào trong Word để phục vụ việc kiểm tra chính tả.
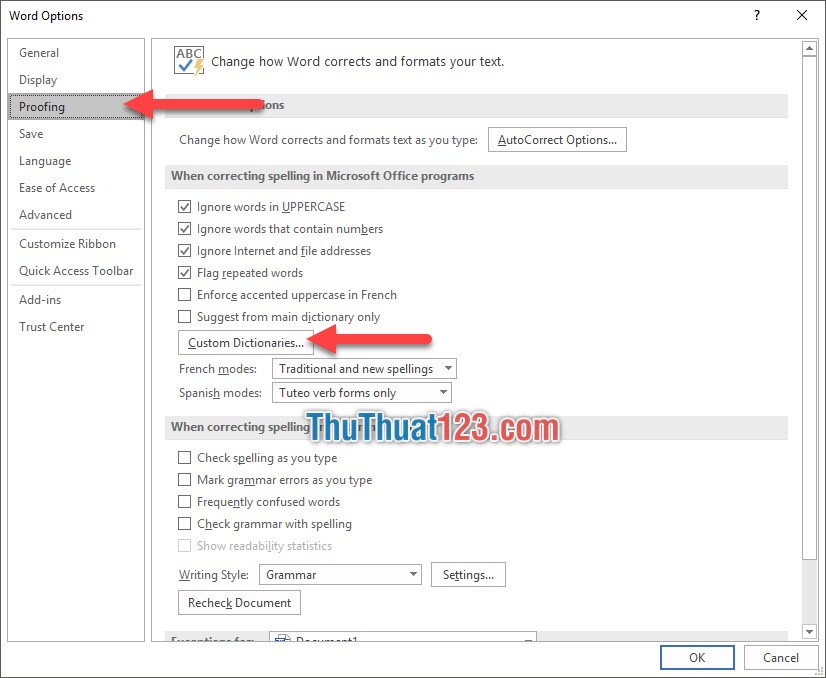
Trong cửa sổ chức năng Custom Dictionaries, tại mục All Languages bạn chọn vào CUSTOM.DIC và click vào Add.
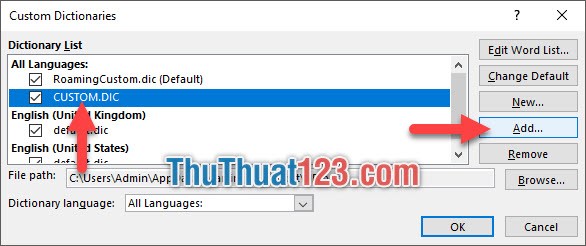
Đường dẫn của chức năng Add sẽ dẫn bạn thẳng tới thư mục UProof (thư mục mà bạn vừa mới lưu file Vietnamese.dic), bạn chọn file từ điển vừa mới tải về đó và click vào Open để thêm nó vào Word.
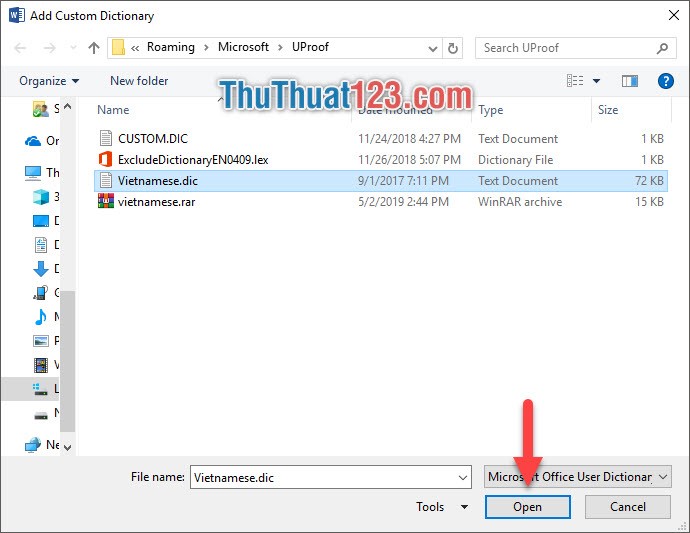
Sau đó ngoại trừ những ngôn ngữ mặc định có sẵn bạn có thể thấy thêm dòng Vietnamese.dic được nằm trong mục All Languages của Dictionary List.
Bấm OK để xác nhận toàn bộ thay đổi của cài đặt.
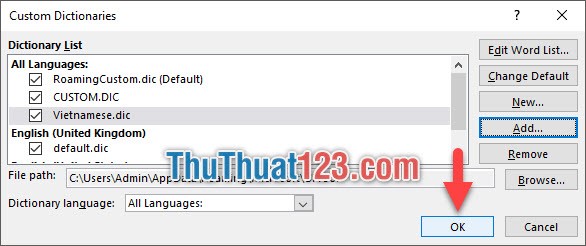
Sau đó bạn không nên quên tích dấu v vào trước dòng Check spelling as you type trong mục When correcting spelling and grammar in Word để bật chức năng kiểm tra chính tả lên. Bấm OK để xác nhận cài đặt tổng thể một lần nữa.
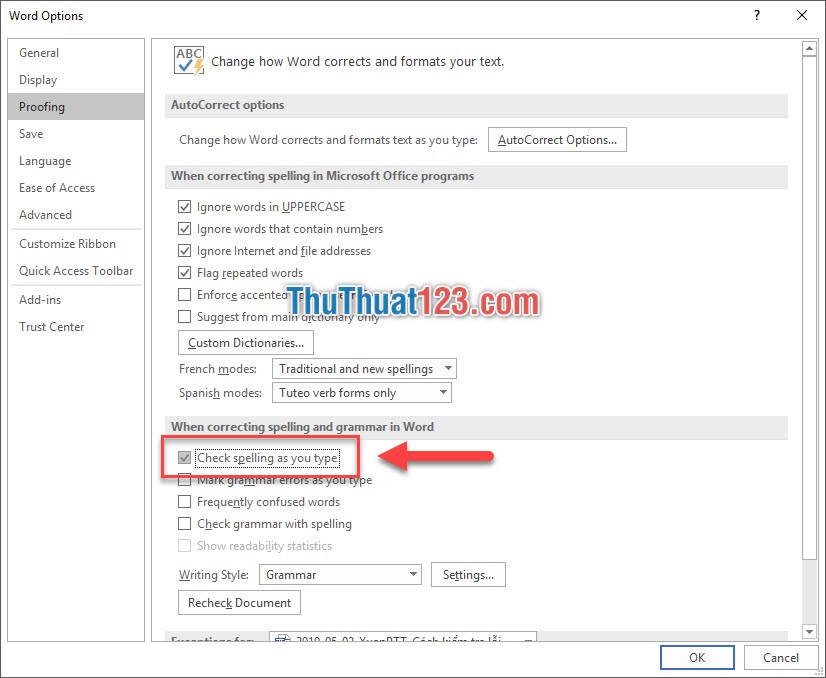
Bây giờ bạn có thể thấy Word của bạn đã tự động kiểm tra lỗi chính tả tiếng Việt một cách tự động khi bạn đánh chữ.
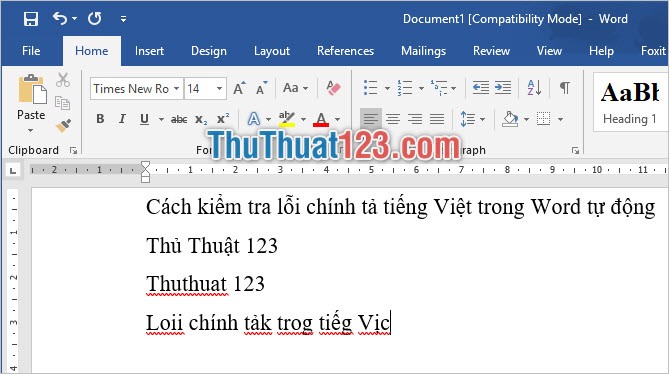
Cảm ơn các bạn đã theo dõi bài viết của thuthuat123.com về Cách kiểm tra lỗi chính tả tiếng Việt trong Word tự động. Các thao tác cũng không đến nỗi khó lắm phải không nào, hy vọng các bạn có thể thực hiện thành công sau khi theo dõi bài viết này của chúng tôi.
























