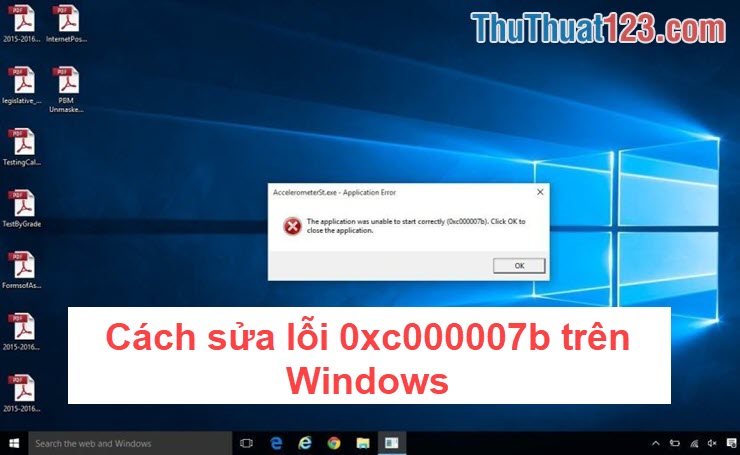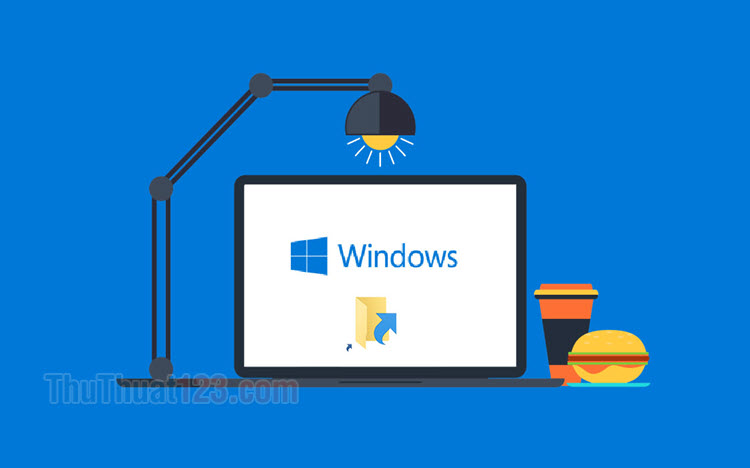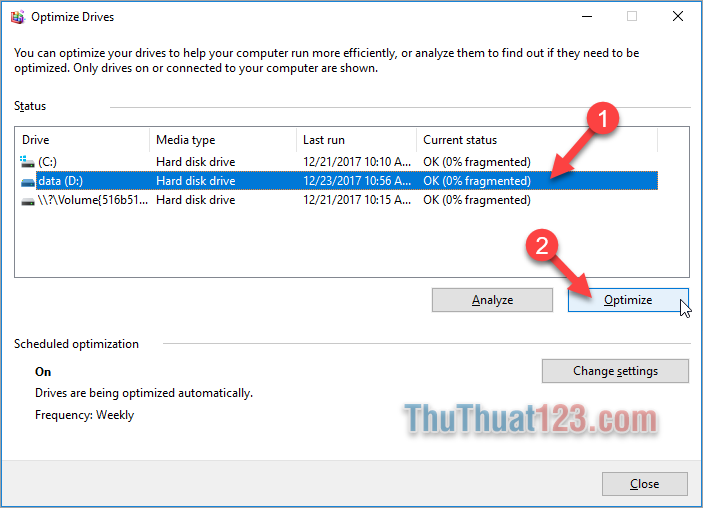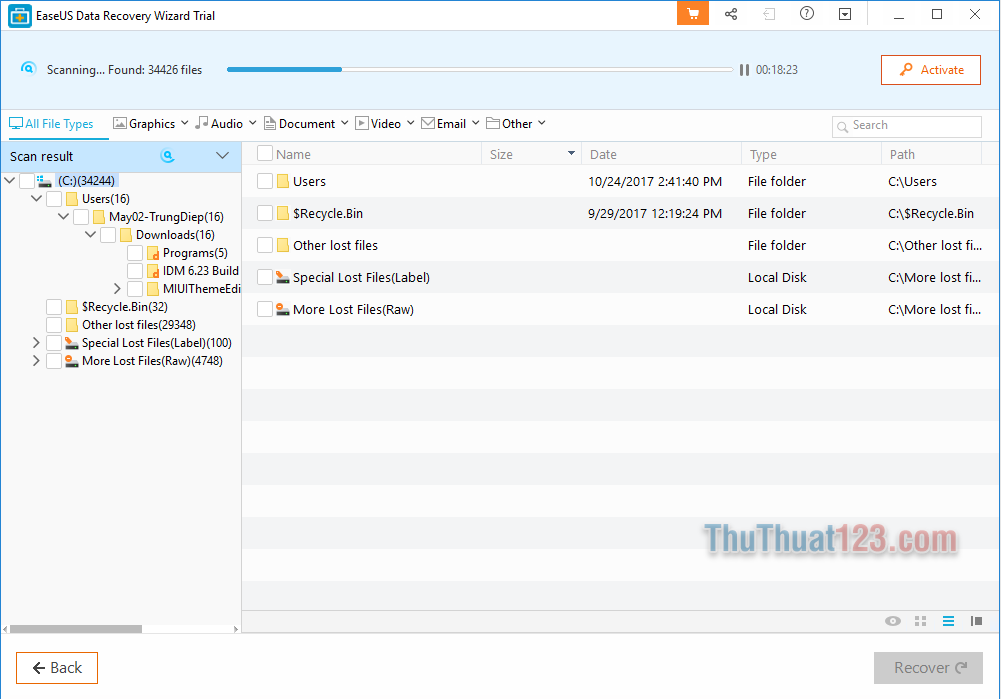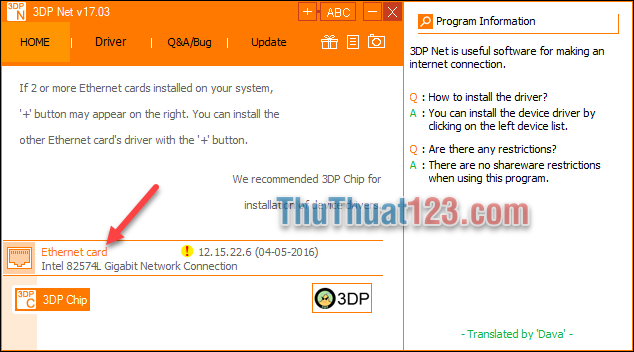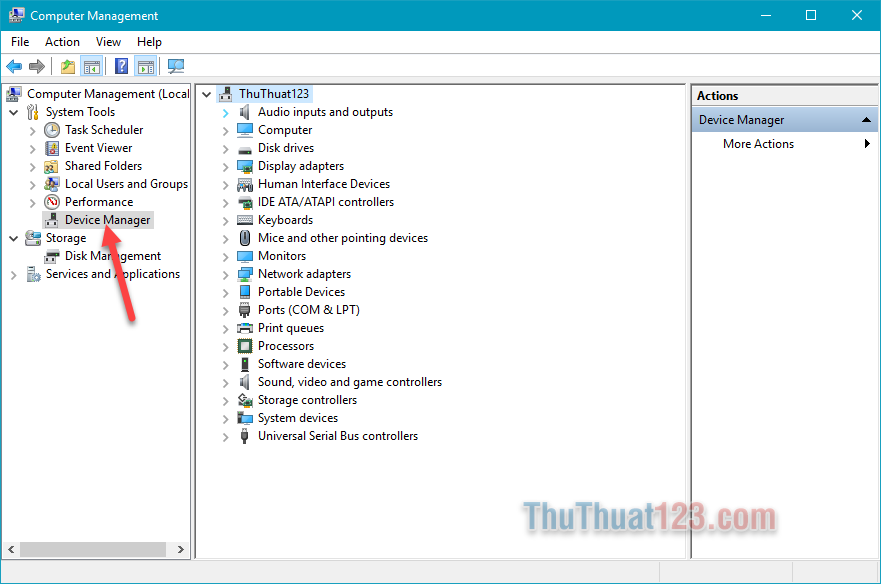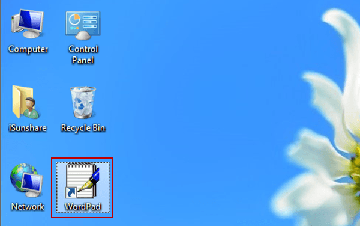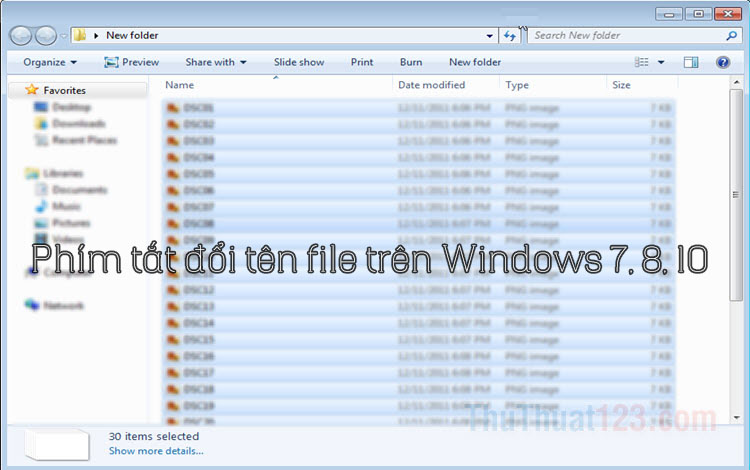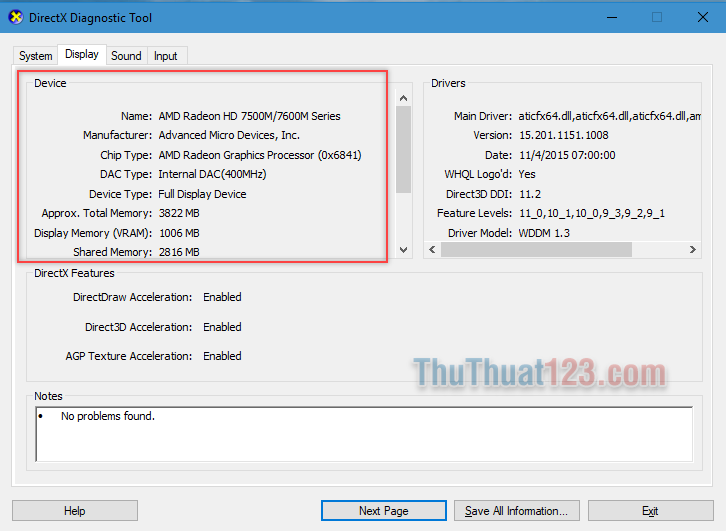Cách khắc phục ổ C bị đầy
Thông thường, trên máy tính Windows của chúng ta thì ổ đĩa C là ổ đĩa chính vì chúng sẽ chứa toàn bộ dữ liệu của Windows. Chính vì điều đó mà các ứng dụng khi cài đặt sẽ chọn ổ C: làm đích đến khiến cho ổ C rơi vào trạng thái bị đầy dữ liệu. Vậy có cách nào để giải quyết vấn đề ổ đĩa C: bị đầy hay không? Câu trả lời chắc chắn là có. Các bạn hãy cùng Thủ thuật 123 giải quyết vấn đề khắc phục ổ đĩa C bị đầy nhé!
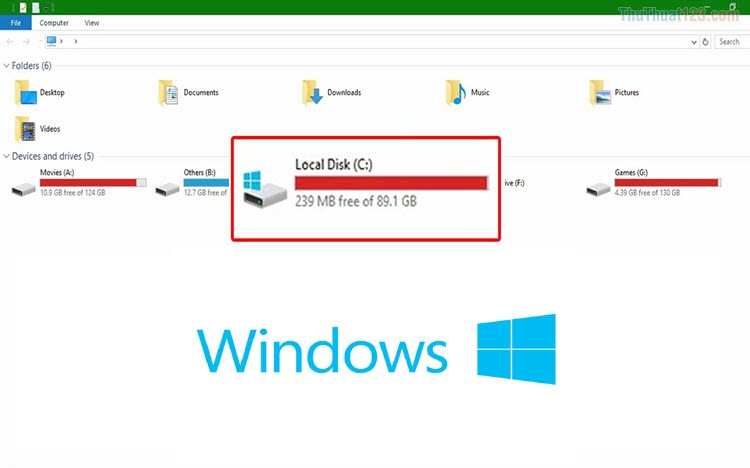
Mục lục nội dung
Cách 1: Xoá lưu trữ thùng rác
Khi các dữ liệu trên Windows bị xoá thì chúng sẽ không biến mất ngay đâu mà chung sẽ nằm trong thùng rác một thời gian dài đợi các bạn xoá chúng đi. Nếu như các bạn không xoá thùng rác thì đồng nghĩa với việc dữ liệu đó vẫn gây tốn dung lượng bộ nhớ của các bạn.
Để xoá dữ liệu của Thùng rác trên PC thì các bạn chỉ việc Click chuột phải vào Recycle Bin và chọn Empty Recycle Bin.
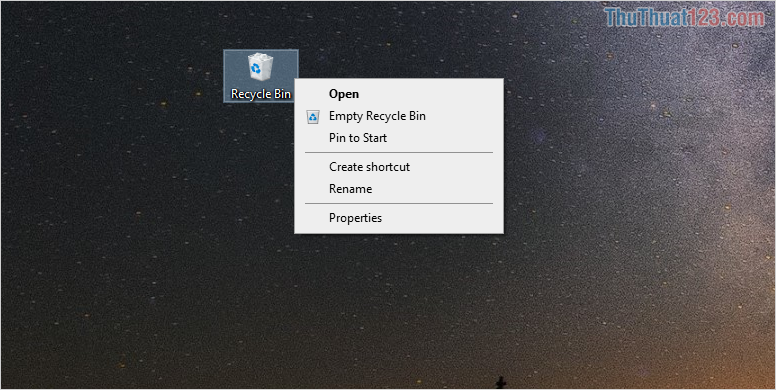
Cách 2: Xoá file update Windows 10
Như các bạn đã biết, Windows 10 liên tục có rất nhiều bản cập nhật khác nhau nhằm giúp cho hệ thống hoạt động ổn định và vận hành mượt mà hơn. Tuy nhiên, các bản cập nhật cũng tốn dung lượng kha khá trên ổ đĩa C: của các bạn đó. Khi các bạn xoá các file Update của Windows 10 thì máy các bạn hoàn toàn bình thường và không gặp lỗi lầm gì nên hãy yên tâm nhé!
Bước 1: Các bạn tiến hành mở MenuStart và Copy dòng lệnh dưới đây để Dán vào.
| C:\Windows\SoftwareDistribution\Download |
Sau khi nhập dòng lệnh xong, các bạn nhấn Open để mở.
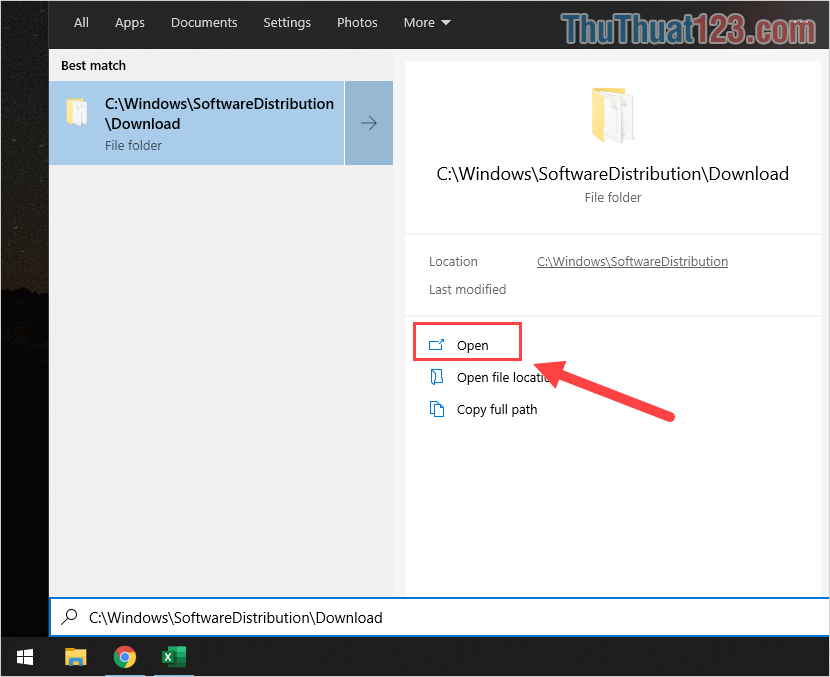
Bước 2: Sau đó, các bạn nhấn Ctrl + A để bôi đen tất cả và Click chuột phải chọn Delete hoặc nhấn Shift + Del để xoá vĩnh viễn.
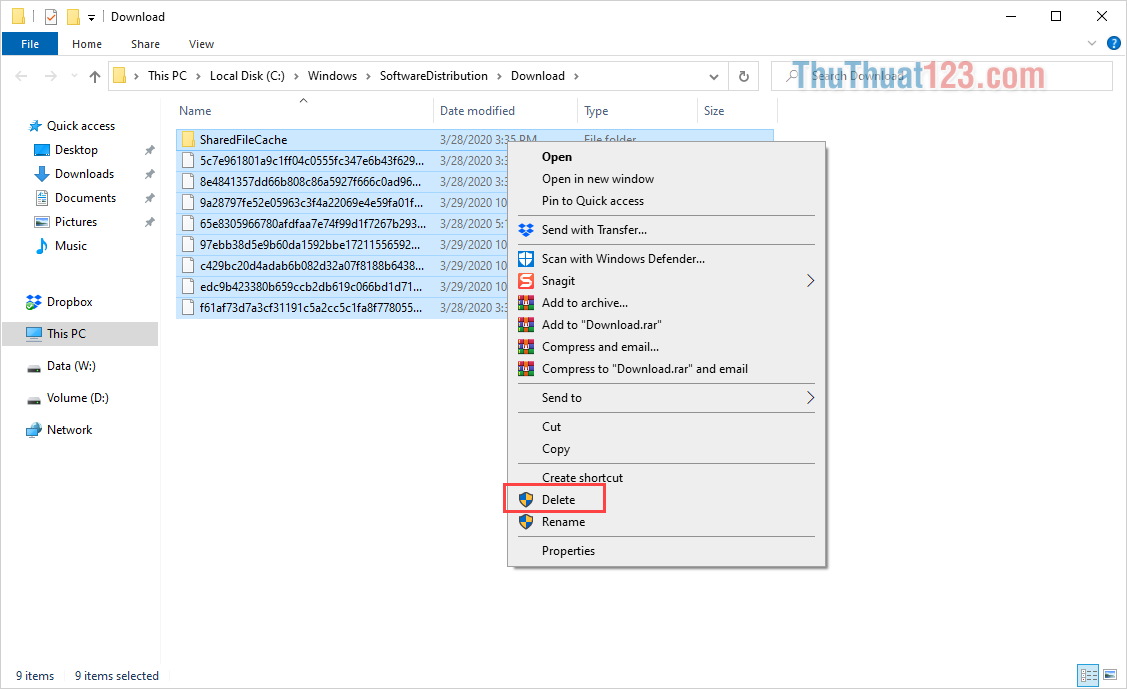
Cách 3: Gỡ bỏ ứng dụng không cần thiết
Đối với hệ điều hành Windows 10, khi chúng ta cài các ứng dụng thì đa số chúng sẽ nhận ổ đĩa C: làm ổ đĩa lưu trữ gốc và cài đặt mọi thứ vào đó. Điều này đồng nghĩa với việc giải phóng các phần mềm thì sẽ giải phòng được dung lượng ổ đĩa C:.
Bước 1: Các bạn mở MenuStart và nhập vào Control Panel.
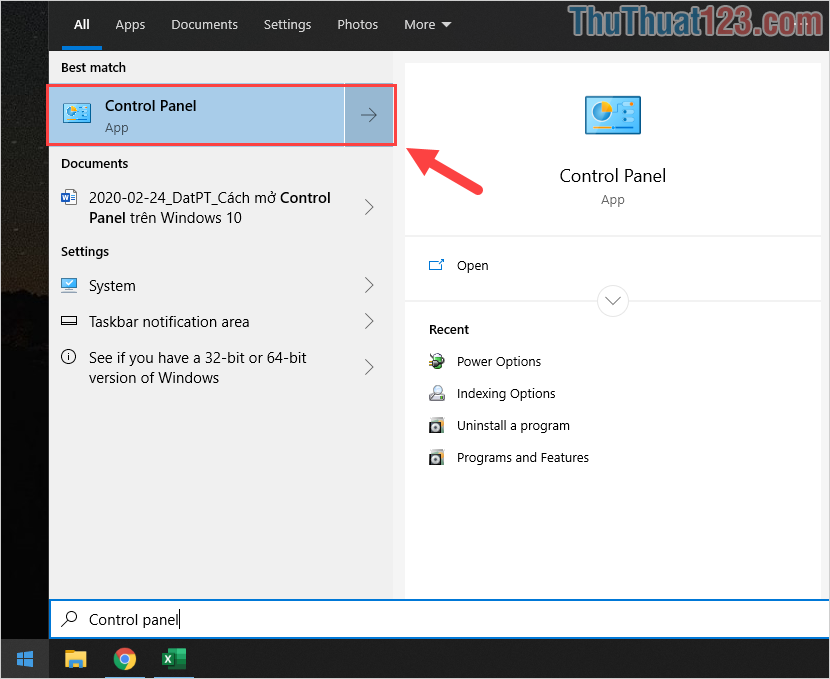
Bước 2: Sau đó, các bạn chọn mục Uninstall a program trong thẻ Programs.
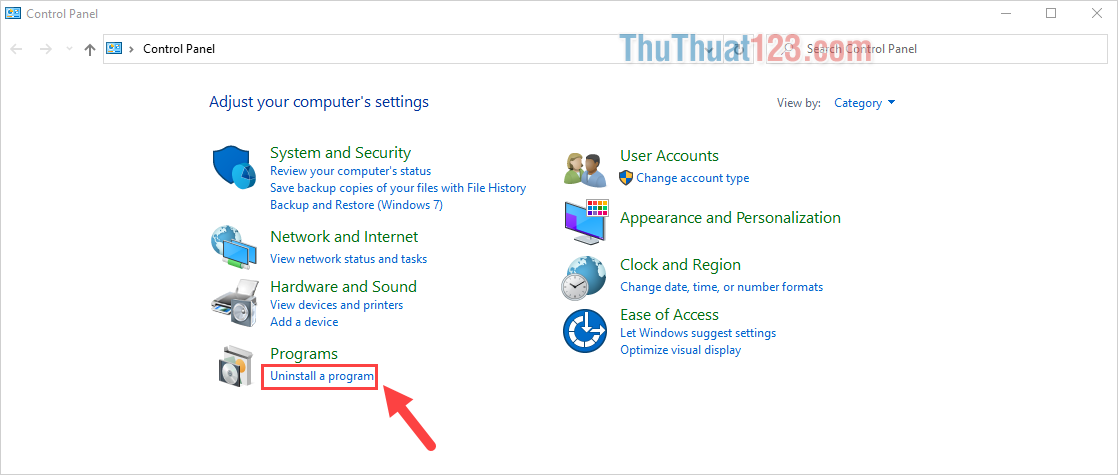
Bước 3: Các bạn hãy xem những ứng dụng nào không cần thiết trên máy tính và Click chuột phải chọn Uninstall/change để xoá chúng đi.
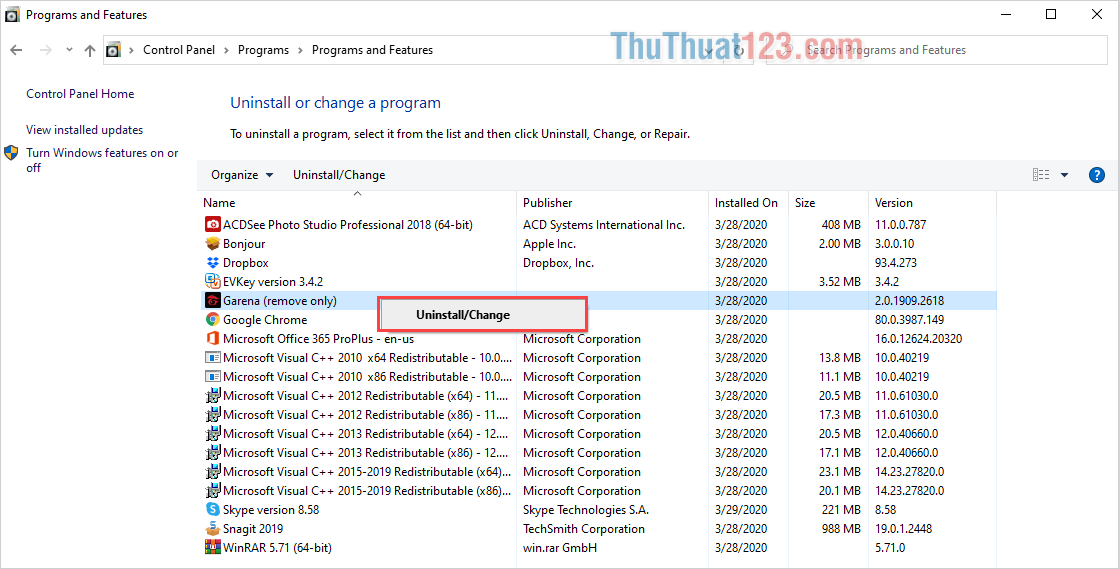
Cách 4: Xoá file rác của ổ đĩa C:
Trên ổ đĩa C: cũng có phần lưu trữ dữ liệu rác riêng nên các bạn cần dọn dẹp chúng để lấy lại dung lượng bộ nhớ.
Bước 1: Các bạn mở This PC và Click chuột phải vào ổ đĩa C: để chọn Properties.
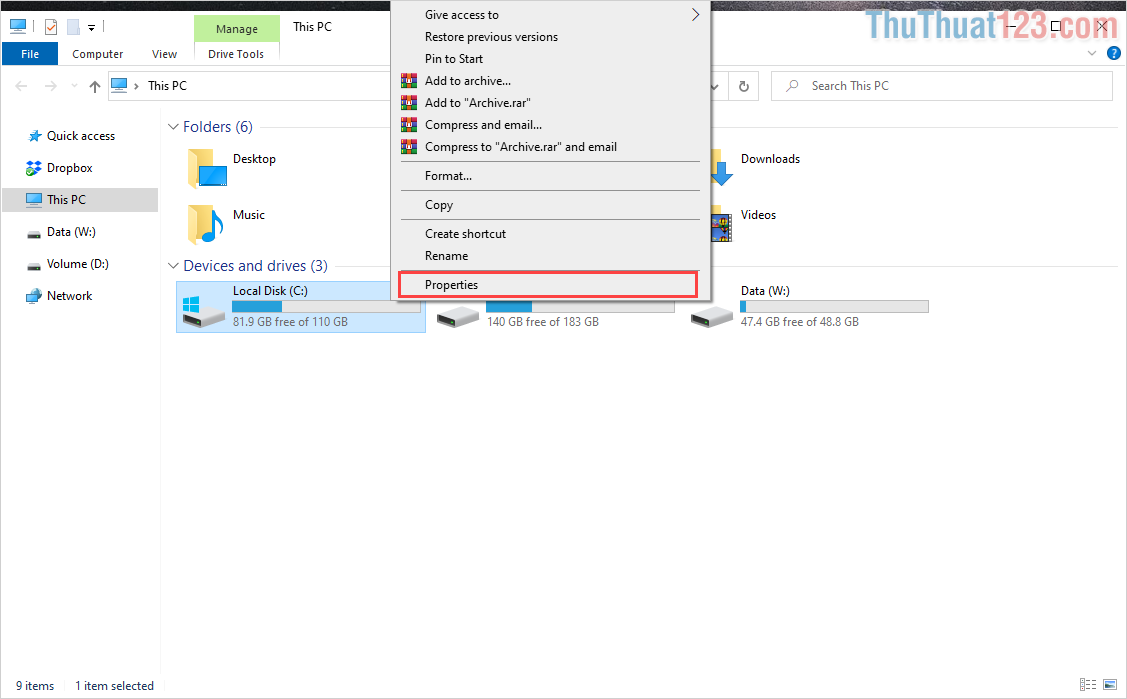
Bước 2: Cửa sổ Properties xuất hiện, các bạn chọn Disk Cleanup để dọn dẹp ổ đĩa C:.
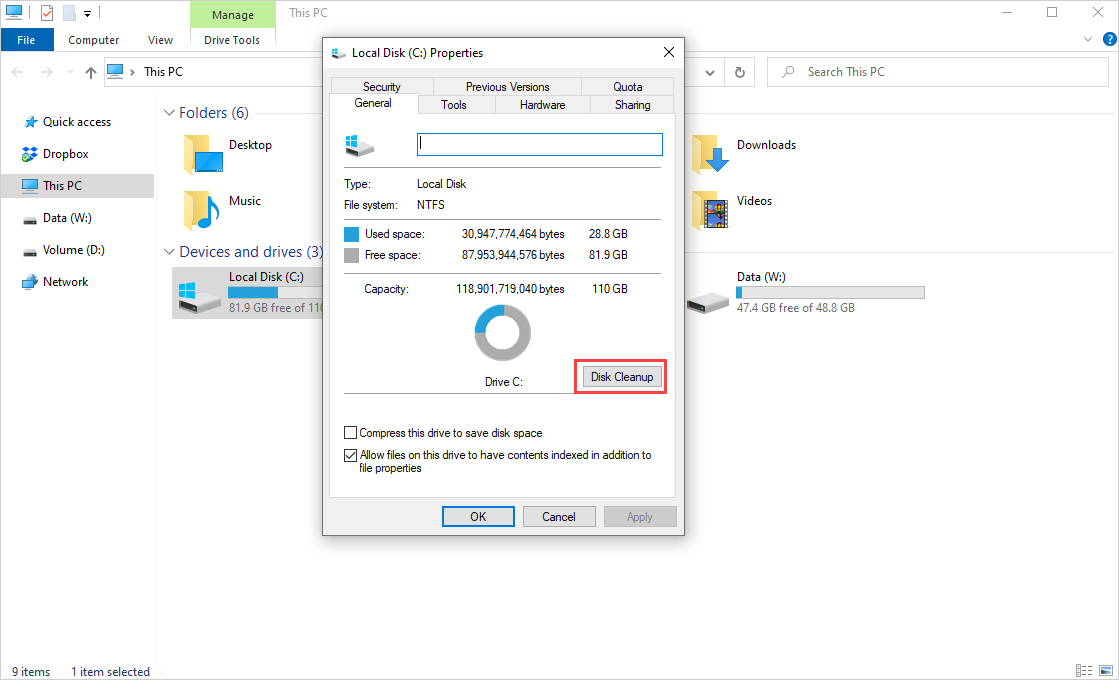
Bước 3: Sau khi ổ đĩa quét xong, các bạn đánh dấu vào tất cả các mục Files to Delete và nhấn OK để xoá.
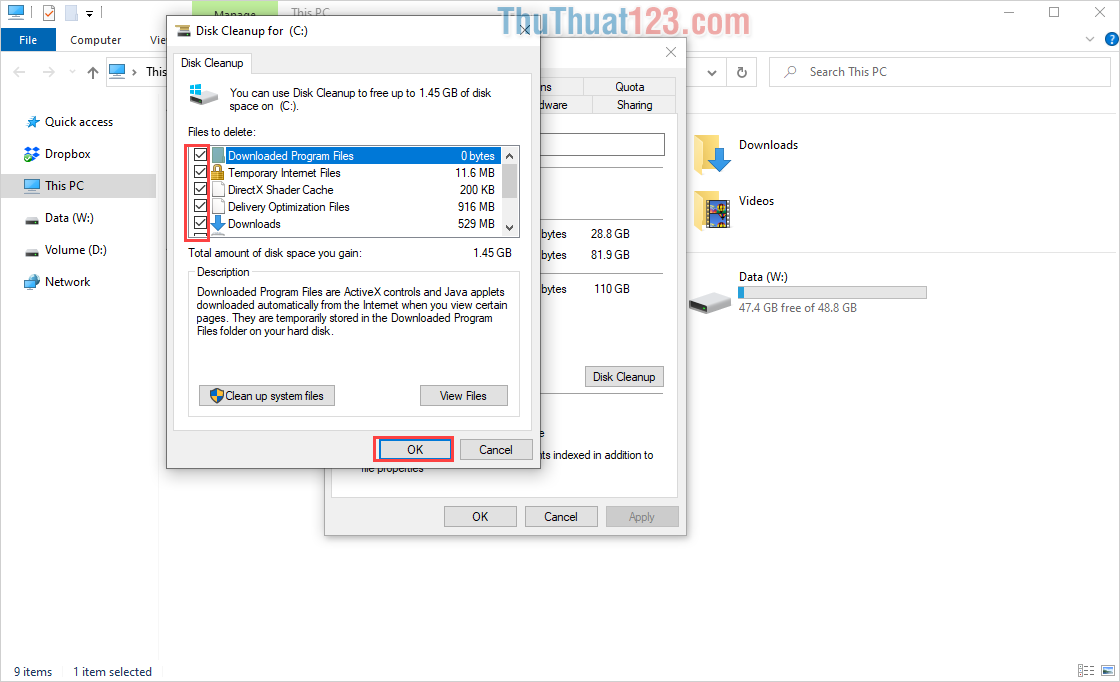
Bước 4: Cuối cùng, các bạn chọn Delete Files để tiến hành xoá chúng và giải phóng dung lượng ổ đĩa C:.
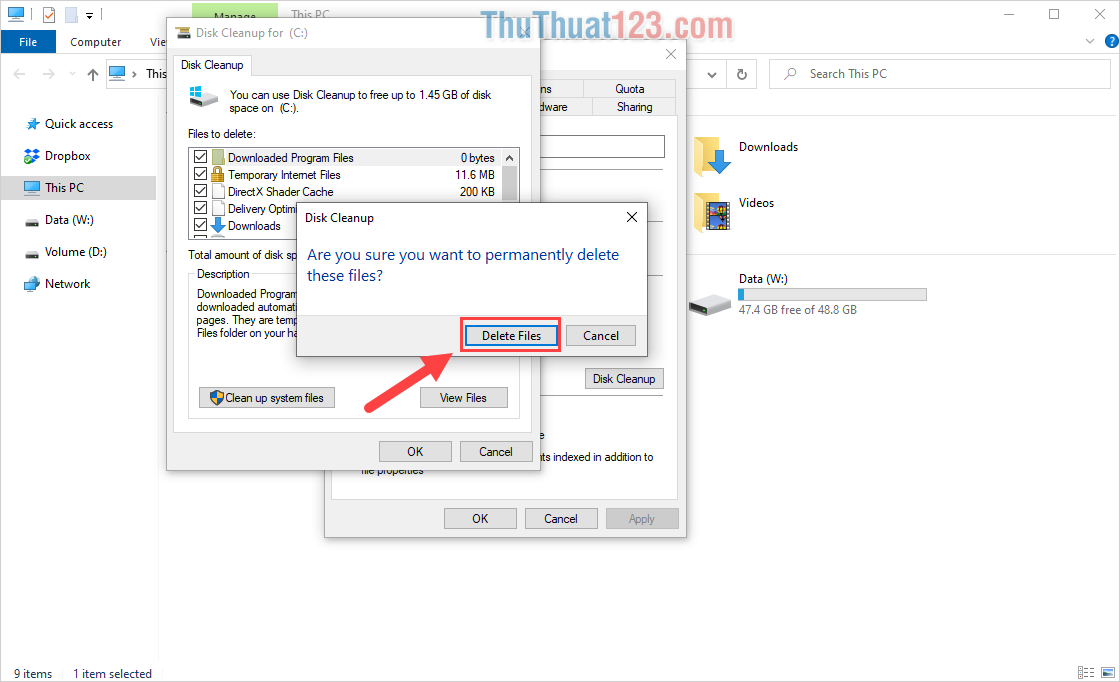
Cách 5: Xoá file sao lưu dữ liệu System Restore
Trên Windows có tính năng tự động Backup cài đặt để phòng trường hợp máy tính gặp lỗi. Tuy nhiên, tính năng này chiếm rất nhiều dung lượng ổ cứng trên Windows nên các bạn hãy tắt chúng đi.
Bước 1: Các bạn Click chuột phải vào This PC và chọn Personalize.
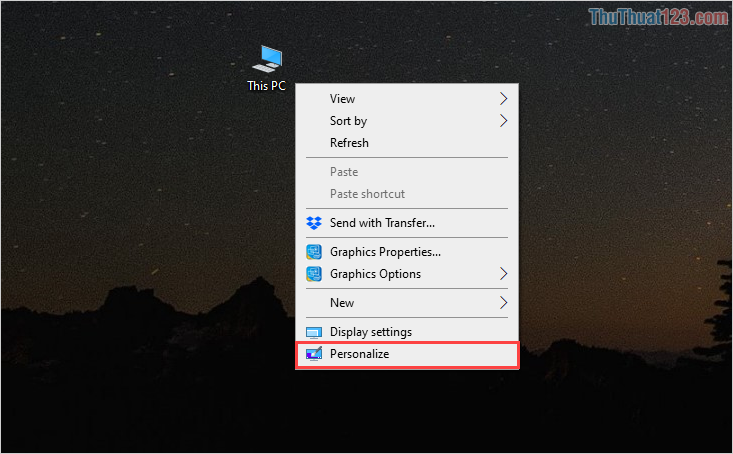
Bước 2: Tiếp theo, các bạn chọn System Protection.
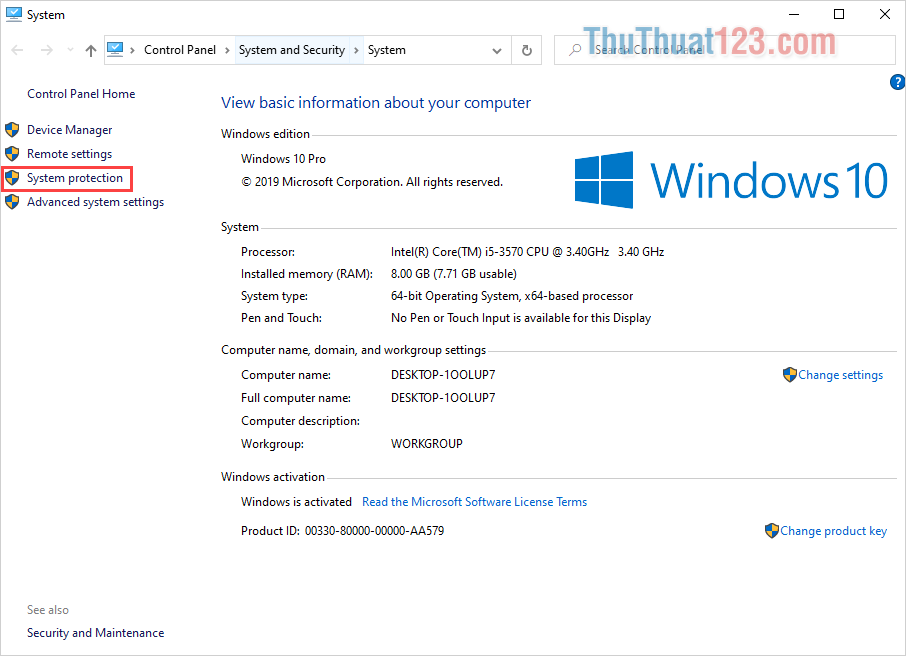
Bước 3: Sau đó, các bạn chọn Local Disk C: và nhấn vào Configure…
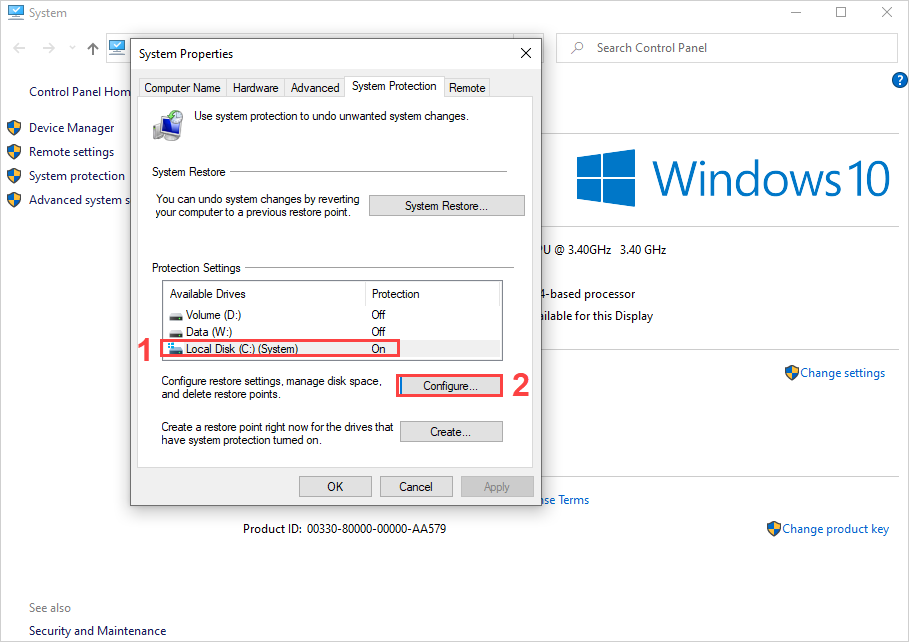
Bước 4: Đầu tiên, các bạn chọn mục Disable system protection để tắt chức năng Backup này. Tiếp theo, các bạn chọn Delete để giải phóng dung lượng cho ổ C, cuối cùng nhấn Apply và nhấn OK là xong.
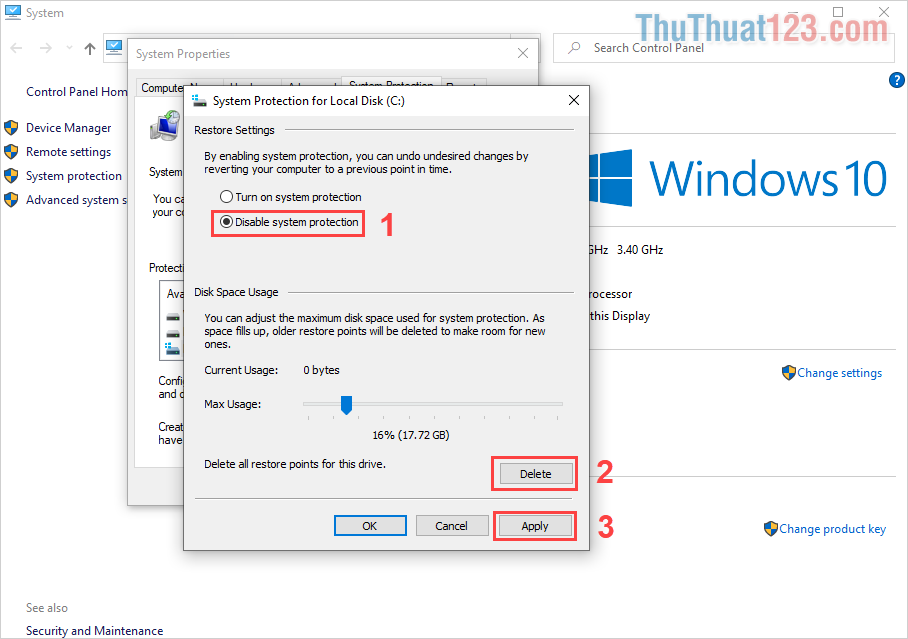
Trong bài viết này, Thủ thuật 123 đã hướng dẫn các bạn nhiều cách khác nhau để giải phóng dung lượng ổ đĩa C: trên Windows. Chúc các bạn thành công!