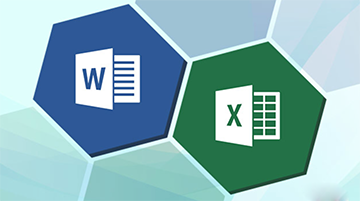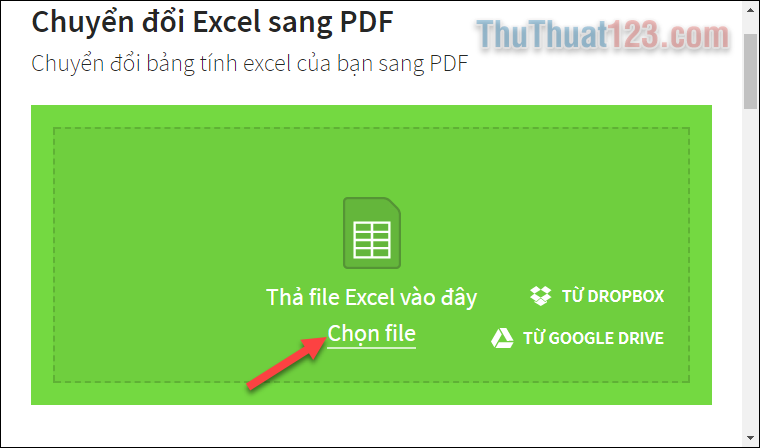Cách khắc phục lỗi ngày tháng trong Excel bị đảo lộn
Mục lục nội dung
Thói quen về cách sắp xếp thứ tự về ngày-tháng của Việt Nam khác với các nước sử dụng tiếng Anh. Vì vậy khi sử dụng Office ngôn ngữ tiếng Anh, sẽ sảy ra trường hợp ngày tháng trong Excel bị đảo lộn. Bài viết dưới đây, Thủ Thuật 123 sẽ hướng dẫn bạn các khắc phục lỗi ngày tháng bị đảo lộn trong Excel.

Thay đổi kiểu nhập dữ liệu ngày tháng trong phần Region and Language
Điều đầu tiên khi bạn nhập ngày – tháng vào bảng tính Excel, bạn phải kiểm tra xem máy tính mà bạn đang sử dụng đang để kiểu nhập dữ liệu kiểu ngày – tháng – năm hay tháng - ngày -năm bẳng cách mở một bảng tính Excel mới. Bạn nhập ngày 12/19/2019 và 19/12/2019 và hai ô trong bảng tính. Nếu như ô chứa dữ liệu 12/19/2019 căn lề phải, thì có nghĩa máy tính mà bạn đang sử dụng yêu cầu phải nhập tháng / ngày /năm. Nếu như 12/19/2019 căn lề trái, thì có nghĩa máy tính mà bạn đang sử dụng cho phép bạn nhập kiểu ngày/ tháng/ năm.

Để chỉnh kiểu nhập mà bạn quen thuộc, bạn làm theo hướng dẫn sau.
Bước 1: Nhấn vào nút Start (1) => Chọn Control Panel (2).
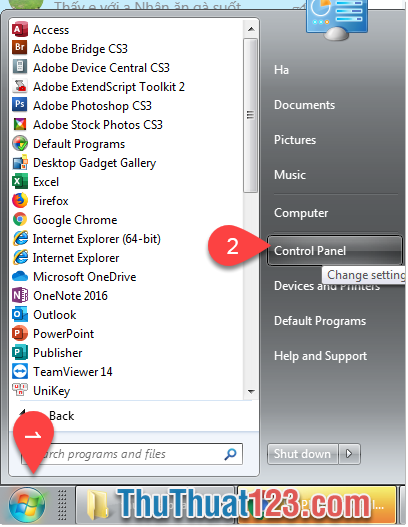
Bước 2: Cửa sổ Control Panel hiện ra, chọn Clock, Language, and Region.
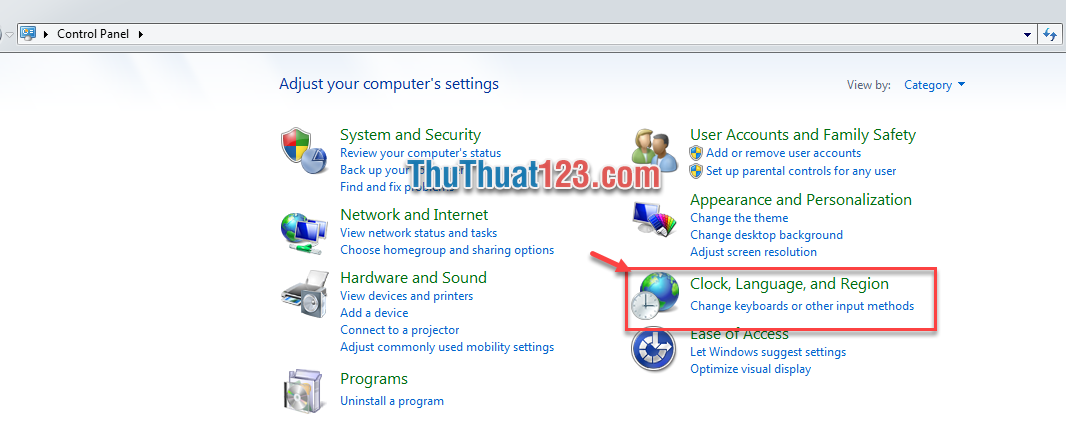
Bước 3: Chọn Region and Language.
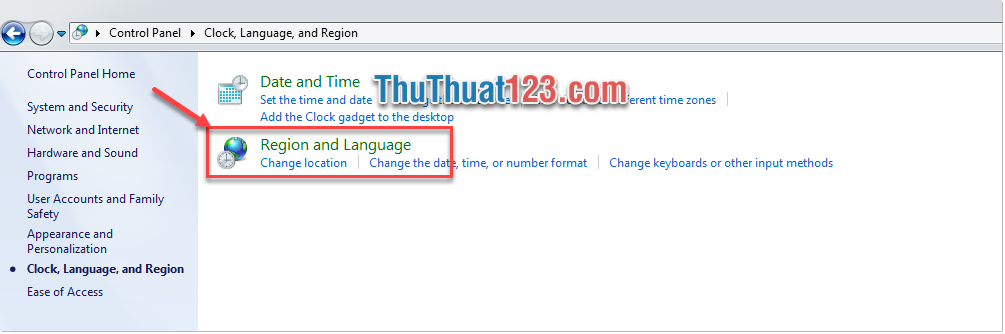
Bước 4: Trên thẻ Formats, nhấn vào mũi tên chọn Vietnamese (1) nếu bạn muốn để kiểu nhập và định dạng là ngày – tháng – năm. Chọn English nếu bạn muốn cài đặt kiểu nhập và định dạng là tháng – ngày – năm. Nhấn OK (2).
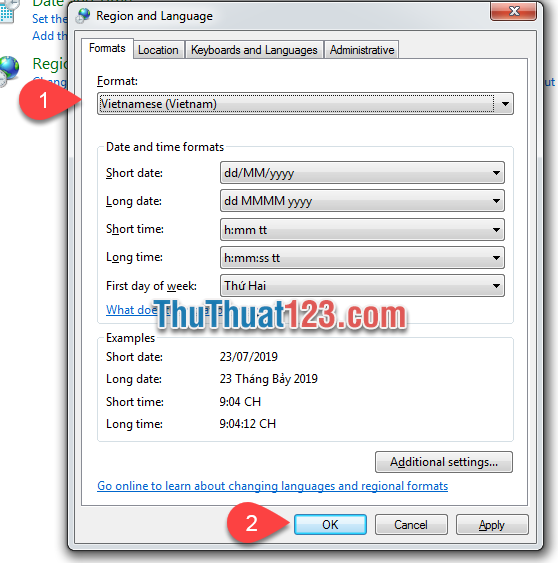
Bạn mở bảng tính Excel ra và nhập 19/12/2019. Nếu ô tự động căn lề phải có nghĩa là máy tính đang hiểu rằng nhập theo định dạng ngày – tháng -năm.
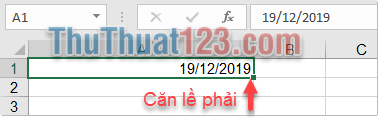
Lưu ý, cách chỉnh kiểu nhập dữ liệu thay đổi cách nhập của máy tính mà bạn đang cài đặt. Nếu như bạn sử dụng File Excel này trên một máy tính khác thì phải chỉnh lại kiểu nhập dữ liệu của máy tính đó.
Thay đổi định dạng bằng Format Cells
Nếu như bạn có sẵn một bảng tính chứa dữ liệu định dạng tháng – ngày - năm. Vậy bạn có thể đổi lại cách định dạng bằng công cụ Format Cells.
Bước 1: Chọn (bôi đen) vùng dữ liệu cần chỉnh định dạng lại ngày – tháng.
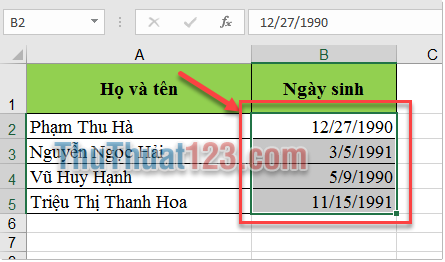
Bước 2: Nhấn tổ hợp phím Ctrl + 1 để mở hộp thoại Format Cell.
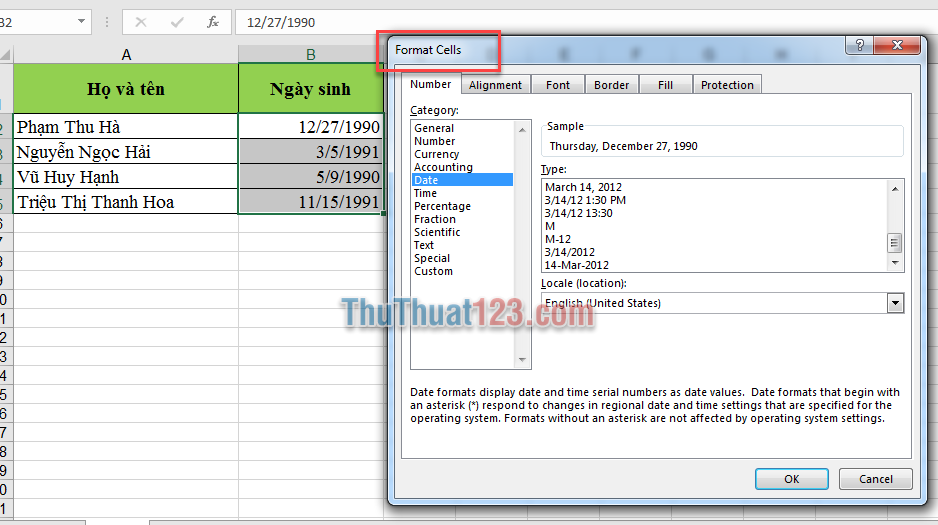
Bước 3: Trên thẻ Date, bạn chọn Locate là Vietnamese (1). Chọn định dạng ngày tháng mà bạn muốn thể hiện (2). Và nhấn OK (3).
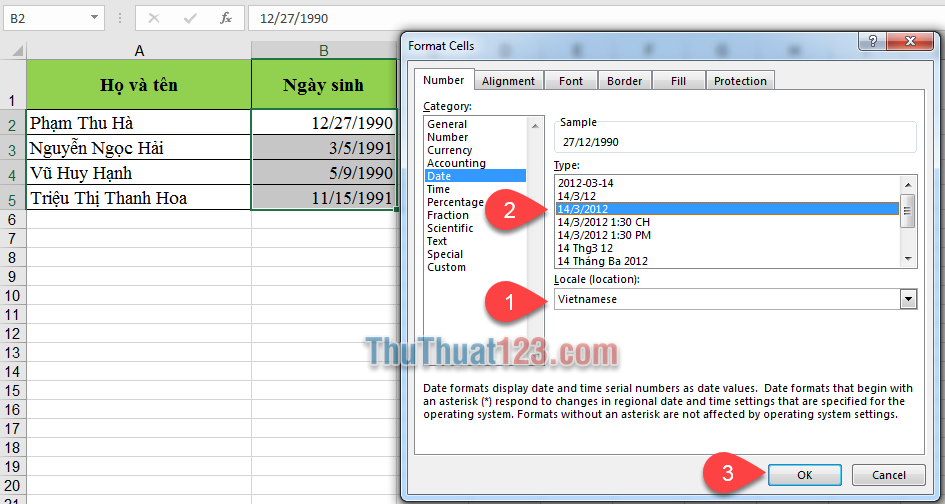
Với cách làm trên, Format Cell chỉ chỉnh kiểu định dạng ngày tháng cho các ô được chọn mà không thay đổi kiểu nhập dữ liệu.
Trên đây, Thủ Thuật 123 đã hướng dẫn bạn hai cách khắc phục trường hợp ngày tháng năm bị đảo lộn trong Excel. Chúc các bạn thành công!