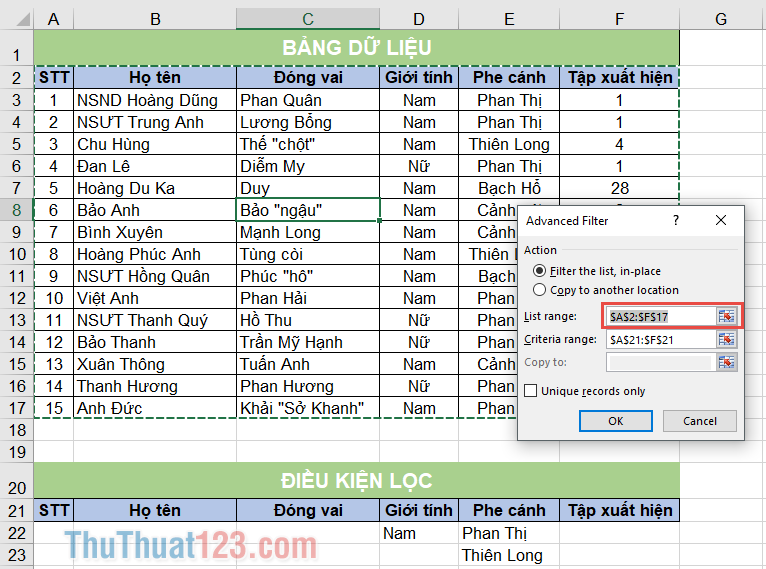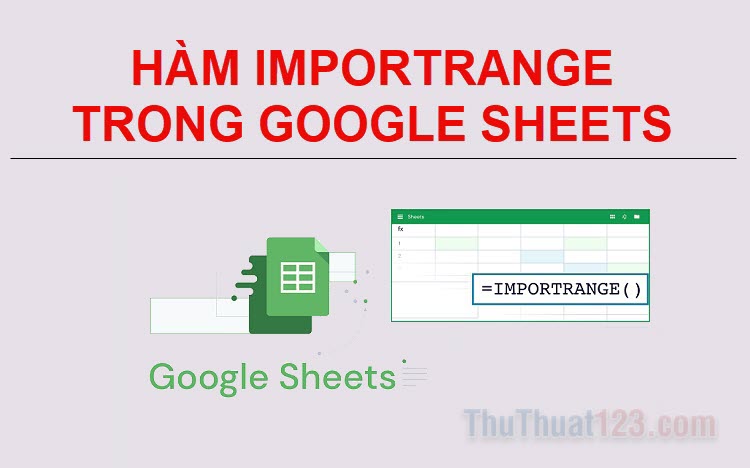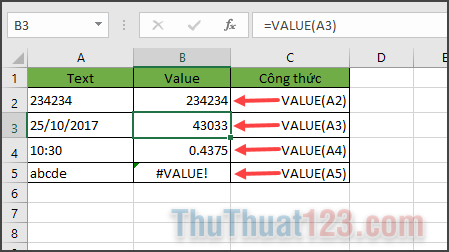Cách khắc phục file Excel quá nặng
File Excel có dung lượng nặng do rất nhiều nguyên nhân khác nhau và khi chúng nặng thì các bạn sẽ thấy Excel rất chậm và lag. Để giải quyết vấn đề này thì chúng ta có rất nhiều cách khác nhau và trong bài viết này Thủ thuật 123 sẽ hướng dẫn chi tiết cho các bạn cách khắc phục file Excel quá nặng.
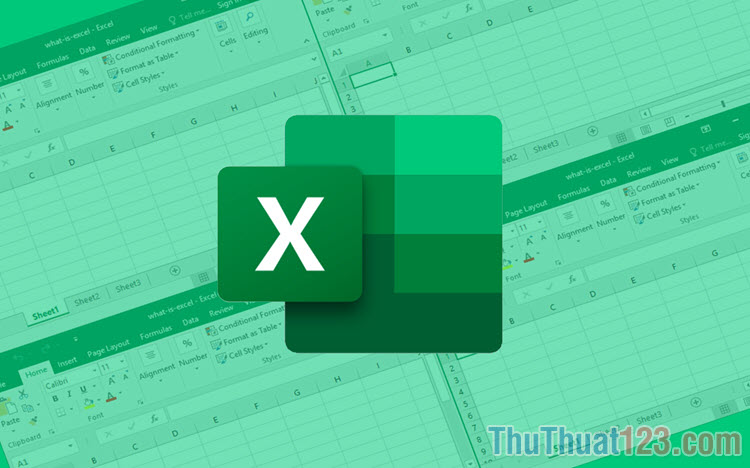
Mục lục nội dung
1. Chuyển đổi định dạng file Excel
Phần mềm Excel có rất nhiều định dạng file khác nhau và định dạng .Xlsb (định dạng nhị phân) là định dạng tối ưu hoá tốt nhất cho file Excel.
Bước 1: Đầu tiên, các bạn nhấn tổ hợp Ctrl + S để mở cửa sổ Save As của Excel. Sau đó, các bạn thiết lập mục Save as type thành Excel Binary Workbook (*.Xlsb).
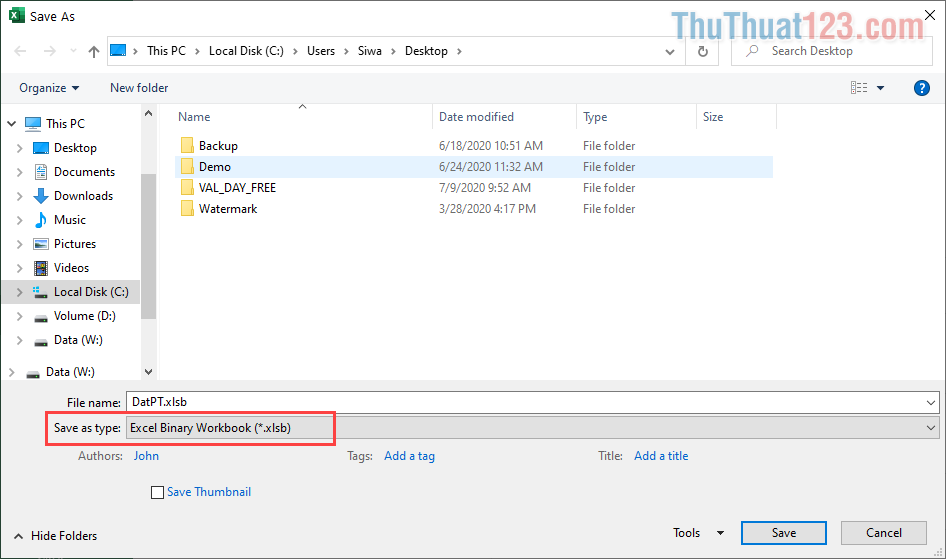
Sau khi thay đổi định dạng xong, các bạn sẽ thấy file Excel được lưu dưới định dạng *.Xlsb sẽ có dung lượng nhẹ hơn rất nhiều so với *.Xlsx mặc định.
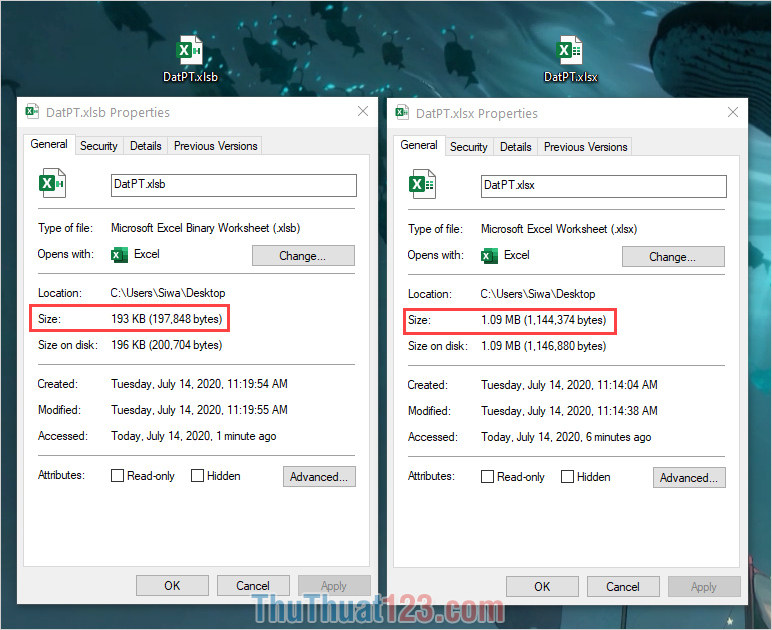
2. Tách bớt Sheet trong Excel
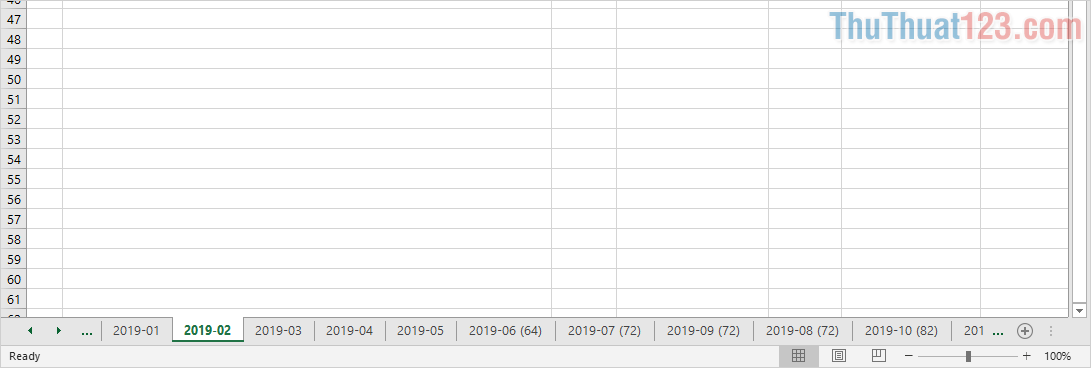
Một file Excel có thể chưa rất nhiều Sheet (trang tính) nhỏ bên trong và càng nhiều Sheet thì file Excel của các bạn càng nặng. Nếu như các Sheet không liên quan đến nhau và không cần nhất định phải nằm chung một file Excel thì các bạn nên tách mỗi Sheet thành một file Excel để giảm dung lượng cho chúng. Việc tách file Excel thì các bạn chỉ cần nhấn Copy và Paste chúng ra một file Excel khác là xong.
3. Tối ưu hoá hình ảnh thêm vào Excel
Mặc định khi các bạn thêm ảnh vào Excel thì chúng sẽ giữ nguyên chất lượng gốc, điều này đồng nghĩa với việc file Excel của các bạn sẽ có kích thước khổng lồ nếu file ảnh quá nặng. Để giải quyết vấn đề này thì các bạn tiến hành làm như sau:
Bước 1: Đầu tiên, các bạn nhấn vào hình ảnh (1), tiếp theo các bạn chọn thẻ Format (2) và chọn mục Optimizer (3).
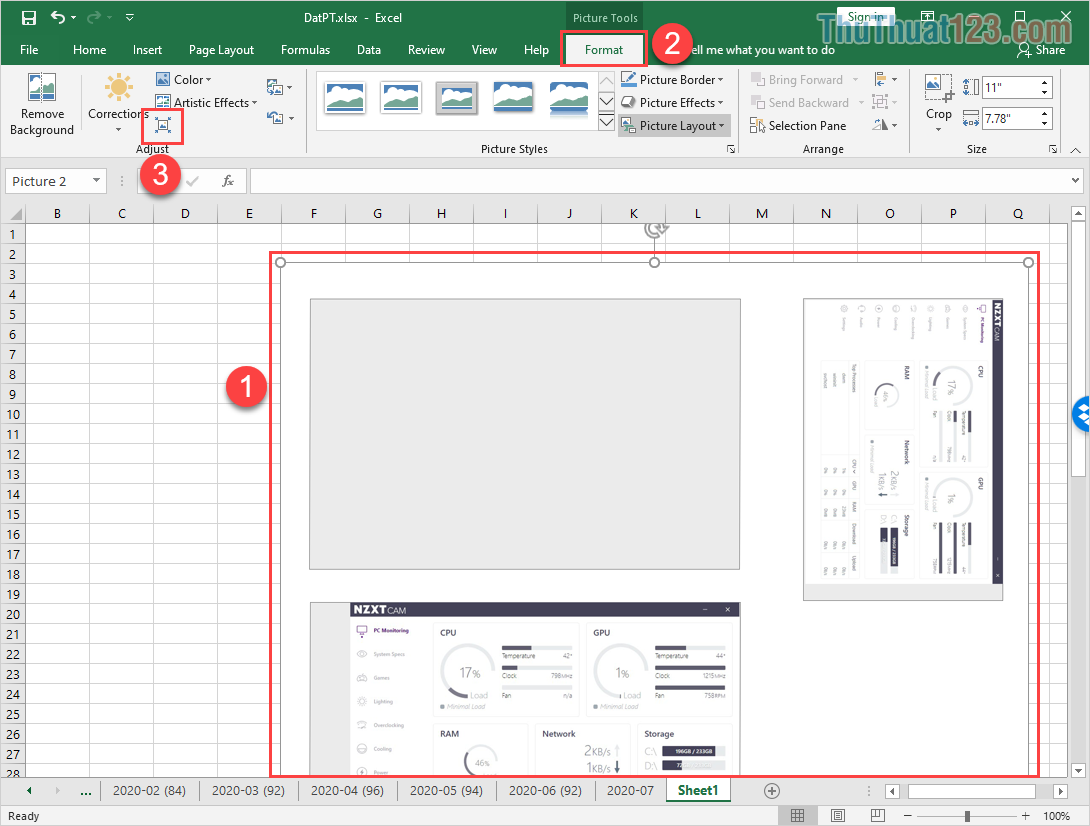
Bước 2: Sau đó, các bạn tiến hành bỏ đánh dấu mục Apply only to this picture để áp dụng thay đổi này cho toàn bộ các hình ảnh bên trong file Excel.
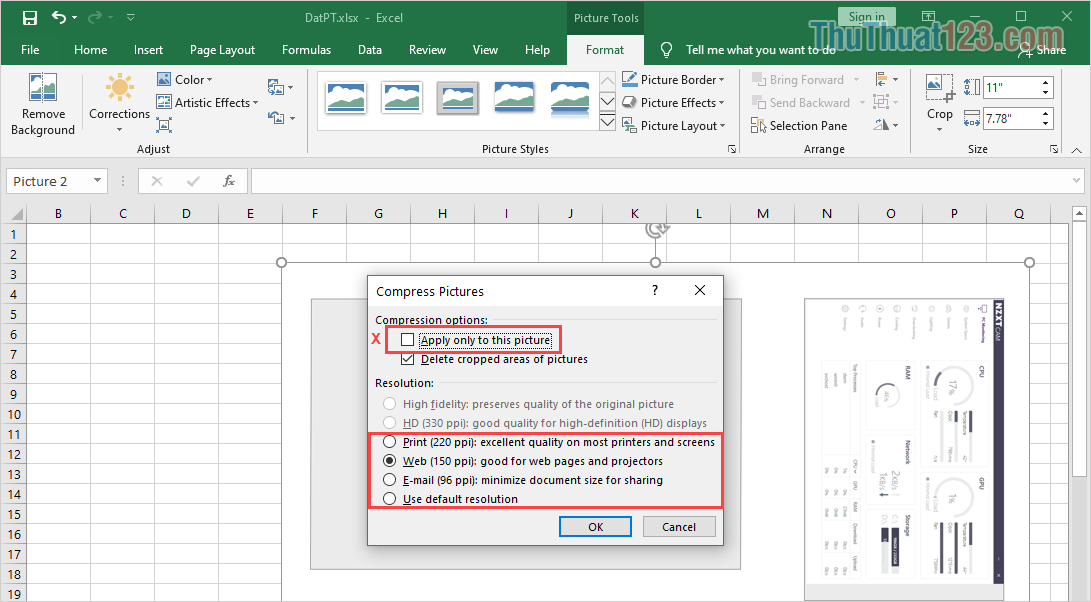
Tuỳ theo nhu cầu sử dụng của các bạn mà các bạn chọn chất lượng hình ảnh, chất lượng hình ảnh (ppi) càng thấp thì dung lượng của file Excel sẽ càng nhẹ. Khi các bạn thiết lập hoàn tất thì hãy nhấn OK để lưu lại.
4. Xoá bớt định dạng trong file Excel
Khi các bạn làm việc với file Excel thì chắc chắn các bạn sẽ thêm một loạt các định dạng khác nhau từ: màu sắc, font chữ, kích thước, đậm, nhạt,… Chính vì điều đó mà kích thước của file Excel sẽ nặng và chúng mở các dữ liệu rất lâu.
Bước 1: Đầu tiên, các bạn chọn mục Home và tìm đến phần Editing.
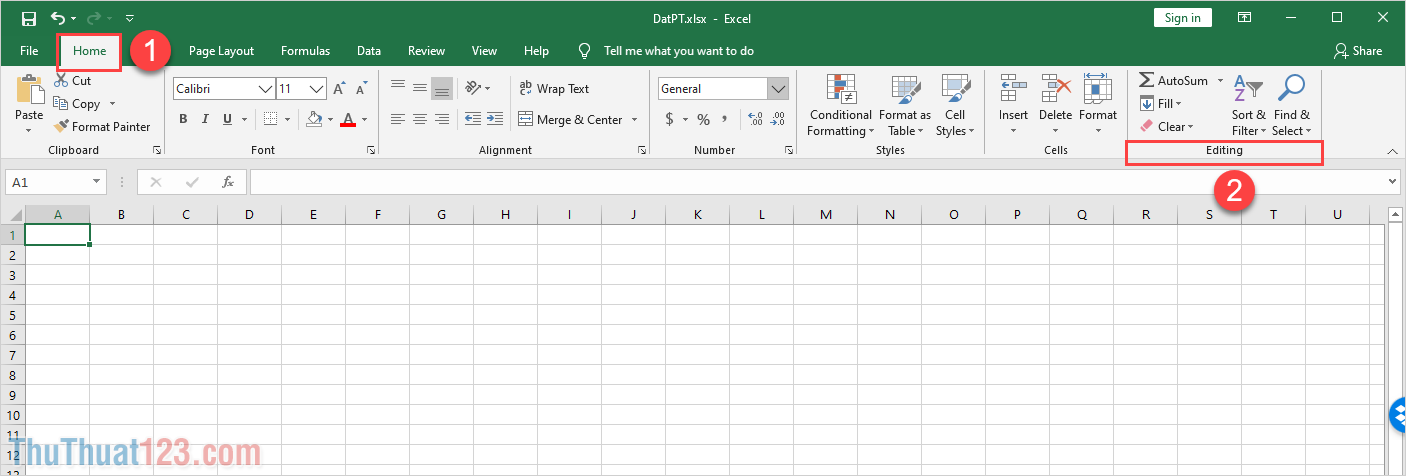
Bước 2: Sau đó, các bạn chọn Clear và chọn mục Clear Formats để tiến hành xoá toàn bộ các định dạng của những ô trống chưa làm việc trên file Excel.
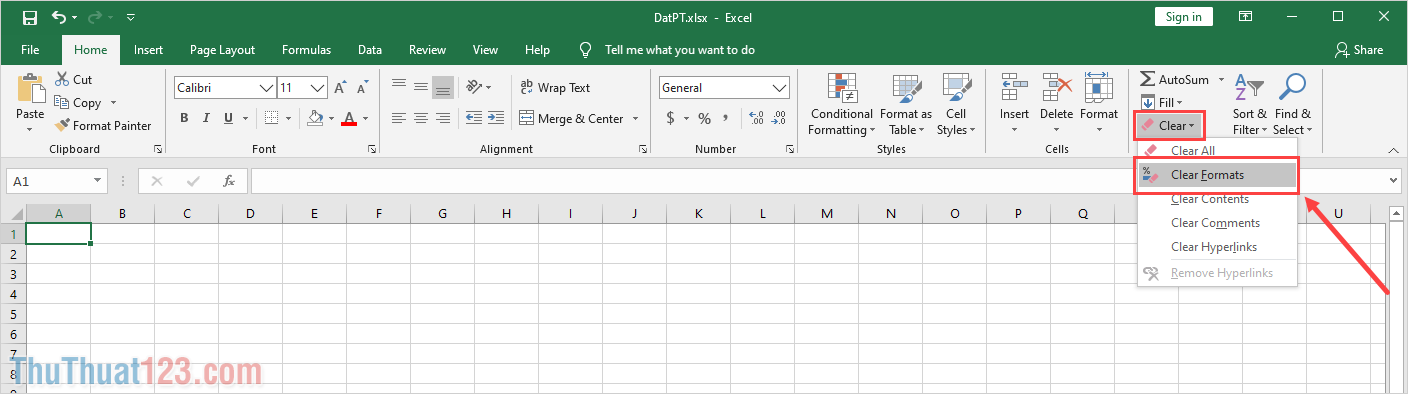
5. Kích hoạt Manual Calculation
Trên Excel chúng ta thường phải áp dụng rất nhiều công thức tính toán để rút gọn thao tác thời gian làm việc trên file Excel. Chính vì nguyên nhân đó mà file Excel thường có dung lượng rất nặng nếu có nhiều công thức tính toán.
Bước 1: Đầu tiên, các bạn chọn File -> Options để mở thiết lập Excel.
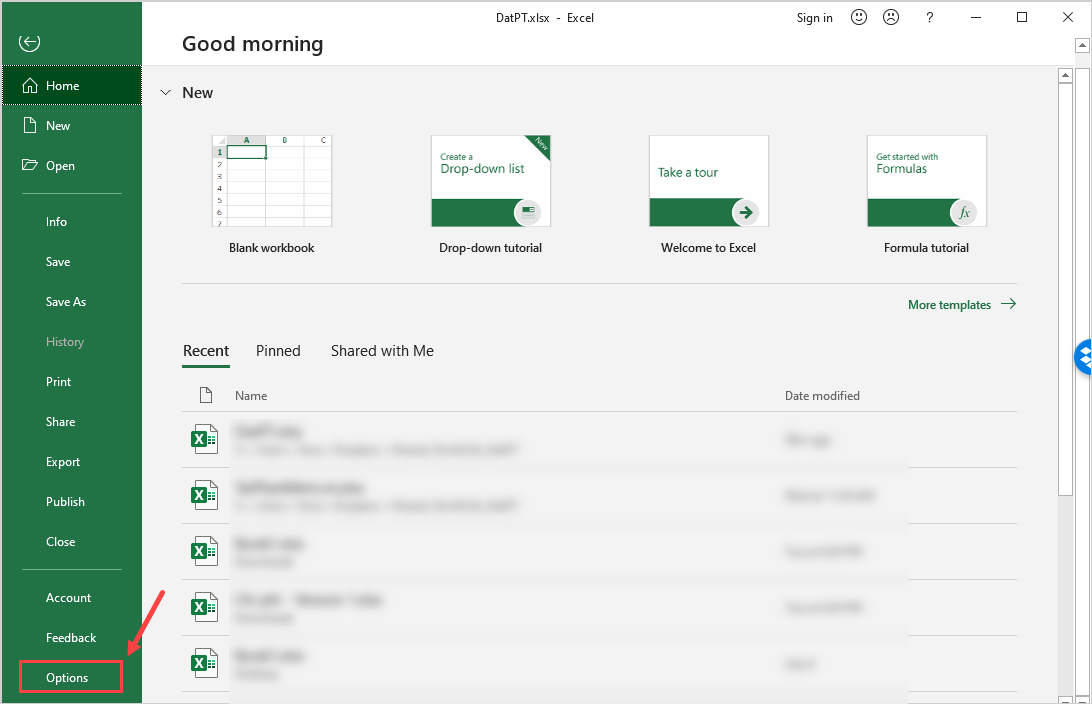
Bước 2: Sau đó, các bạn chọn Formulas, trong mục Workbook Calculation các bạn tiếp tục chọn Manual và bỏ tích mục Recalculate Workbook Before Saving và nhấn OK để hoàn tất.
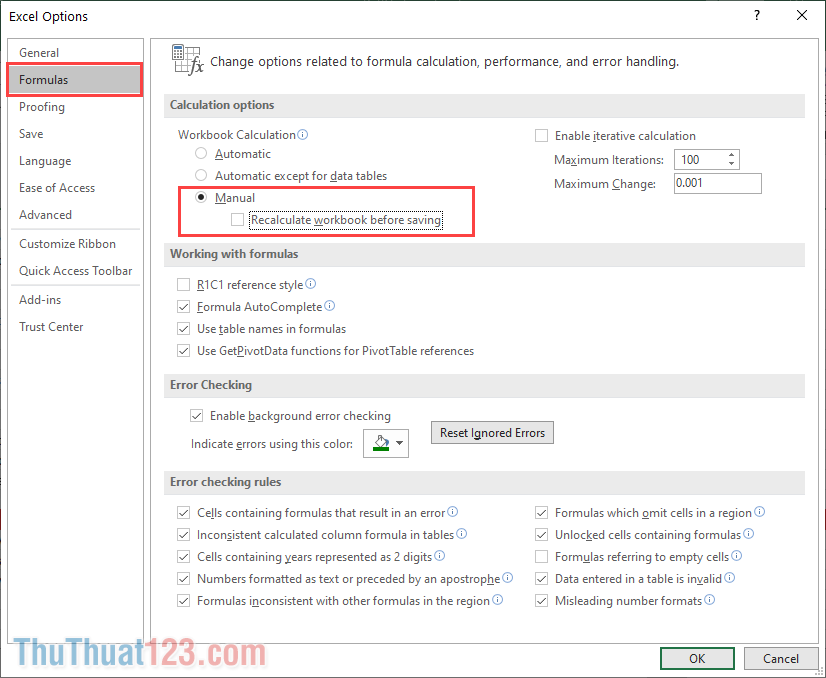
6. Nén thành file Zip
Trong trường hợp các bạn phải gửi file Excel nặng cho người khác thì các bạn có thể chọn cách nén chúng thành file Zip để giảm dung lượng khi gửi.
Cách nền file Zip thì các bạn chỉ cần Click chuột phải vào file Excel và chọn Add to Archive... là xong.
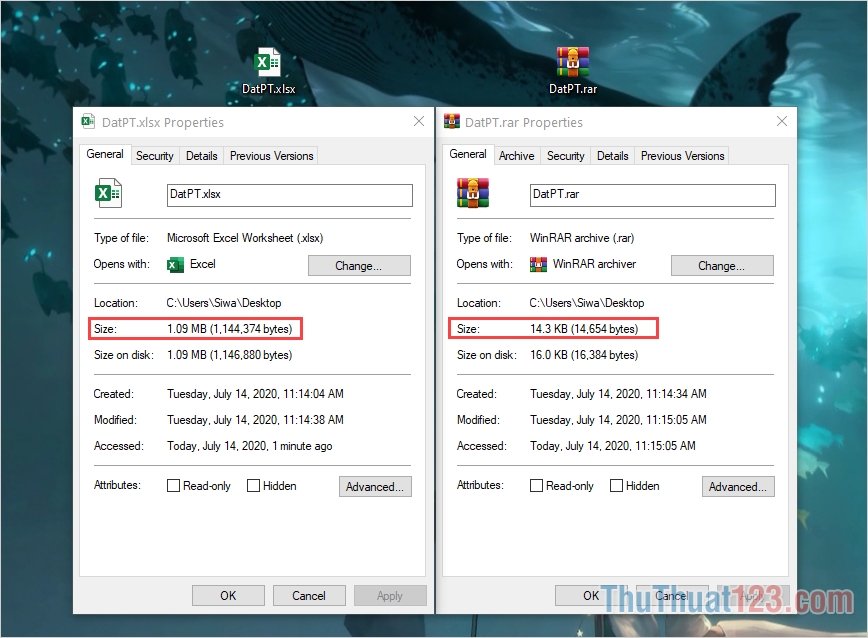
Sau khi nén xong các bạn sẽ thấy file nén có dung lượng nhỏ hơn rất nhiều so với file Excel mặc định.
Trong bài viết này, Thủ thuật 123 đã hướng dẫn các bạn cách giảm dung lượng cho file Excel nhanh chóng và hiệu quả. Chúc các bạn một ngày vui vẻ!