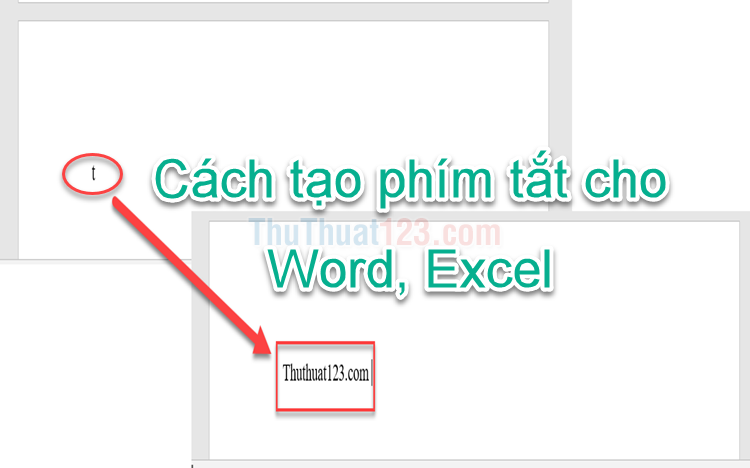Cách gộp 2 hoặc nhiều ô trong Excel mà không mất dữ liệu
Mục lục nội dung

Sử dụng hàm Concatenate để ghép hai hoăc nhiều ô thành một ô
Công thức hàm: = CONCATENATE(text1, text2, …).
Trong đó:
- CONCATENATE: là tên hàm dùng để nối chuỗi hoặc nối các ô.
- text1, text2: là chỗi kí tự hoặc vị trí ô cần ghép.
Bạn có thể tham khảo một số ví dụ sau đây của hàm Concatenate.
Ví dụ 1: Sử dụng hàm Concatenate để nối các chuỗi kí tự.
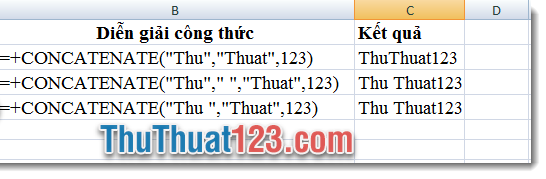
Ví dụ 2: Sử dụng hàm Concatenate để nối các ô với nhau.
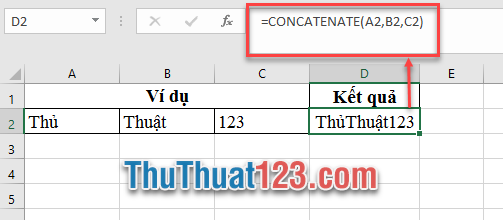
Ví dụ 3: Sử dụng hàm Concatenate để nối các ô và chuỗi với nhau.
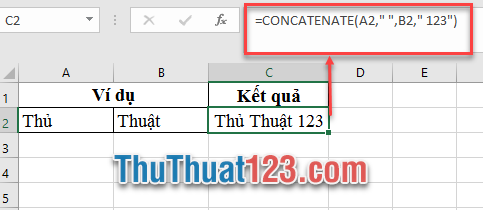
Lưu ý: với chuỗi dữ liệu dạng chữ (dạng text), bạn phải cho vào dấu ngoặc kép "", nếu không hàm sẽ trả về kết quả #NAME?.
Với phiên bản office 2016 trở lên, Microsoft đã thay thế hàm CONCATENATE thành hàm CONCAT.
Sử dụng kí tự đặc biệt để ghép hai hoăc nhiều ô thành một ô
Với cách sử dụng tương tự như hàm Concatenate, bạn có thể sử dụng kí tự & để ghép các chuỗi, các ô với nhau theo cú pháp sau: =vtext1&text2&text3&….
Tương tự với hàm Concatenate, Thủ Thuật 123 có Ví dụ sau:
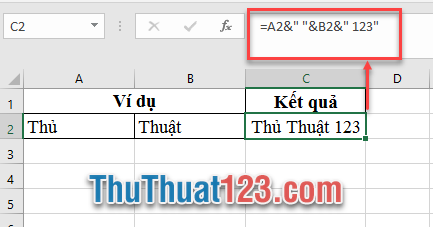
Sử dụng Merge&Center
Với một số trường hợp, bạn muốn căn chỉnh tiêu đề cho phù hợp với nội dung của bảng tính. Tuy nhiên nếu thay đổi độ rộng một ô sẽ ảnh hưởng đến toàn bộ các ô còn lại trong cột. Trong trường hợp này bạn có thể sử dụng công cụ Merge & Center có sẵn trong Excel.
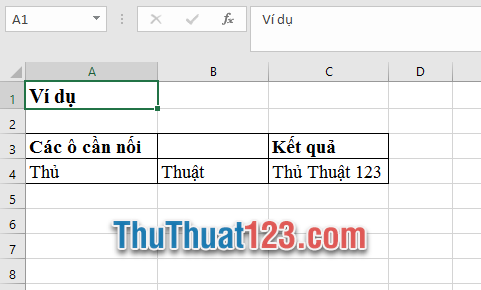
Ở bảng ví dụ trên, bạn muốn nội dung: "Ví dụ" căn chỉnh ở giữa các ô A1-B1-C1, và " Các ô cần nối" căn chỉnh giữa ô A3-B3. Cách làm như sau:
Bước 1: bôi đen vùng A1:C1.
Bước 2: Trên thẻ Home, nhấn vào biểu tượng Merge & Center.
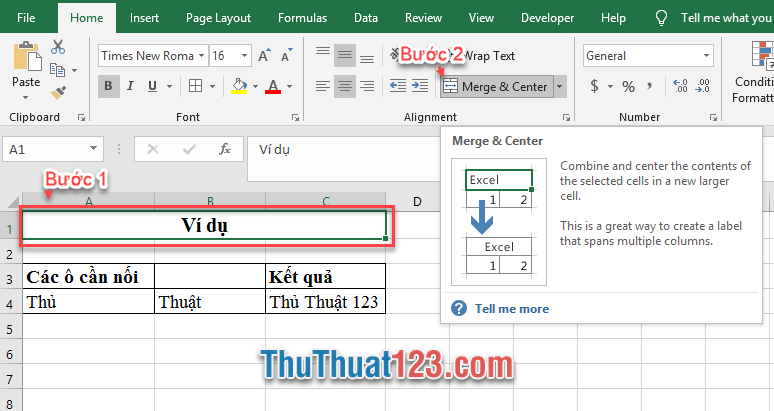
Kết quả ô A1,B1,C1 gộp với nhau, và tiêu để được tự động căn chỉnh giữa.
Bạn làm tương tự với ô A3-B3.
Lưu ý: Với công cụ này, chỉ có dữ liệu ở ô đầu tiên trong vùng dữ liệu được giữ lại. Còn ở các ô còn lại sẽ bị ẩn/ xóa đi.
Sử dụng công cụ ngoài Merge&Center
Để có thể gộp nhiều ô trong Excel mà không mất dữ liệu, bạn có thể sử dụng công cụ Merge cells for Excel. (Link https://www.ablebits.com/excel-merge-cells/index.php) Bản dùng thử trong vòng 30 ngày.
Sau khi cài đặt công cụ, thẻ Ablebits data sẽ xuất hiện trên Ribbon.

Bằng công cụ này, bạn có thể ghép dữ liệu từ các ô thành một, ghép các cột với nhau (ghép từng dòng một), ghép các dòng với nhau (ghép từng cột một),….
Để gộp các ô bạn làm theo các bước sau:
Bước 1: Trên thẻ Ablebits data (1) chọn Merge cells (2).
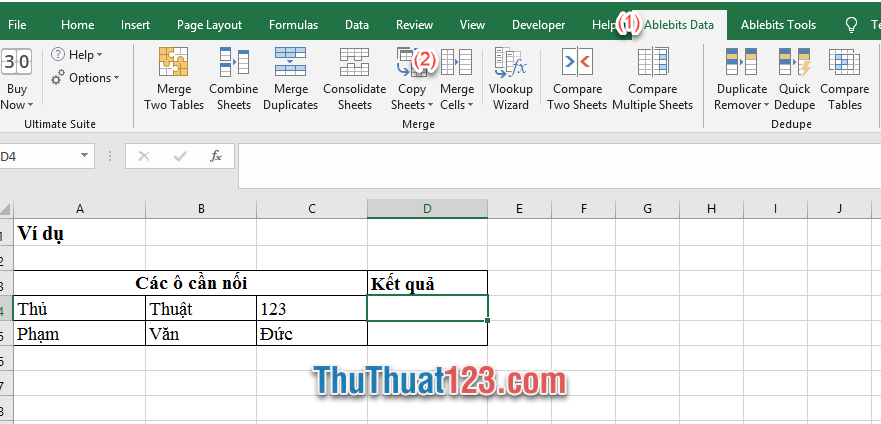
Bước 2: Cửa sổ Merge Cells hiện ra:
(1) Select your range: lựa chọn vùng bạn muốn ghép ô.
(2) How to merge: lựa chọn kiểu muốn ghép ô.
- Columns into one: ghép các cột vào một.
- Rows into one: ghép các dòng vào một.
- Cells into one: ghép các ô vào một.
(3) Separate values with: cách các ô dữ liệu bằng các kí tự: dấu chấm phẩy (;), dấu chấm (.), dấu phẩy (,), …
(4) Place the results to: là vị trí ô bạn muốn chứa thông tin cuối cùng.
(5) Các tùy chọn khác:
- Clear the contents of the selected cells: xóa dữa liệu các ô đã được chọn ở bước 1.
- Merge all areas in the selection: sau khi ghép các dữ liệu sẽ tiến hành gộp các ô được chọn thành một ô chứa thông tin đó.
- Skip empty cells: bỏ qua các ô có dữ liệu trống.
- Warp text: căn chỉnh xuống dòng cho ô tự động.
- Backup this worsheet: tạo một sheet mới để backup cho dữ liệu ban đầu.
(6) Nhấn vào Merge.
Bạn chọn các lựa chọn theo yêu cầu của bảng tính, ví dụ như sau:
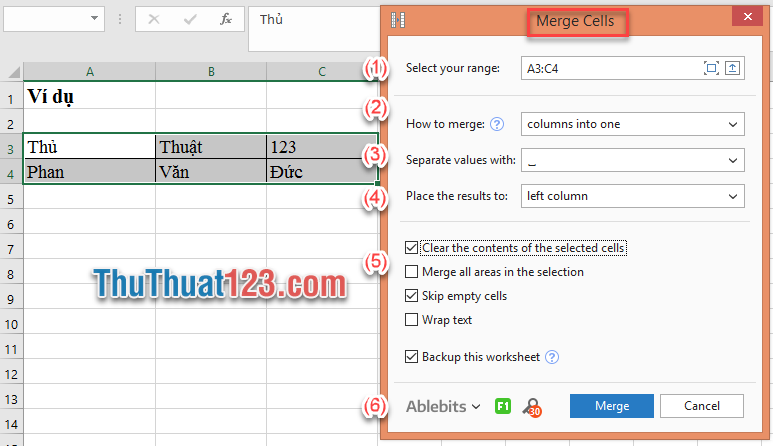
Và đây là kết quả:
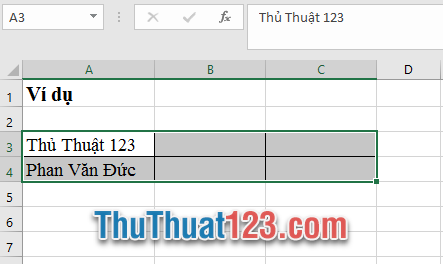
Trên đây Thủ Thuật 123 đã giới thiệu bạn một số cách gộp Ô trong Excel. Chúc các bạn thành công!