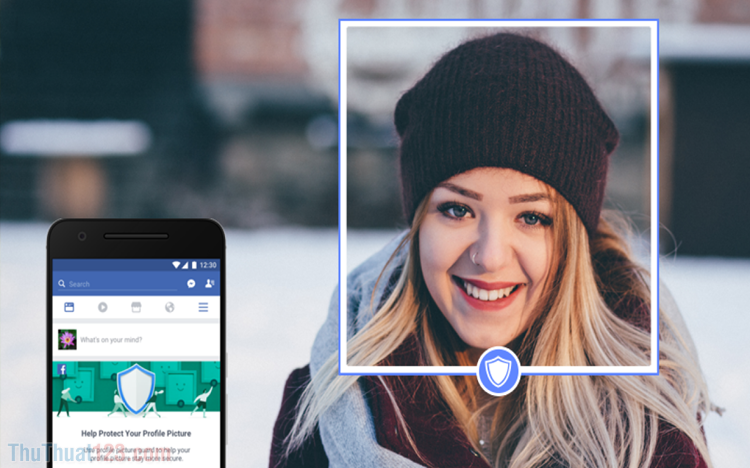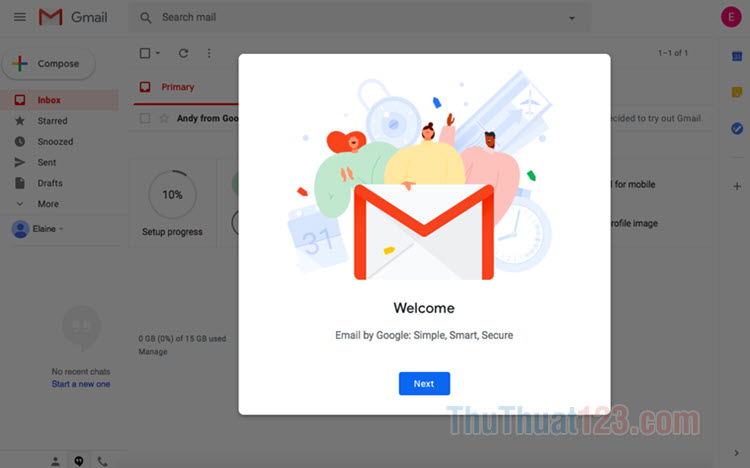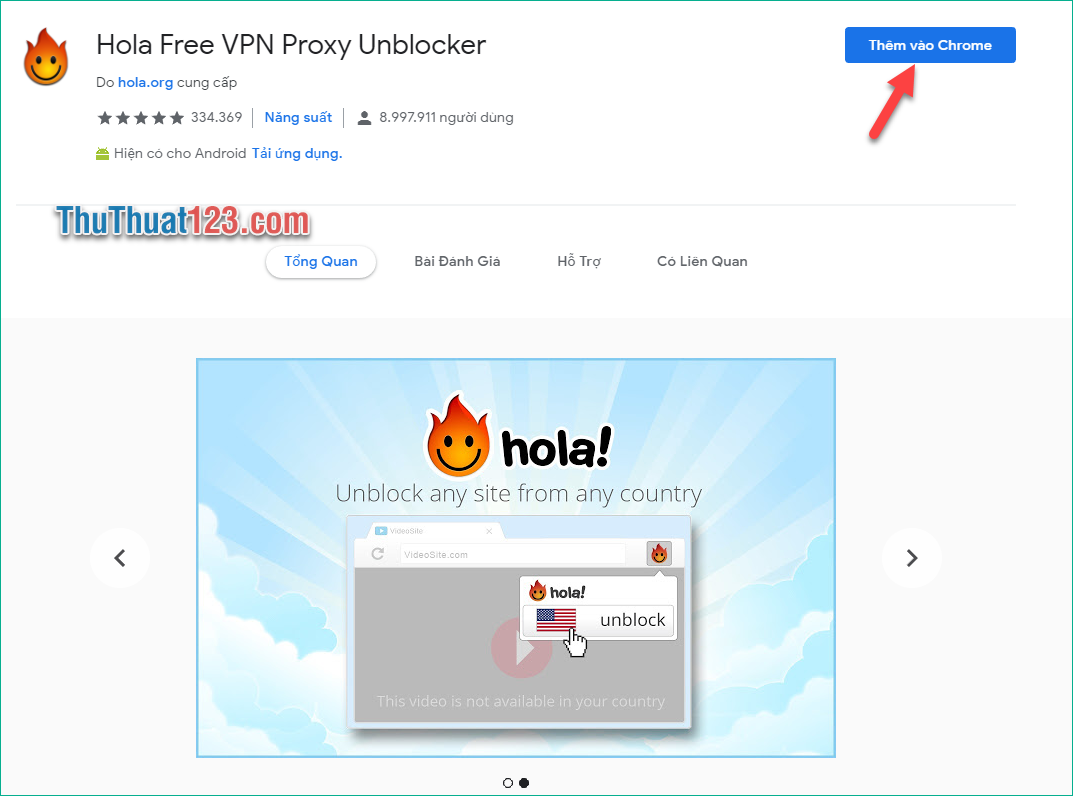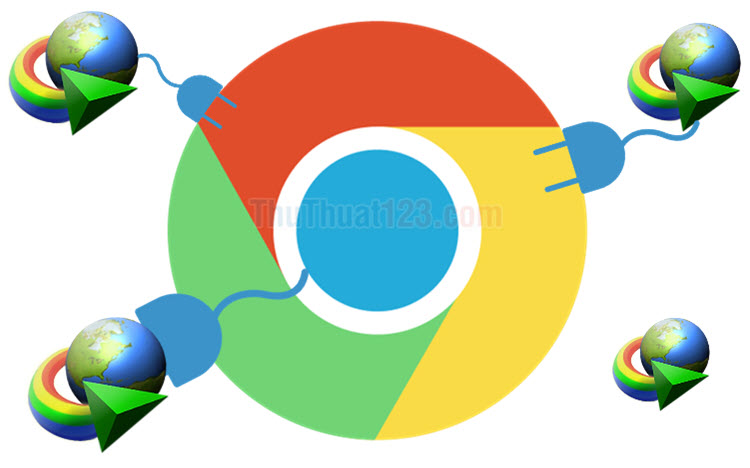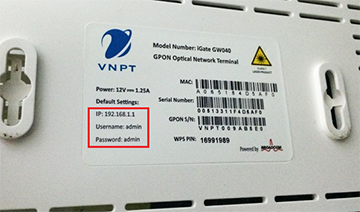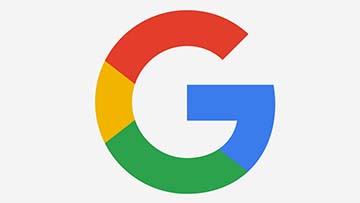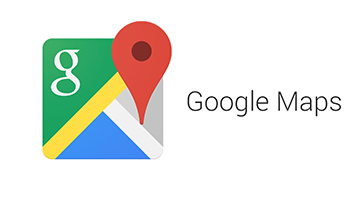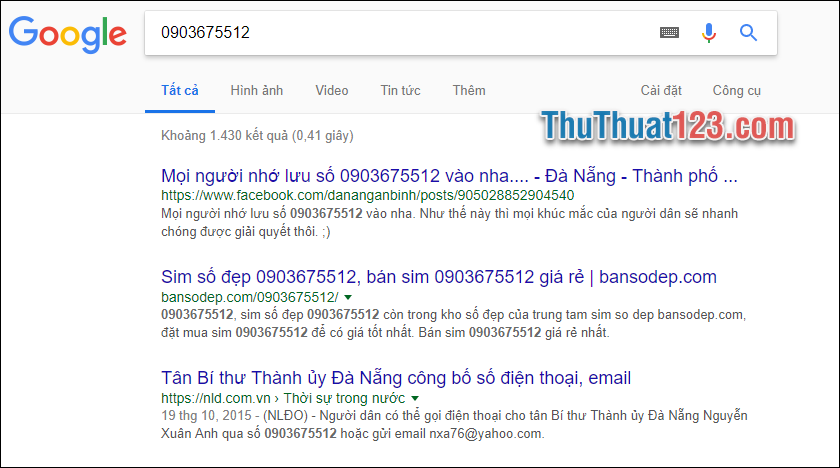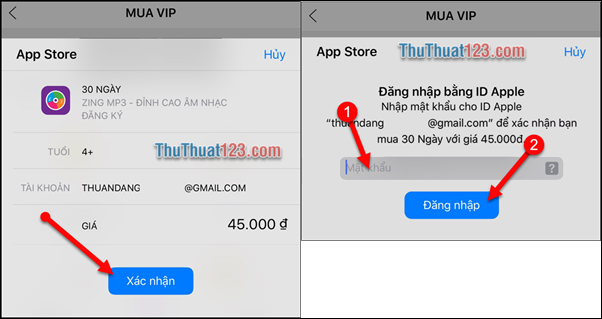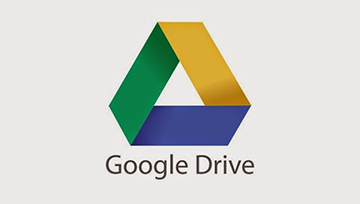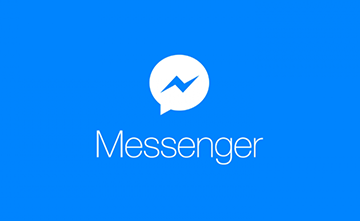Cách Forward mail trong Gmail
Chuyển tiếp mail trong Gmail sẽ giúp bạn chuyển một bức thư đã có sẵn và không cần phải soạn thảo lại gửi tới một địa chỉ mail khác. Thao tác này sẽ giúp các bạn tiết kiệm được thời gian và công sức nếu chi tiết của thư điện tử không có gì thay đổi. Hãy cùng ThuThuat123 tìm hiểu cách forward chuyển tiếp mail trong Gmail nhanh chóng nhất.
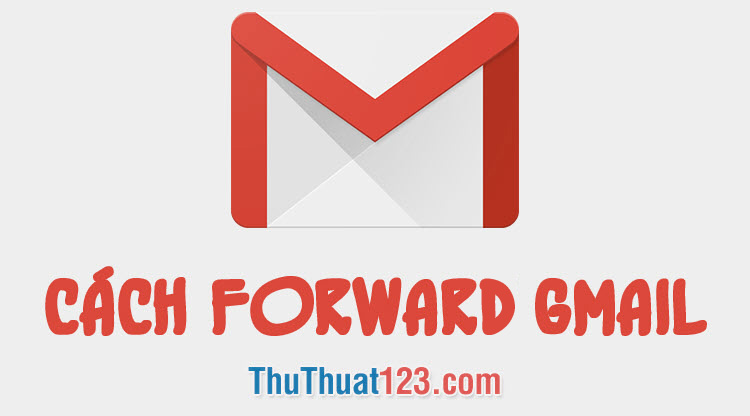
1. Phương pháp forward mail trong Gmail đơn giản
Để chuyển tiếp một bức thư mail trong Gmail sẽ không quá khó khăn với người dùng. Các bạn chỉ cần mở bức thư đó ra sau đó click vào nút tùy chọn phía góc trên bên phải của bức thư (nút có ba dấu chấm).
Sau đó chọn Chuyển tiếp (Forward).
Sau đó một tab soạn thư mới sẽ xuất hiện với tất cả nội dung của bức thư bạn muốn chuyển tiếp, bạn chỉ cần điền địa chỉ mail muốn chuyển tiếp vào mục Tới (To) để thực hiện việc gửi chuyển tiếp rồi gửi nó đi như những bức thư bình thường khác.
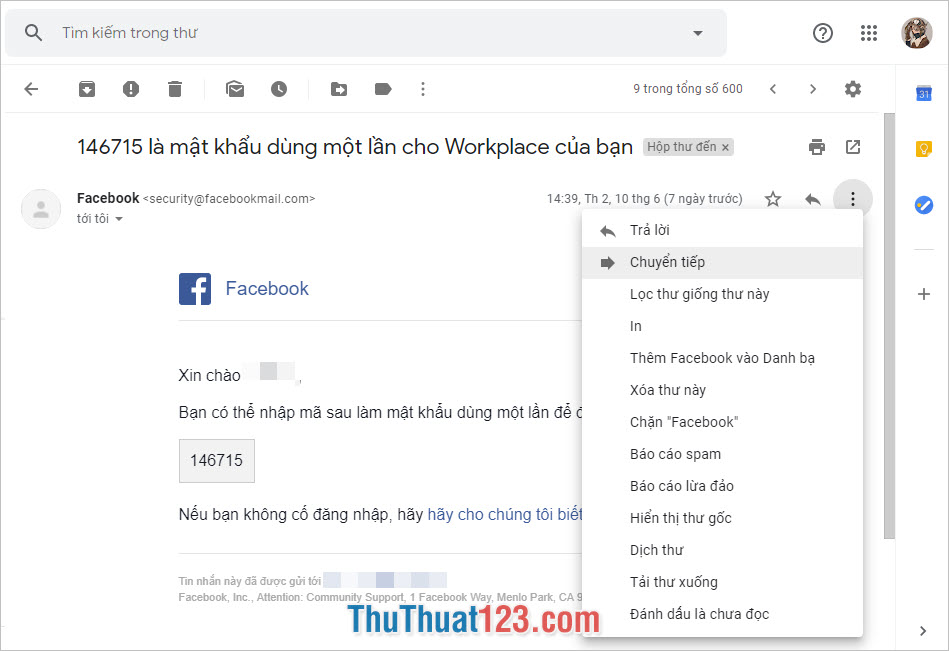
Bạn cũng có thể chuyển tiếp cùng một lúc nhiều bức thư khác nhau bằng cách đánh dấu tích vào đầu mỗi bức thư rồi click chuột phải vào phần lựa chọn thư và chọn Chuyển tiếp (Forward) trong danh sách tùy chọn vừa hiển thị.
Sau đó bạn cũng thực hiện gửi thư như cách chuyển tiếp một bức thư đã được hướng dẫn ở trên.
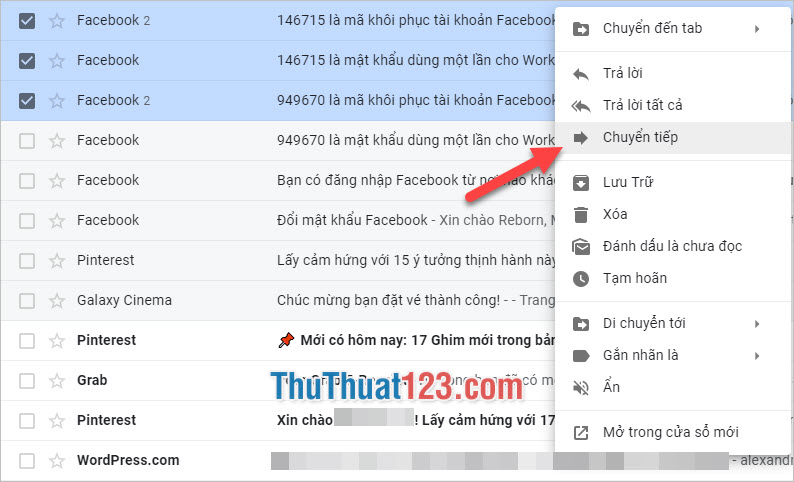
2. Phương pháp forward mail tự động trong Gmail
Phương pháp forward mail tự động sẽ giúp bạn tự động chuyển tiếp một bức thư được gửi tới mail mình tới một địa chỉ mail khác.
Việc chuyển đổi này sẽ rất tiện lợi khi bạn cần phải sử dụng nhiều mail nhỏ khác nhau để phục vụ các mục đích khác biệt và bạn lại muốn tổng hợp các thư gửi về mail nhỏ vào một mail chính.
Để thực hiện được việc forward mail tự động các bạn click vào hình bánh răng Cài đặt của Gmail.
Sau đó click chọn dòng Cài đặt (Setting).
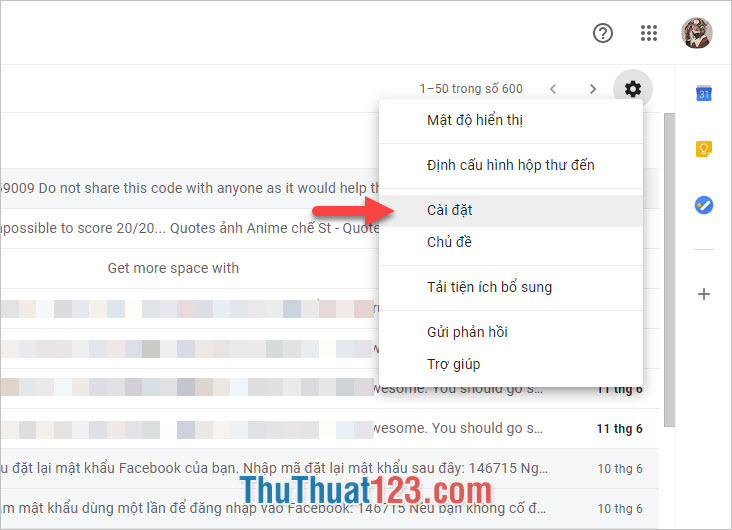
Sau khi giao diện Gmail chuyển sang chế độ Cài đặt, các bạn click vào tab Chuyển tiếp và POP/IMAP.
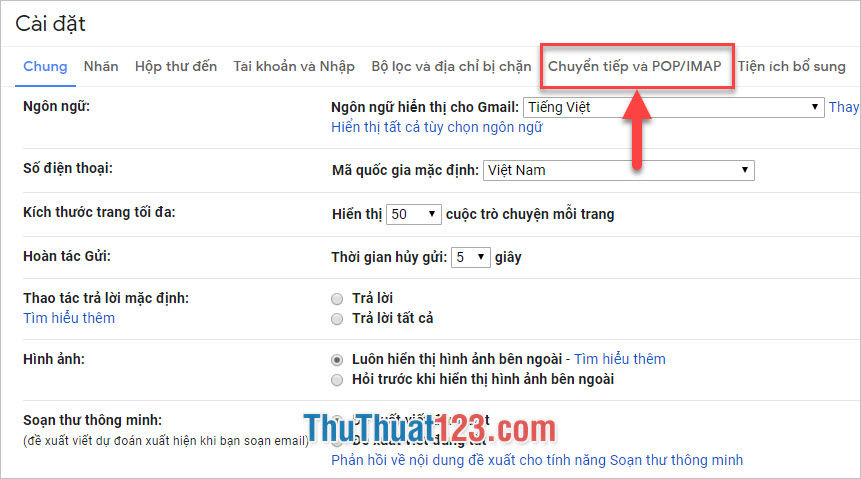
Tại mục Chuyển tiếp, các bạn click chọn Thêm địa chỉ chuyển tiếp để tạo địa chỉ chuyển tiếp tự động cho Gmail.
Việc thêm địa chỉ này có thể thực hiện nhiều lần để tạo nhiều địa chỉ chuyển tiếp cho Gmail.
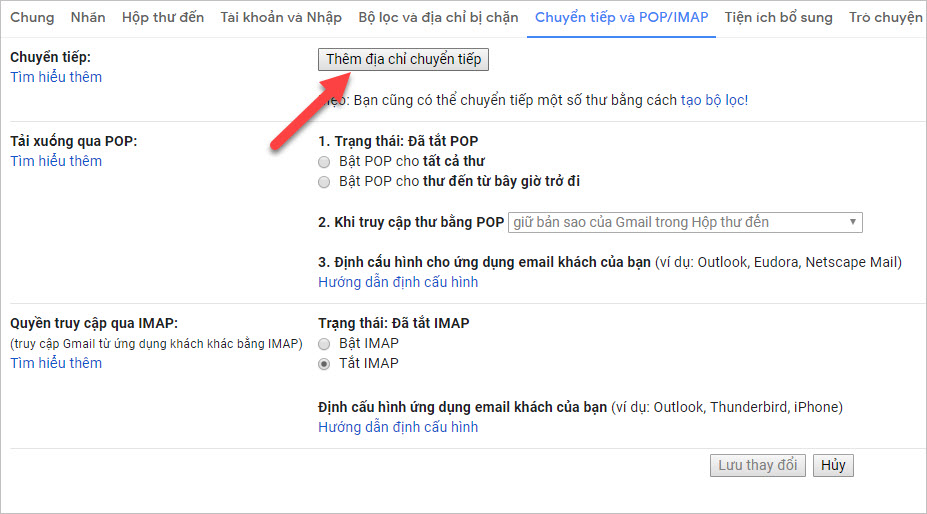
Điền địa chỉ Gmail cần chuyển tiếp vào ô trống Hãy nhập địa chỉ email chuyển tiếp mới. Click vào Tiếp theo để xác nhận.
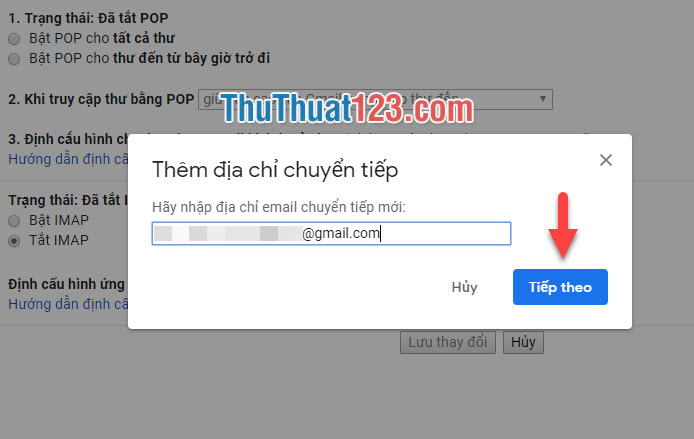
Một ô cửa sổ mới xuất hiện để các bạn xác nhận lại một lần nữa về địa chỉ gmail mà mình muốn chuyển tiếp thư.
Click Tiếp tục nếu bạn chắc chắn không có gì sai lầm về địa chỉ gmail này.
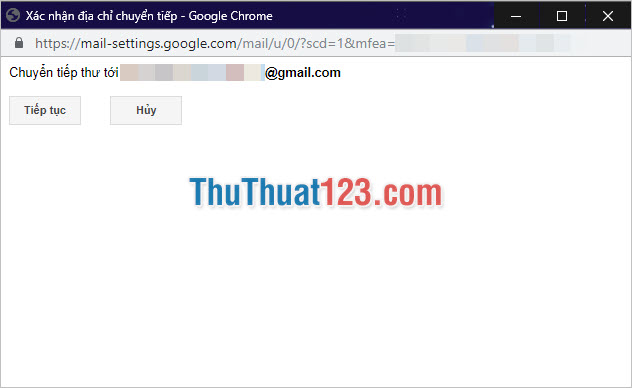
Gmail sẽ thông báo cho bạn một lần nữa về địa chỉ chuyển tiếp thư mà bạn vừa thêm vào tùy chọn cài đặt của mình. Lúc này bạn đã hoàn thành việc thêm địa chỉ mail để forward tự động về máy.
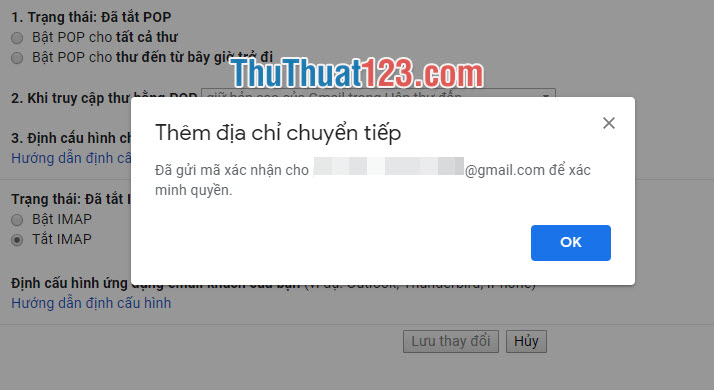
Nhưng để việc forward được thực hiện thì còn cần phải có cả xác nhận của gmail đích nơi những bức mail được chuyển tiếp tự động về nữa.
Người sử dụng gmail đích cần phải đăng nhập vào tài khoản mail của mình.
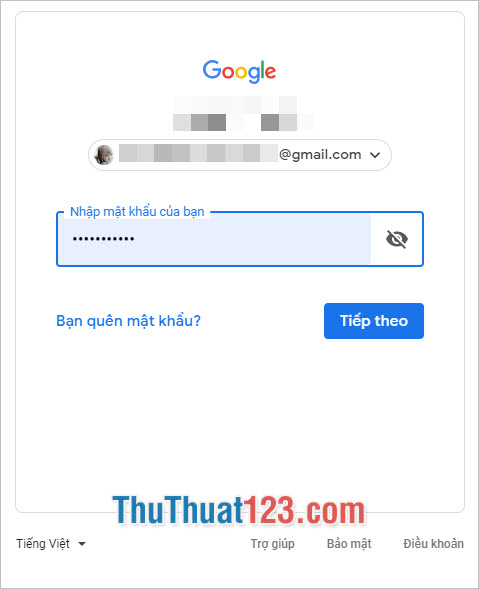
Sau đó bạn sẽ thấy một mail từ Nhóm Gmail được gửi tới tài khoản đích với mục đích hỏi xác nhận việc chuyển tiếp mail.
Bạn chỉ cần click vào liên kết xác nhận yêu cầu mà Gmail gửi để đồng ý với việc nhận mọi mail chuyển tiếp tới từ tài khoản vừa cài đặt chuyển tiếp.
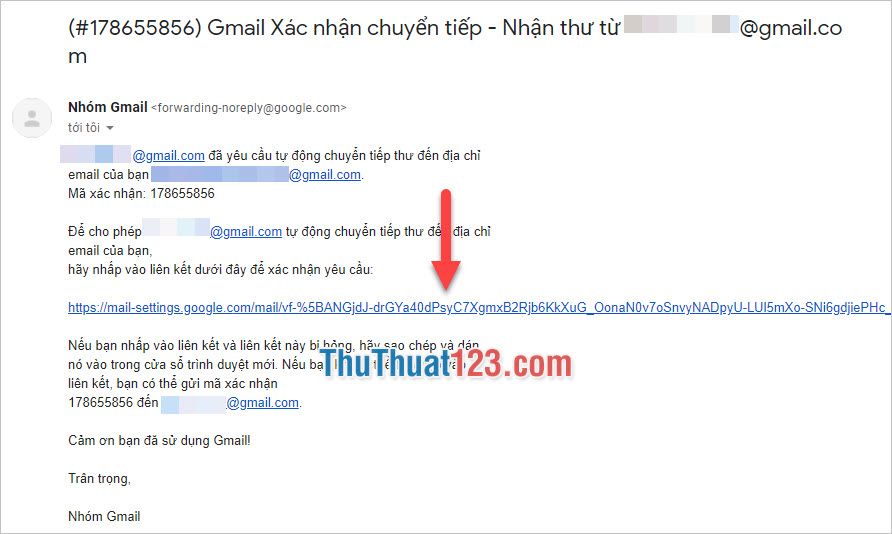
Bấm Xác nhận để hoàn thành việc xác nhận tiếp nhận thư chuyển tiếp.
Sau khi hoàn thành bước này, việc chuyển tiếp thư đã được mở thông cả hai đầu. Khi bạn bật chế độ chuyển tiếp thư thì mọi mail được gửi tới địa chỉ gmail gốc sẽ được chuyển tiếp về địa chỉ gmail đích mà bạn cài đặt.
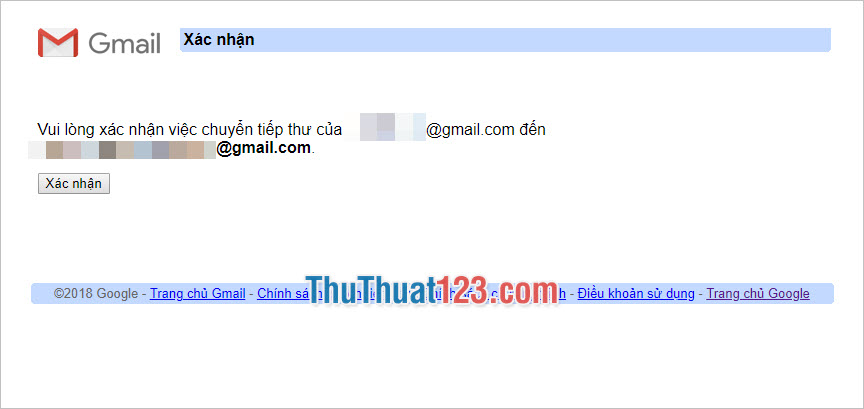
Để bật chế độ chuyển tiếp đó các bạn chỉ cần điều chỉnh thêm ở tab Chuyển tiếp và POP/IMAP được hướng dẫn ở trên.
Tích dấu vào Chuyển tiếp bản sao của thư tới…
Có các chế độ chuyển tiếp khác nhau để các bạn lựa chọn như:
- giữ bản sao của Gmail trong Hộp thư đến
- đánh dấu bản sao Gmail là đã đọc
- lưu trữ bản sao của Gmail
- xóa bản sao của Gmail
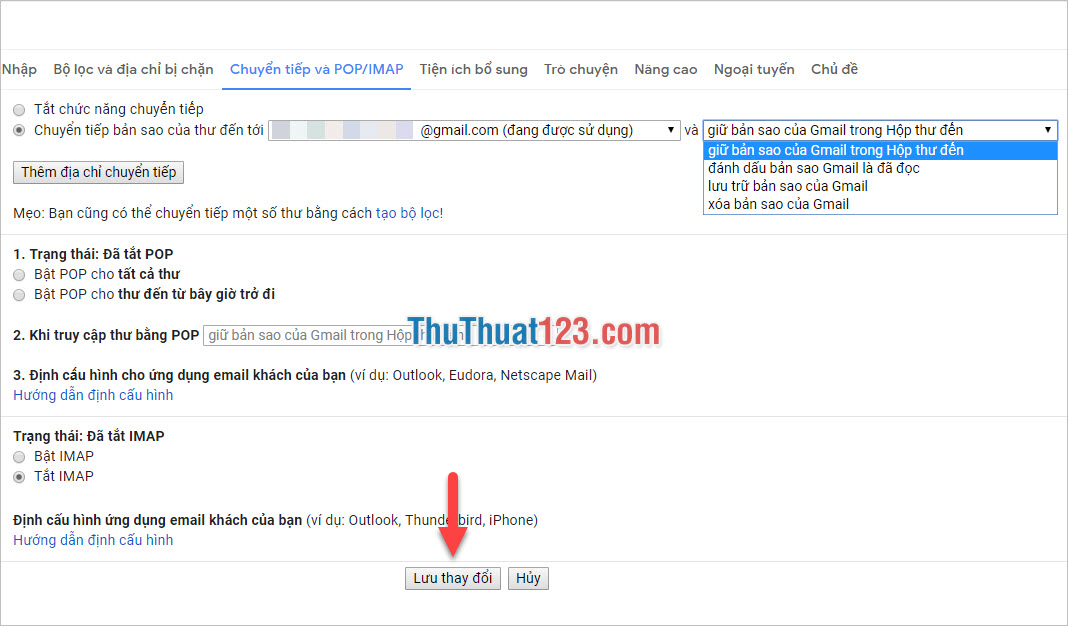
Nhớ bấm vào Lưu thay đổi để có thể xác nhận mọi thay đổi của cài đặt bạn vừa làm.
Bài viết về cách forward mail trong Gmail của ThuThuat123.com đến đây là hết. Chúc các bạn có thể thực hiện thành công thủ thuật trên một cách dễ dàng nhất. Hãy theo dõi thêm những bài viết của trang để học thêm nhiều thủ thuật thú vị khác.