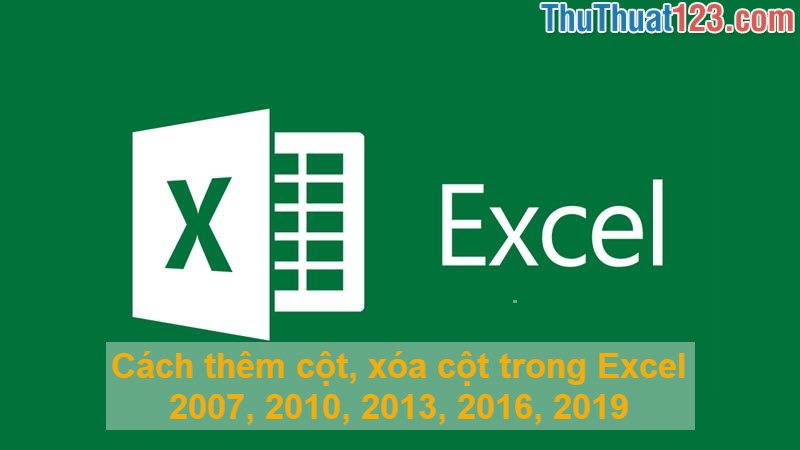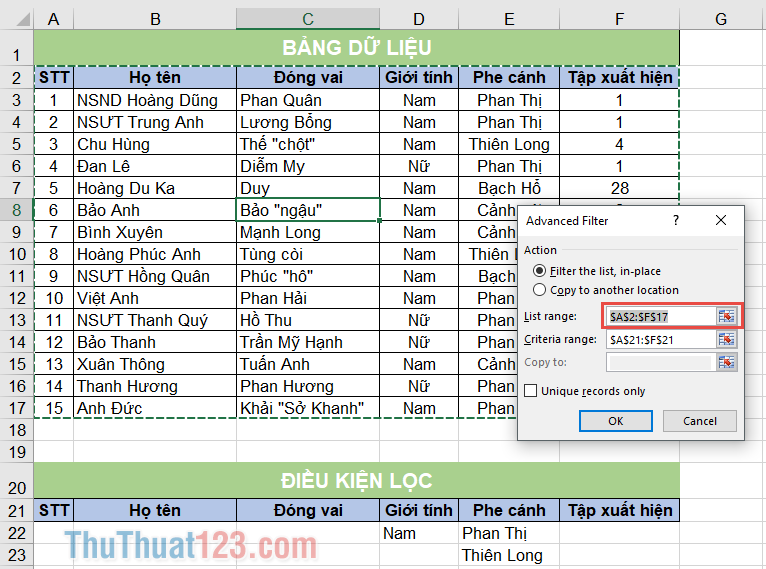Cách đổi số thành chữ trong Excel đơn giản, nhanh chóng
Mục lục nội dung
Trong một số báo cáo, bạn cần chuyển tổng số từ dạng số sang bằng chữ, đặc biệt là trong kế toán. Sau đây Thủ thuật 123 sẽ hướng dẫn bạn một số cách tự động chuyển đổi số thành chữ trong Excel nhanh chóng nhất.

Sử dụng ứng dụng vnTools cho Excel 2007
Bạn có thể down Vntools ở đây:
Mật khẩu giải nén: ThuThuat123.com
Sau khi bạn cài đặt VN tool, Excel sẽ tự động nhận Add-ins VN tools.
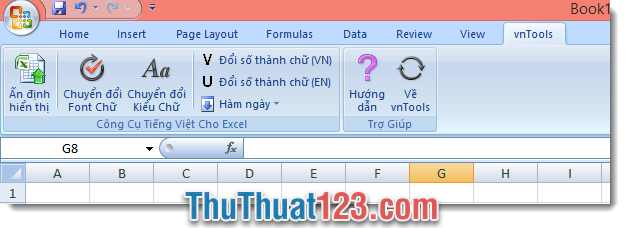
Nếu bạn muốn đổi kiểu phông chữ hoặc kiểu chữ (in hoa in thường) thì bạn có thể chọn vào mục: Chuyển đổi Font Chữ hoặc Chuyển đổi Kiểu chữ và chọn theo nhu cầu của từng báo cáo.
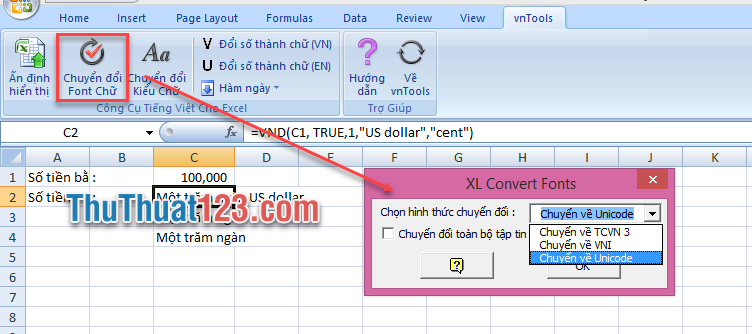
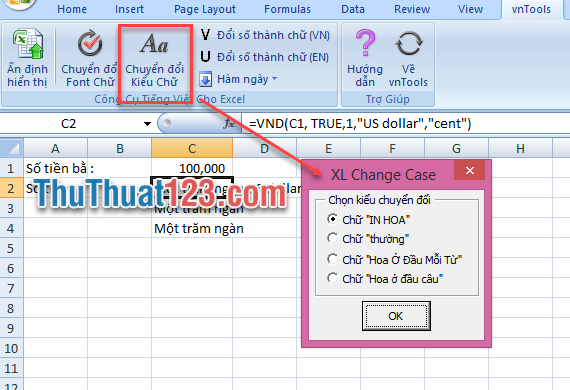
Ở ô C1 = 100 000 000 và muốn chuyển sang dạng chữ ở ô C2. Thao tác làm sẽ như sau:
(1) Chọn chuột vào ô C1.
(2) Nhấp vào V Đổi số thành chữ(VN) nếu bạn muốn đổi sang tiếng Việt.
Và U Đổi số thành chữ(EN) nếu bạn muốn đổi sang tiếng anh.
(3) Cửa sổ Number to Text hiện ra.
(4) Chọn bảng mã cho chữ mà bạn muốn dùng.
(5) Mục Tùy chọn: nếu bạn muốn thể hiện đơn vị của đồng tiền thì nhấp V vào ô vông, nếu không muốn chuyển đổi số mà không có đơn vị tiền, thì bỏ chọn V.
(6) Nếu muốn kết quả trả về là một chuỗi công thức, bạn chọn Gọi hàm.
Nếu muốn kết quả trả về là bằng chữ, bạn chọn Bằng chữ.
(7) Bạn gõ vị trí của Ô chứa kết quả.
(8) Nhấp VND.
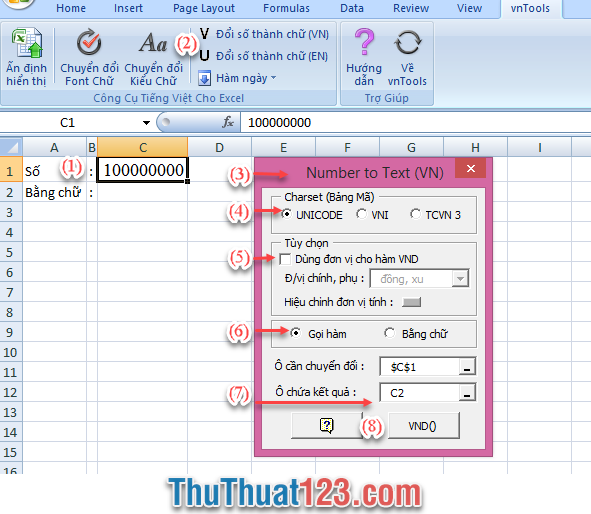
Và đây là kết quả khi bạn chọn Gọi hàm ở mục (6):

Kết quả khi bạn chọn Bằng chữ ở mục (6):
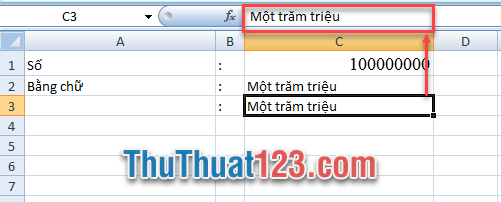
Nếu như bạn muốn bổ sung đơn vị tiền tệ, bạn chọn vào mục Tùy chọn, lựa chọn đơn vị tiền tệ muốn thể hiện.
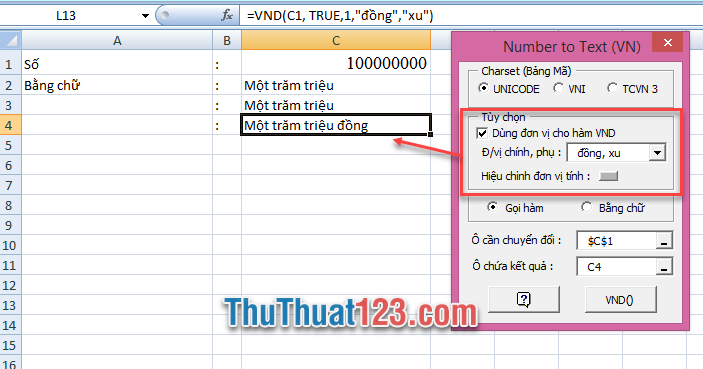
Tuy nhiên thì Vntool thì chỉ hỗ trợ cho phiên bản Excel 32 bit.
Sử dụng VBA
Mở Visua basic bằng cách vào thẻ Developer => nhấp Visual Basic.
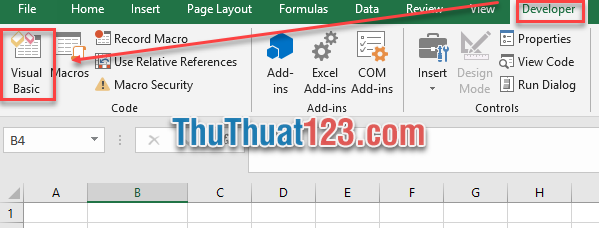
Cửa sổ Microsoft Visual Basic for Applications hiện ra => nhấp chuột phải vào Ô VBA project => chọn Insert Module.
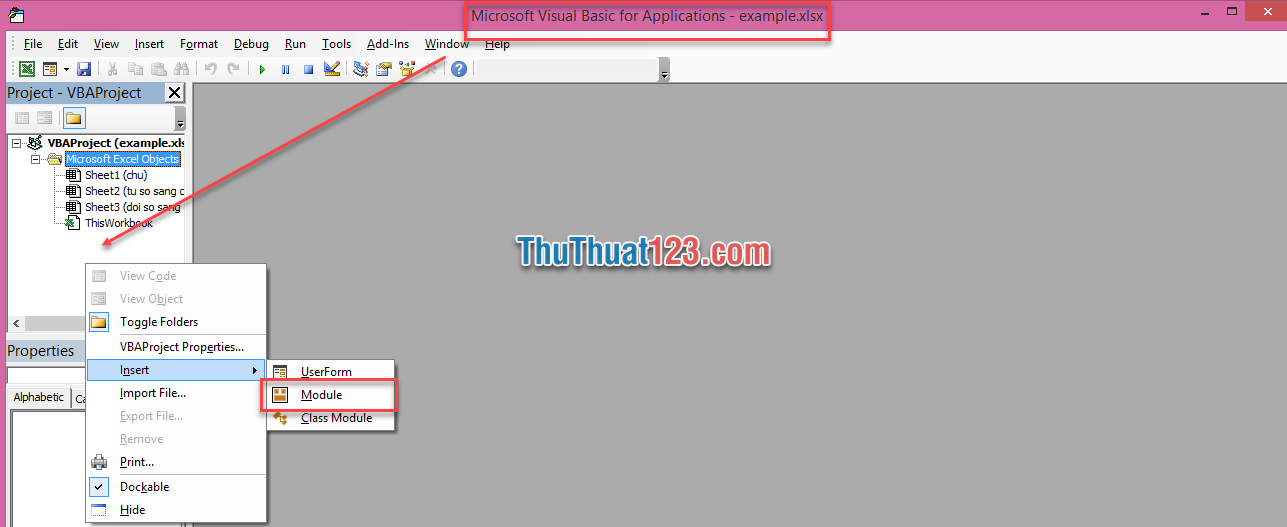
Copy đoạn mã VBA dưới đây vào trong Modules.
Public Function VND(chuyenso) As String
s09 = Array("", " M" & ChrW(7897) & "t", " hai", " ba", " b" & ChrW(7889) & "n", " n" & ChrW(259) & "m", " s" & ChrW(225) & "u", " b" & ChrW(7843) & "y", " t" & ChrW(225) & "m", " ch" & ChrW(237) & "n")
lop3 = Array("", " tri" & ChrW(7879) & "u", " ngh" & ChrW(236) & "n", " t" & ChrW(7927))
'Stop
If Trim(chuyenso) = "" Then
VNDUni = ""
ElseIf IsNumeric(chuyenso) = True Then
If chuyenso < 0 Then dau = ChrW(226) & "m " Else dau = ""
chuyenso = Application.WorksheetFunction.Round(Abs(chuyenso), 0)
chuyenso = " " & chuyenso
chuyenso = Replace(chuyenso, ",", "", 1)
vt = InStr(1, chuyenso, "E")
If vt > 0 Then
sonhan = Val(Mid(chuyenso, vt + 1))
chuyenso = Trim(Mid(chuyenso, 2, vt - 2))
chuyenso = chuyenso & String(sonhan - Len(chuyenso) + 1, "0")
End If
chuyenso = Trim(chuyenso)
sochuso = Len(chuyenso) Mod 9
If sochuso > 0 Then chuyenso = String(9 - (sochuso Mod 12), "0") & chuyenso
VND = ""
i = 1
lop = 1
Do
n1 = Mid(chuyenso, i, 1)
n2 = Mid(chuyenso, i + 1, 1)
n3 = Mid(chuyenso, i + 2, 1)
baso = Mid(chuyenso, i, 3)
i = i + 3
If n1 & n2 & n3 = "000" Then
If VND <> "" And lop = 3 And Len(chuyenso) - i > 2 Then s123 = " t" & ChrW(7927) Else s123 = ""
Else
If n1 = 0 Then
If VND = "" Then s1 = "" Else s1 = " kh" & ChrW(244) & "ng tr" & ChrW(259) & "m"
Else
s1 = s09(n1) & " tr" & ChrW(259) & "m"
End If
If n2 = 0 Then
If s1 = "" Or n3 = 0 Then
s2 = ""
Else
s2 = " linh"
End If
Else
If n2 = 1 Then s2 = " M" & ChrW(432) & ChrW(7901) & "i" Else s2 = s09(n2) & " m" & ChrW(432) & ChrW(417) & "i"
End If
If n3 = 1 Then
If n2 = 1 Or n2 = 0 Then s3 = " M" & ChrW(7897) & "t" Else s3 = " m" & ChrW(7889) & "t"
ElseIf n3 = 5 And n2 <> 0 Then
s3 = " l" & ChrW(259) & "m"
Else
s3 = s09(n3)
End If
If i > Len(chuyenso) Then
s123 = s1 & s2 & s3
Else
s123 = s1 & s2 & s3 & lop3(lop)
End If
End If
lop = lop + 1
If lop > 3 Then lop = 1
VND = VND & s123
If i > Len(chuyenso) Then Exit Do
Loop
If VND = "" Then VND = "kh" & ChrW(244) & "ng" Else VND = dau & Trim(VND)
Else
VND = chuyenso
End If
End Function
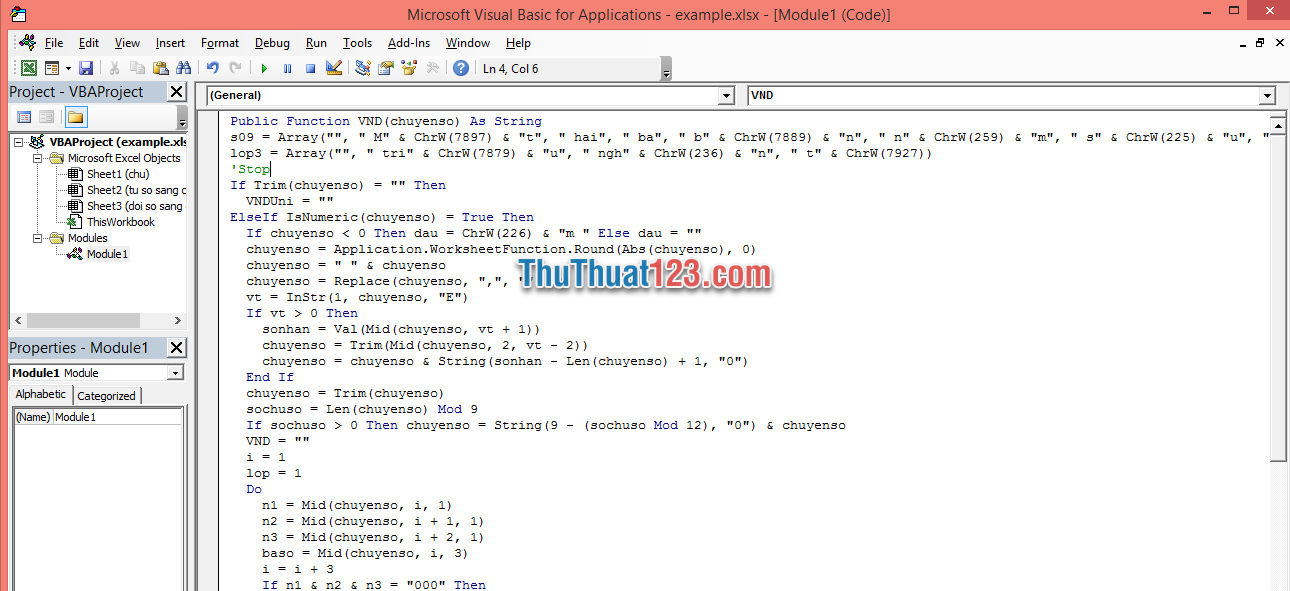
Đóng cửa sổ VBA, quay trở lại file Ecxel. Ở ô cần trả kết quả bạn gõ =VND(số), Excel sẽ chuyển sang chữ cho bạn.
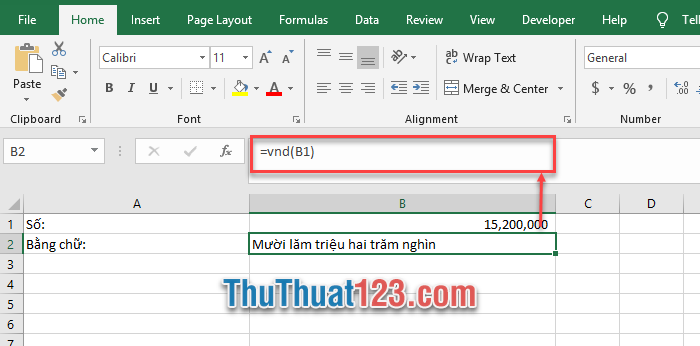
Sử dụng Sheet phụ
Nếu như cách sử dụng Add-ins hoặc dùng code VBA quá phức tạp, vậy bạn có thể dùng sheet phụ mà thủ thuật giới thiệu dưới đây để chuyển đổi tiền từ số sang chữ một cách nhanh chóng.
Link down tại đây:
sheet_cach-doi-so-thanh-chu-trong-excel-don-gian-nhanh-chong.xlsx
Bạn chỉ cần nhập số cần chuyển vào ô B6, và kết quả sẽ trả về ở ô B7.
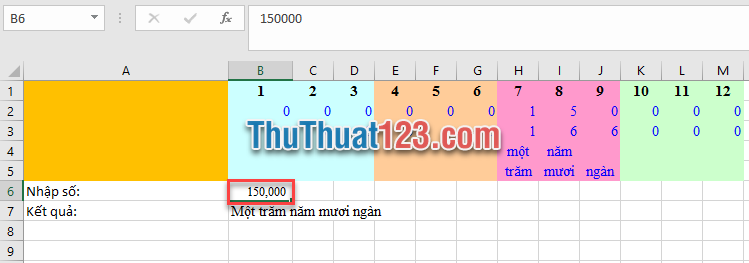
Lưu ý, vùng A1:M5 (vùng mà thủ thuật bôi mầu) bạn không được phép chỉnh sửa hoặc xóa vì sẽ ảnh hưởng đến kết quả.
Trên đây Thủ thuật 123 đã hướng dẫn bạn một số cách đổi số thành chữ trong Excel. Chúc các bạn thành công!