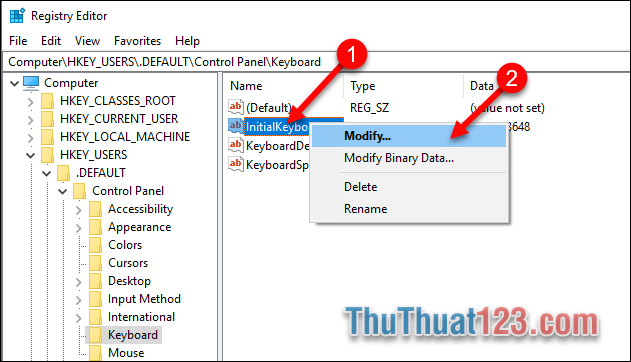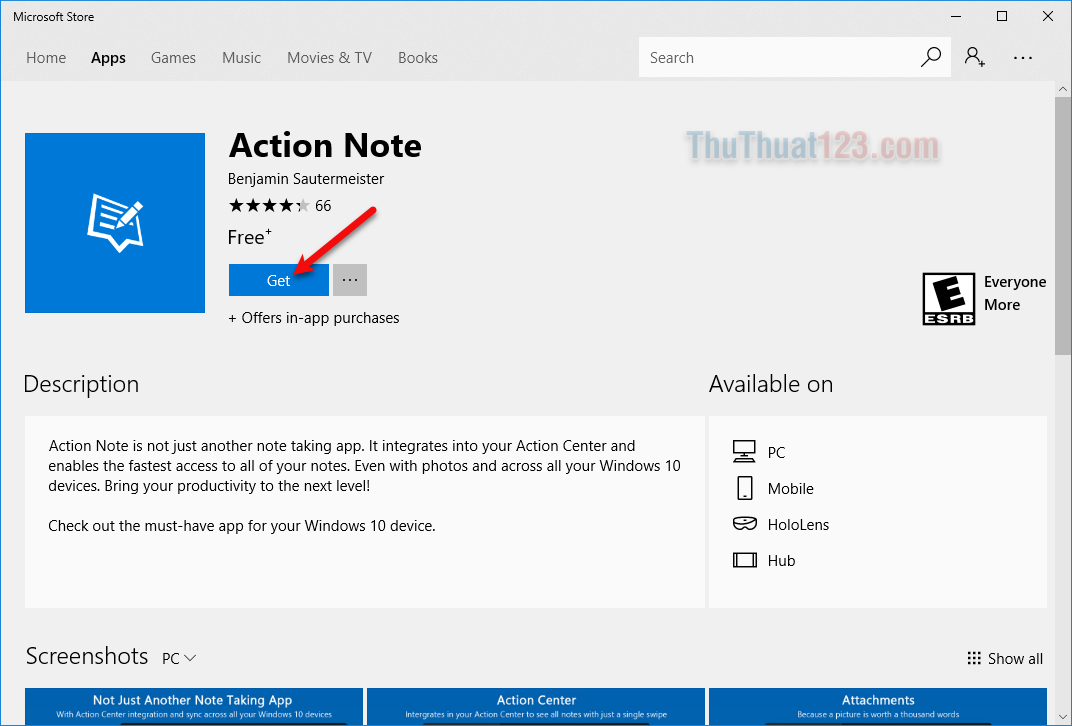Cách đổi quốc gia trên Microsoft Store
Microsoft Store là kho ứng dụng do Microsoft phát triển và có mặt trên windows 8, 8.1 và windows 10. Cũng giống như các kho ứng dụng khác như Chplay của Android, Appstore của Apple thì với Microsoft Store các bạn có thể tải các ứng dụng, game, nhạc, phim…v.v..về chiếc máy tính của mình. Và tất nhiên với mỗi quốc gia thì chúng ta có một Store với nội dung và giá cả của các ứng dụng khác nhau. Ví dụ với cùng một ứng dụng nhưng ở quốc gia này giá sẽ đắt hơn so với ở quốc gia khác, chính vì vậy mà người dùng windows thường sẽ muốn đổi quốc gia trên Microsoft Store để có thể mua được những ứng dụng với mức giá rẻ nhất có thể. Nếu bạn chưa biết cách đổi quốc gia trên Microsoft Store thì hãy cùng tham khảo bài hướng dẫn chi tiết sau đây của ThuThuat123.com nhé.
HƯỚNG DẪN THAY ĐỔI QUỐC GIA TRÊN MICROSOFT STORE
Ví dụ ở đây chúng ta đang sử dụng Microsoft Store quốc gia Mỹ nên đơn vị tiền tệ sẽ là Dollar. Và các bạn có thể thấy tựa game đang hot hiện nay AOE DE (Đế chế 4k) mà Microsoft mới phát hành có giá lên đến 20 dollar tương đương với hơn 4 trăm nghìn VND.
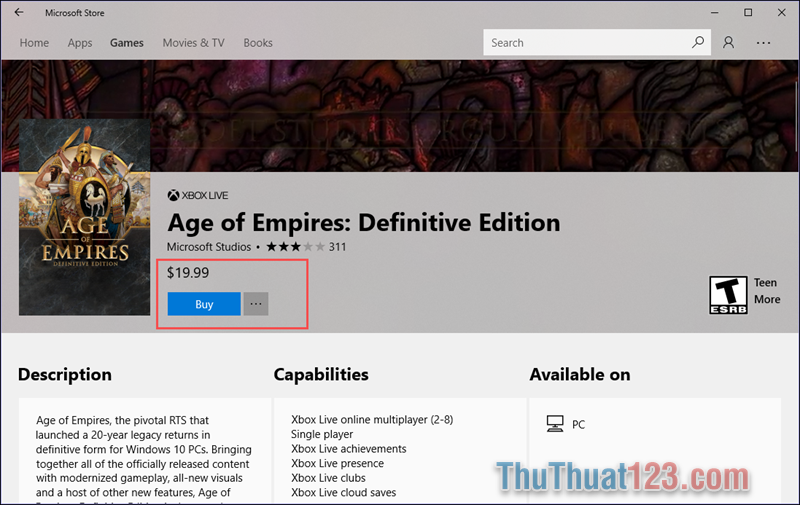
Để chuyển đổi quốc gia trên Microsoft Store các bạn hãy làm theo các bước sau:
Bước 1: Các bạn mở Cài đặt windows bằng cách chọn Start -> Setting
Cửa sổ Setting hiện lên các bạn chọn mục Time & Language
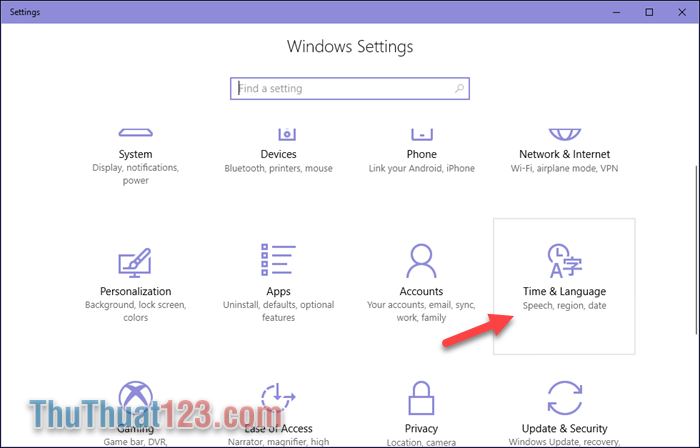
Bước 2: Các bạn chọn mục Region & language sau đó trong mục Country or region các bạn hãy chọn quốc gia muốn chuyển sang. Ví dụ ở đây mình chọn về Việt Nam như vậy là xong.
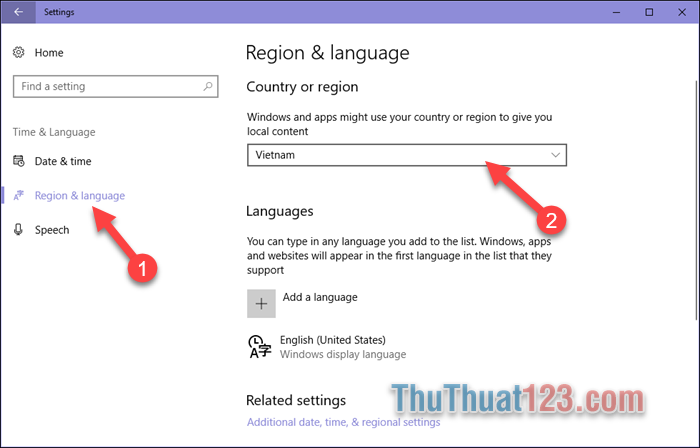
Nếu bạn đang mở Microsoft Store thì khi chuyển quốc gia sẽ có thông báo yêu cầu bạn tải lại Store như hình dưới. Các bạn hãy nhấn vào Refresh Microsoft Store.
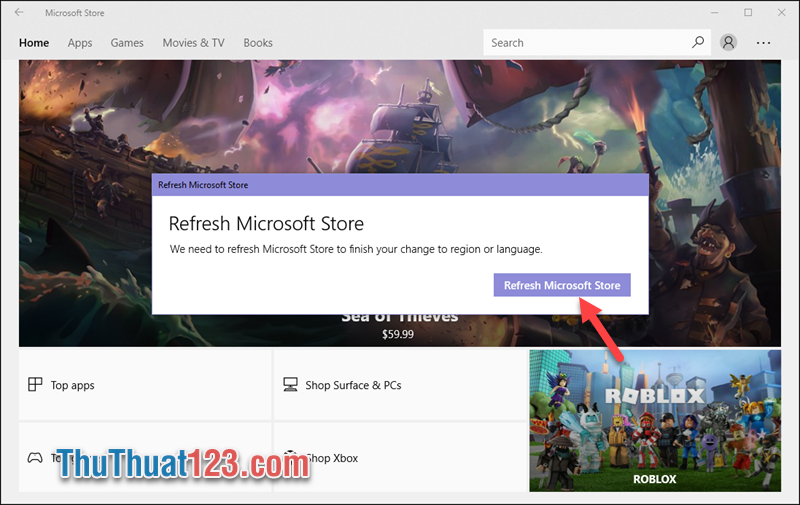
Sau khi tải lại Store các bạn sẽ thấy đơn vị tiền tệ và giá trị của của ứng dụng đã được thay đổi để phù hợp với quốc gia mà bạn chọn.
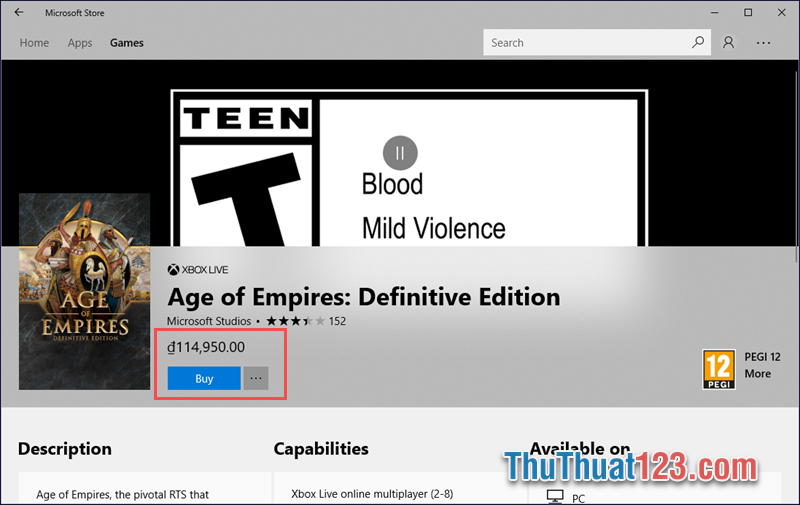
Như vậy chỉ với vài bước đơn giản chúng ta đa thay đổi thành công quốc gia trên Microsoft Store, hy vọng bài viết sẽ hữu ích với các bạn. Chúc các bạn thành công!