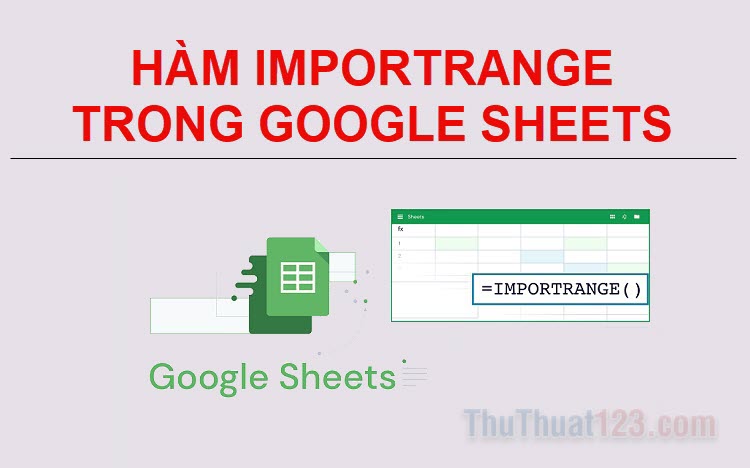Cách đánh số thứ tự tự động trong Excel
Có lẽ bạn đã không xa lạ gì với cột STT viết tắt của “số thứ tự” ở đầu mỗi bảng biểu. Cách đánh số thứ tự thủ công gõ bàn phím sẽ rất tốn thời gian và công sức nếu như STT lên tới con số hàng trăm hàng nghìn. ThuThuat123.com sẽ hướng dẫn cho các bạn cách đánh số tự động trong Excel.
Cách 1: Đánh số thứ tự tự động bằng cách kéo chuột
Cách làm này khá là nhanh chóng với việc đánh số từ 100 trở xuống nhưng nếu dài hơn bạn sẽ phải kéo chuột đi rất lâu, từ trang này sang trang khác.
Bước 1: Đánh số đầu tiên trong loạt số bạn muốn đánh thứ tự, ví dụ muốn đánh số từ 1-10 bạn cần điền số 1.
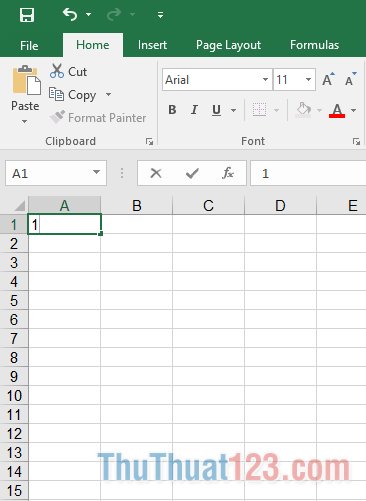
Bước 2: Di chuột đến góc của ô dữ liệu vừa đánh số, bấm giữ nút Ctrl trên bàn phím, con trỏ chuột của bạn sẽ hiện hình chữ thập và dấu cộng giống như bên dưới.
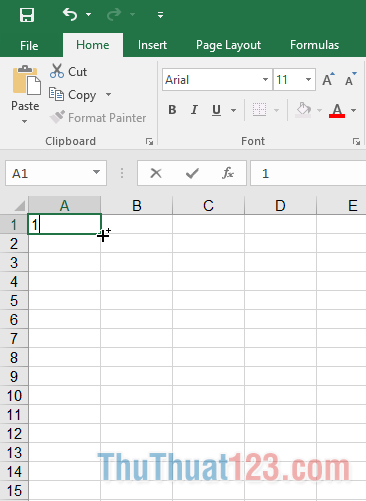
Bước 3: Giữ nguyên nút Ctrl và kéo chuột xuống bên dưới, bên cạnh con trỏ chuột sẽ hiện một con số nhỏ cho biết bạn đã đánh số đến số mấy.
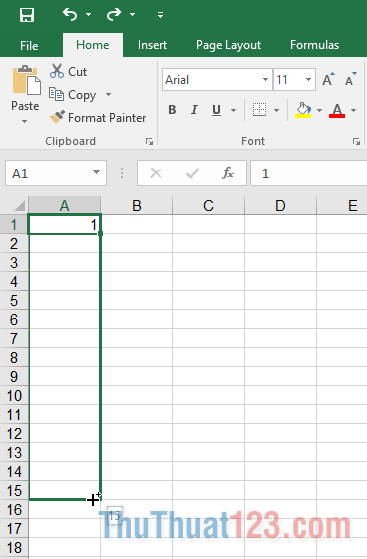
Kết quả bạn sẽ có được dãy số đánh như ý muốn:
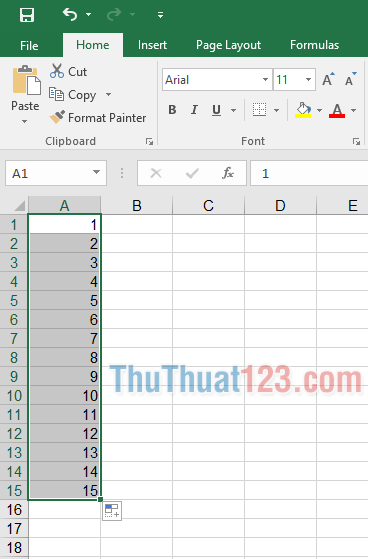
Cách 2: Đánh số thứ tự tự động bằng cách kích đúp chuột
Cách này phù hợp với việc đánh số cho một bảng tài liệu đã có sẵn. Nó sẽ giúp bạn đánh số từ điểm bạn chọn đến cuối bảng dữ liệu nhưng cần lưu ý là bảng dữ liệu của bạn cần phải nối liền liên tiếp không được bị trống ở giữa.
Bước 1: Đánh số đầu danh sách giống với bước 1 cách 1.
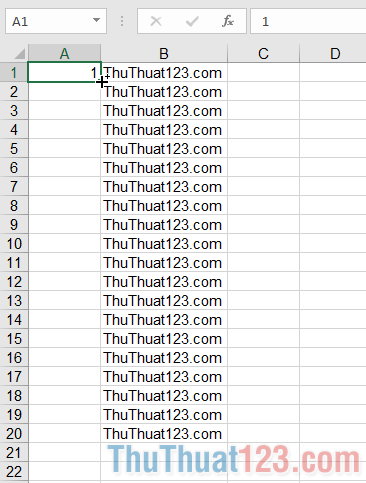
Bước 2: Bấm giữ Ctrl rồi kéo chuột xuống ô dưới để tạo một số liền sau số đầu tiên (cách làm hoàn toàn giống cách 1).
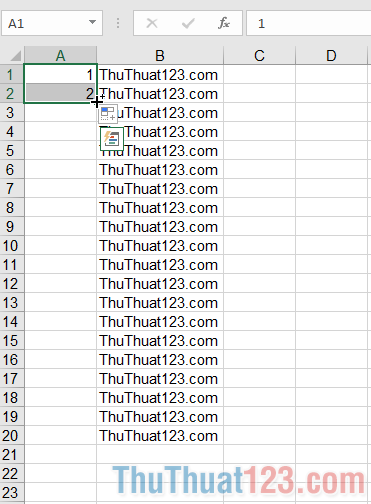
Bước 3: Sau đó vẫn giữ nguyên như cũ (cả nút Ctrl và khoảng chọn) rồi click đúp vào góc của ô bên dưới. Excel sẽ tự động đánh số tới cuối danh sách.
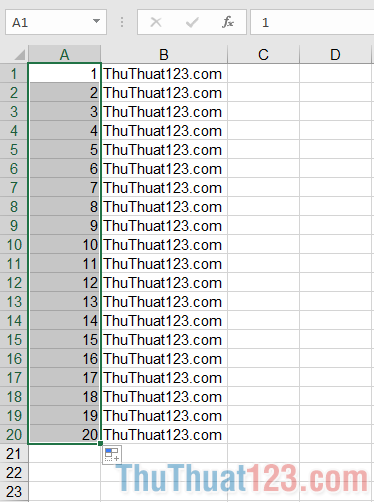
Lưu ý: Nếu như bảng danh sách của bạn bị ngắt đoạn trống ô ở giữa thì việc đánh số sẽ ngừng ở ngay đoạn bị ngắt.
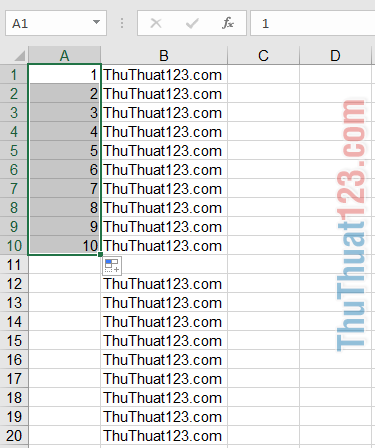
Cách 3: Sử dụng lệnh đếm số tự động trong Excel
Cách này giúp bạn có thể đếm số một cách linh hoạt với số lượng chỉ định bao nhiêu tùy ý và khác với hai cách trên, cách này có thể giúp bạn đánh số theo cột dọc giống hai cách trên và còn có thể đếm số theo hàng ngang.
Bước 1: Đánh số đầu danh sách giống với bước 1 cách 1.
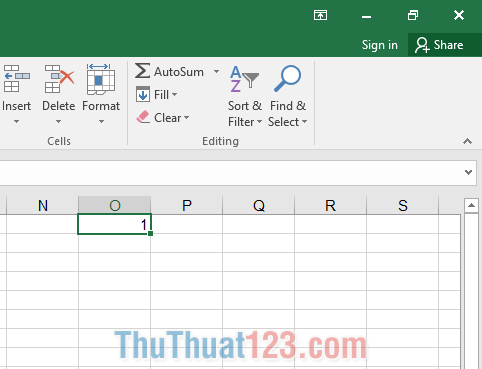
Bước 2: Trong tab Home ở phần Editing, click vào Fill rồi chọn Series...
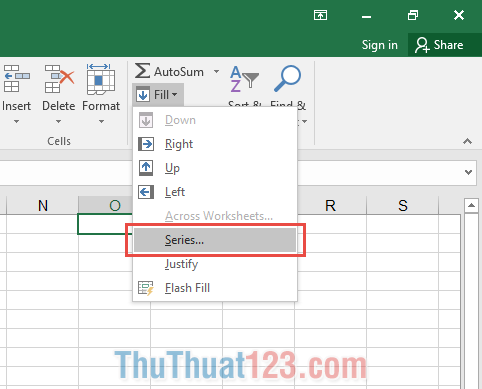
Bước 3: Trong hộp thoại Series mới mở lên, Series in là lựa chọn đếm số theo hàng dọc (Columns) hoặc hàng ngang (Rows), Type là kiểu đánh số. Step value là con số bắt đầu cho dãy đếm số còn Stop value là con số cuối cùng.
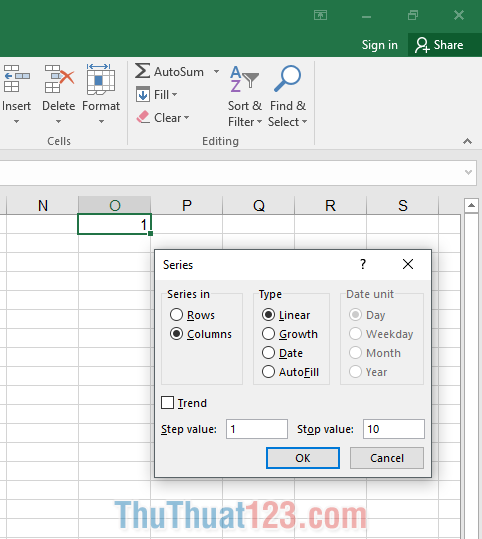
Bước 4: Click OK để bắt đầu điền số.
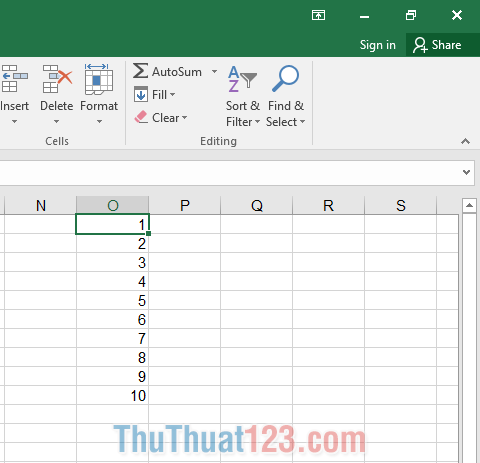
Cảm ơn các bạn đã theo dõi bài viết, chúc các bạn thành công!