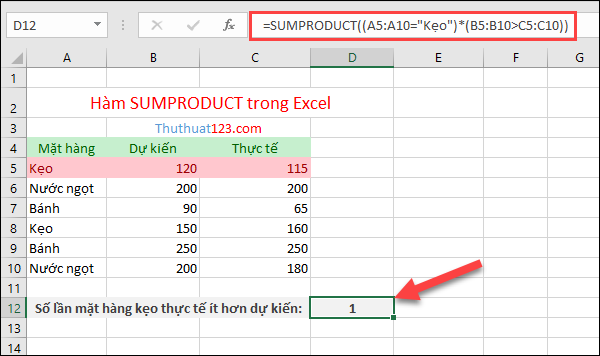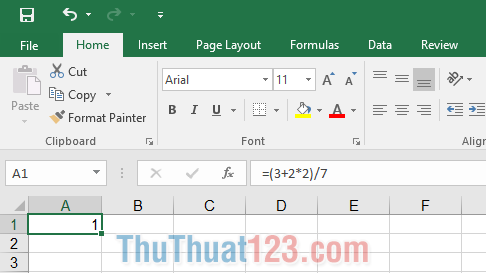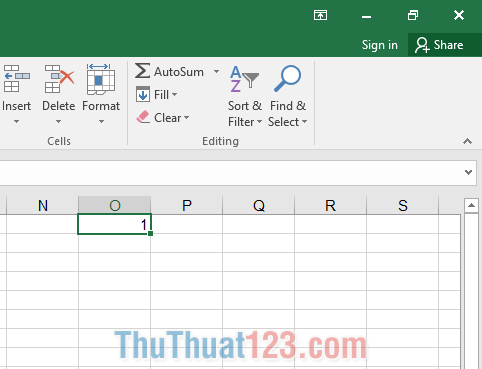Cách copy công thức, sao chép công thức trong Excel
Sao chép và dán là công cụ rất rất hữu ích và dễ sử dụng cho bất kì người dùng máy tính, đặc biệt là trong phần mềm MS Excel. Nhưng không phải ai cũng có thể sử dụng công cụ có sẵn này một cách hữu ích. Sau đây trang web sẽ giới thiệu cho bọn một số cách thức để copy /sao chép công thức trong Excel, và khiến cho cuộc sống của bạn dễ thở hơn.

Copy/sao chép công thức từ một ô (Cell) sang một ô khác
(1) Chọn ô có chứa công thức mà bạn muốn sao chép, Ví dụ ô D1.
(2) Chọn "Home" => nhấp vào biểu tượng copy;
Hoặc nhấn tổ hợp phím: Ctrl + C trên bàn phím.
(3) Bấm vào ô mà bạn sẽ dán công thức, Ví dụ ô D4.
(4) Chọn "Home" => nhấp vào biểu tượng Paste
Hoặc ấn tổ hợp phím: Ctrl + V trên bàn phím.
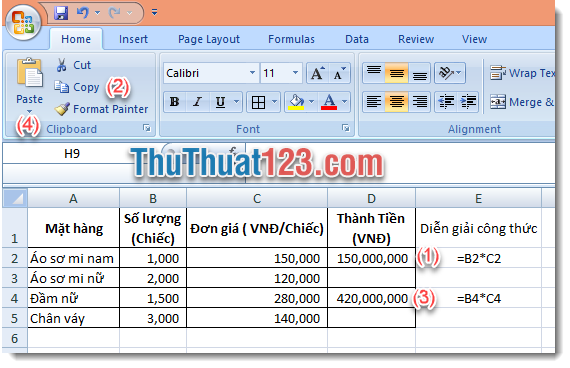
Đối với tùy chọn công thức khác, bạn có thể nhấp vào biểu tượng mũi tên để lựa chọn theo yêu cầu của báo cáo.
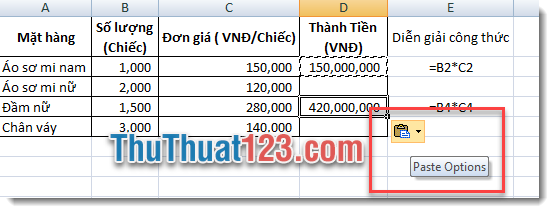
Copy/sao chép công thức cho cả cột bằng khác kéo cả cột dọc
Bạn cần phải copy /sao chép công thức cho một cột trong bảng Excel.
- Điền công thức vào ô đầu tiên của cột.
- Chọn ô đầu tiên của cột lúc này đang chứa công thức, di chuyển chuột đến góc dưới bên phải của ô đang chọn cho đến khi chuột chuyển sang biểu tượng hình dấu cộng
 .
. - Giữ và kéo thả dấu cộng để sao chép công thức.
Và đây là kết quả:

Với cách làm trên bạn có thể kéo công thức theo chiều dọc hoặc ngang cho các ô liền kề ở phía bên phải, bên trái hay lên trên.
Nếu như bạn không thể di chuyển trỏ chuột thành hình chữ thập, bạn có thể làm theo cách sau:
- Điền công thức vào ô đầu tiên của cột
- Bôi đen toàn bộ các ô trong cột cần sao chép công thức bao gồm ô đầu tiên đang chứa công thức.
- Bấm tổ hợp phím: Ctrl + D

Một số mẹo copy/sao chép nhanh khác cho Excel
Copy/sao chép cho ô ngay bên dưới
Bạn chỉ việc trỏ chuột kích vào ô dưới liền kề ô chứa công thức, Bấm tổ hợp phím: Ctrl + D.

Copy/sao chép cho ô ngay bên phải
Bạn chỉ việc trỏ chuột kích vào ô liền kề bên phải ô chứa công thức, Bấm tổ hợp phím: Ctrl + R.
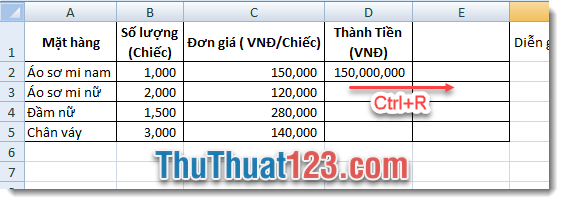
Sao chép công thức cho toàn bộ cột cho một trang tính có số lượng dòng nhiều
Ở trên thủ thuật đã hướng dẫn các bạn cách copy /sao chép cho một cột dữ liệu. Tuy nhiên giải pháp cho một cột mà chứa đến 10.000 dòng thì sao? Việc giữ, kéo và thả công thức với hàng nghìn dòng dường như không khả thi lắm nên Excel có một số giải pháp hữu hiệu như sau:
Nhấp đúp chuột vào dấu cộng để copy cho toàn bộ cột. Thay vì giữ kéo thả dấu cộng, bạn chỉ cần kick đúp chuột vào dấu cộng.

Trên đây Thủ thuật đã hướng dẫn bạn cách thức copy /sao chép công thức trong Excel. Hy vọng với những hướng dẫn trên sẽ giúp cho bạn giảm bớt thời gian xử lý dữ liệu.