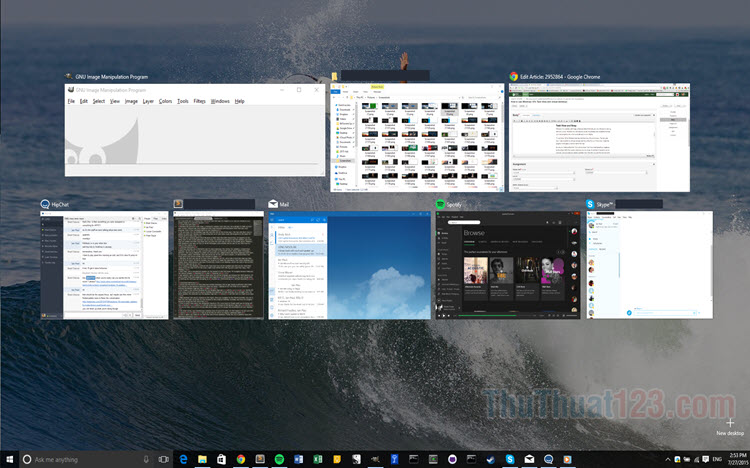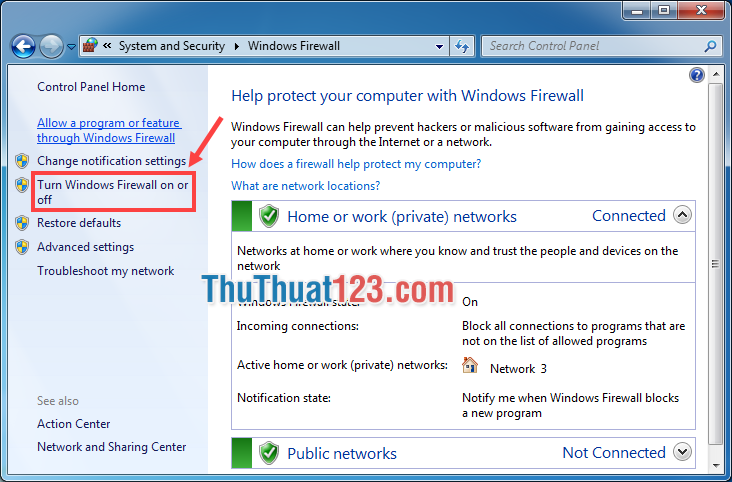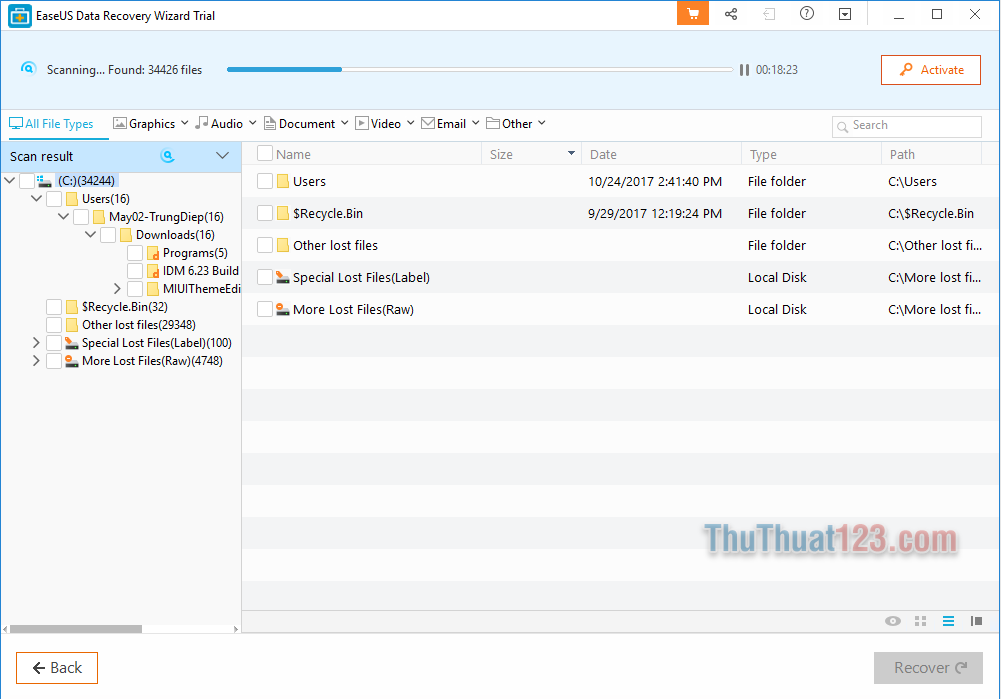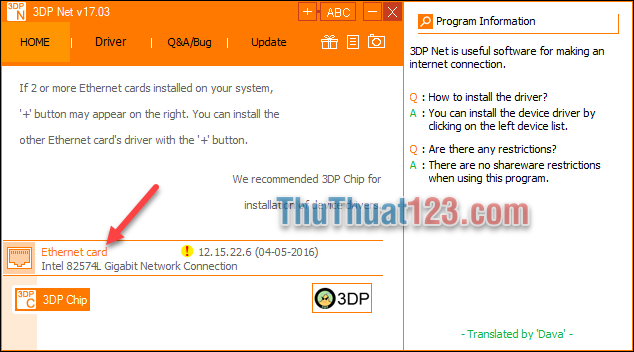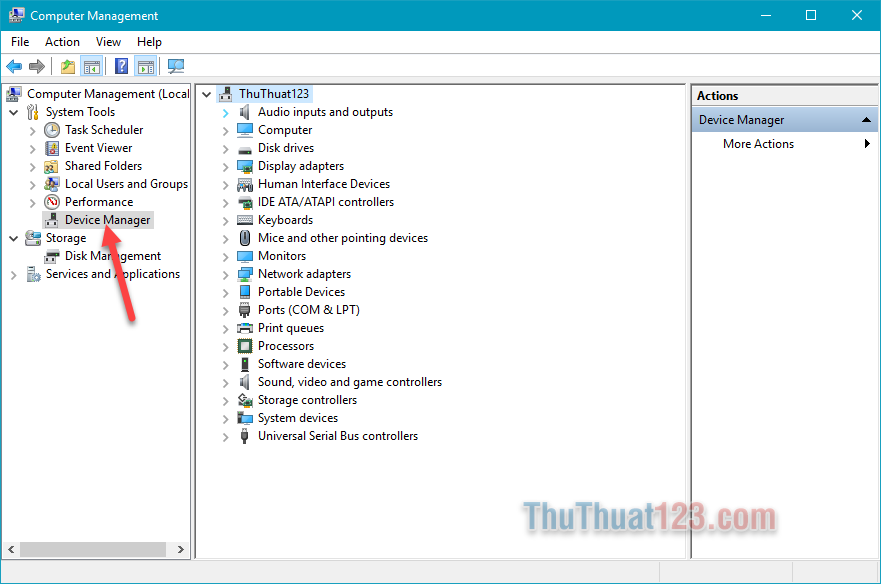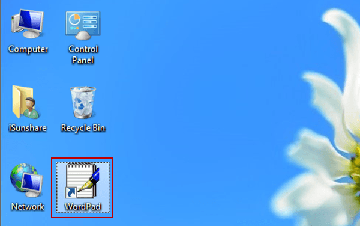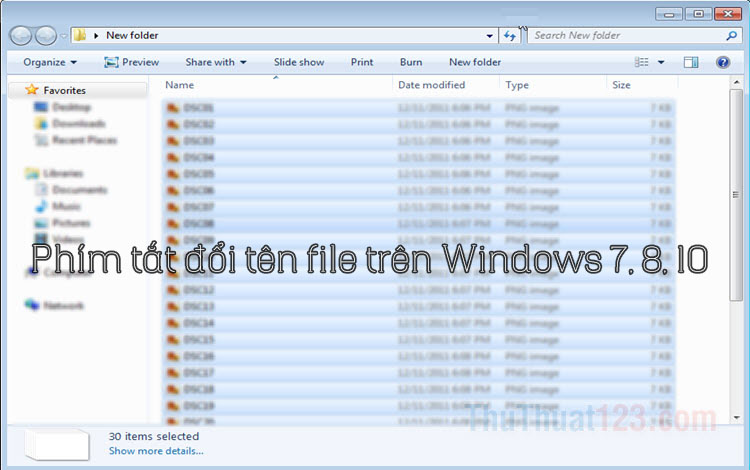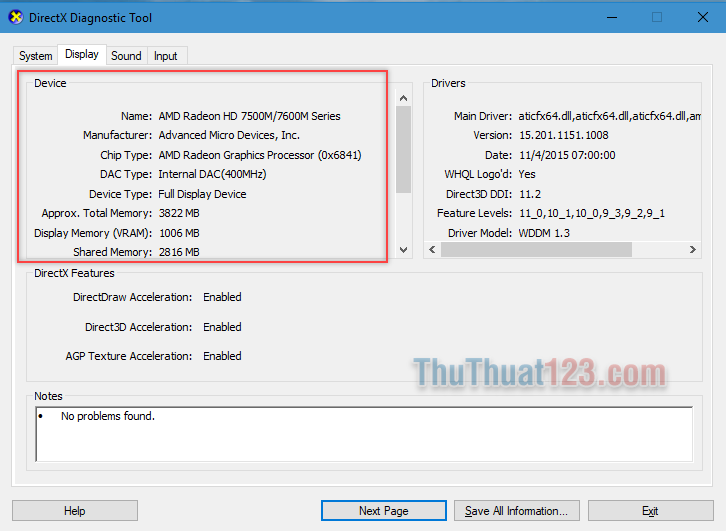Cách chụp ảnh trên Laptop
Trên hầu hết các dòng máy laptop đều trang bị tính năng camera giúp cho bạn có thể thực hiện những cuộc gọi video Skype hay Messenger một cách dễ dàng. Tuy nhiên, chúng ta có thể tận dụng camera này để chụp ảnh chân dung hết sức đẹp mắt nữa.

Mục lục nội dung
1. Cách chụp ảnh trên laptop Windows 7
Trên Windows 7 không hỗ trợ tính năng Camera nên chúng ta cần phần mềm hỗ trợ đó là Cyberlink Youcam.
Bước 1: Bạn tải về và cài đặt Cyberlink Youcam tại https://www.cyberlink.com/products/youcam/features_en_US.html?r=1
Bước 2: Bạn mở file lên và cài đặt. Ở phần đầu tiên thì bạn hãy click vào Next để tiếp tục.
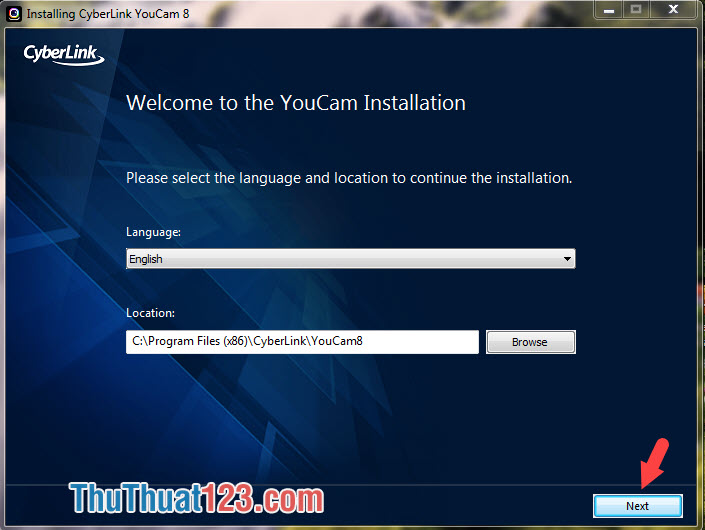
Sau đó bạn nhấn vào Accept để đồng ý với các điều khoản.
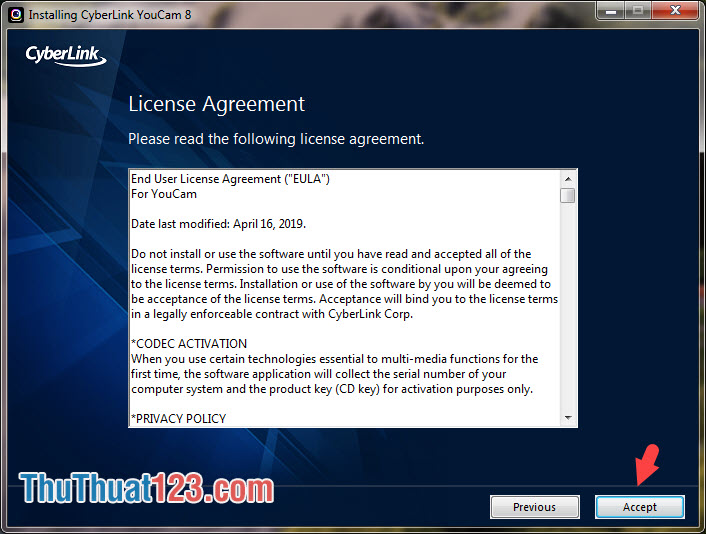
Và cuối cùng thì bạn nhấn vào nút Launch YouCam để mở ứng dụng sau khi cài đặt xong.
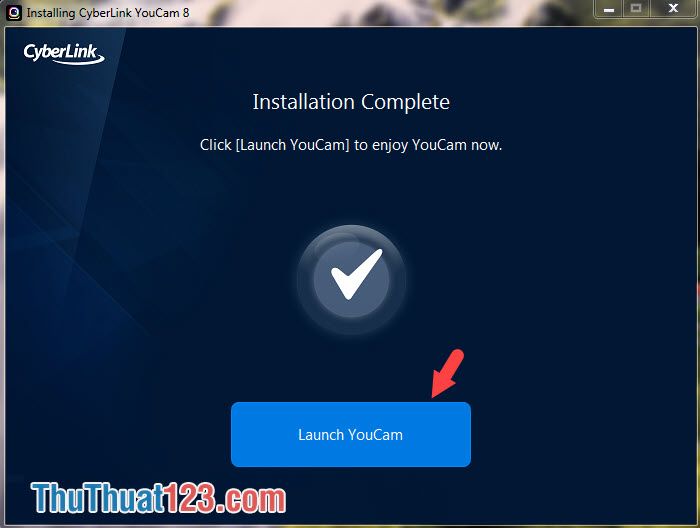
Bước 3: Giao diện YouCam rất đơn giản và thân thiện với một vài mẫu background ở phía trái cho phép bạn tạo những tấm ảnh avatar độc đáo. Để chụp ảnh thì bạn hãy click vào nút chụp như hình dưới.
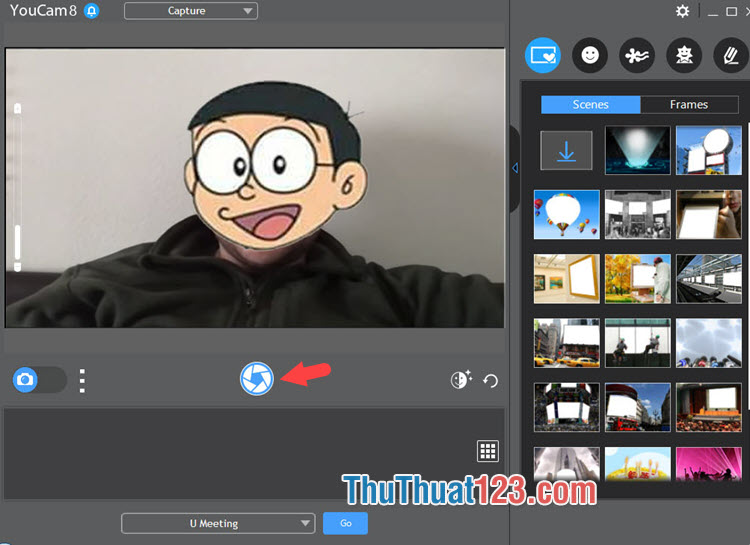
Bước 4: Sau khi chụp xong thì bạn sẽ thấy hình thumbnail nhỏ về bức ảnh bạn chụp. Tiếp theo, bạn click vào hình thumbnail (1) đó => chọn Locate File on Disk (2).
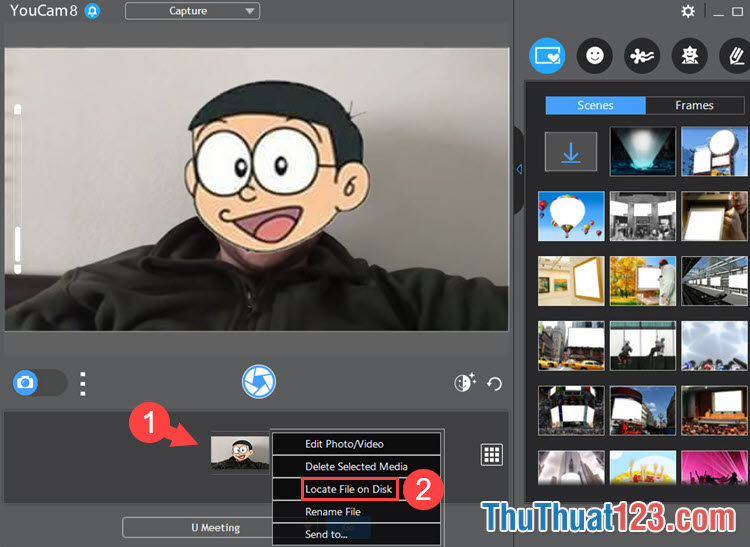
Và sau đó bạn có thể thấy hình ảnh bạn đã chụp trên máy tính nằm ở folder My Documents\ YouCam.
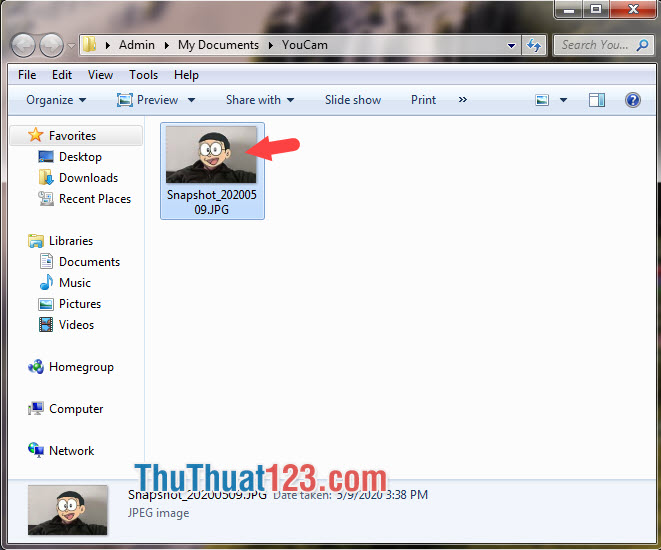
2. Cách chụp ảnh trên laptop Windows 8
Bước 1: Bạn di chuyển con trỏ về góc phải màn hình để hiển thị công cụ Start Screen (1). Sau đó, bạn hãy click vào biểu tượng Search (2).

Bước 2: Bạn nhập từ khóa camera ở ô tìm kiếm (1) và click vào app Camera (2).
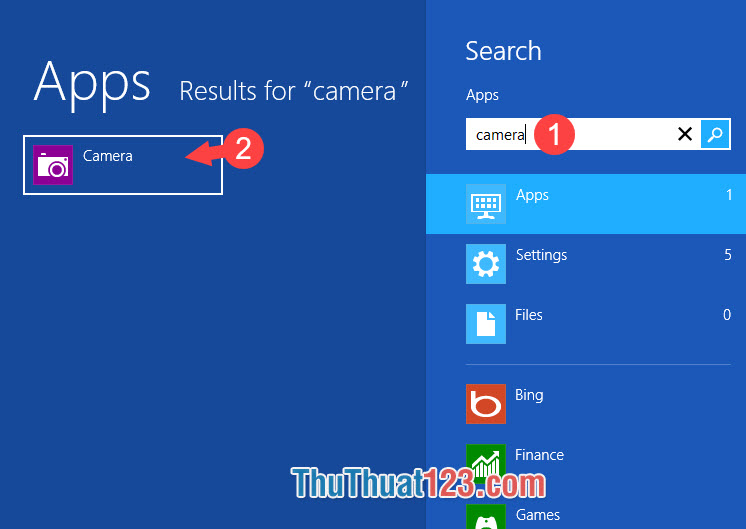
Ở lần đầu tiên mở app Camera thì yêu cầu truy cập camera và microphone sẽ hiện lên trên màn hình. Bạn hãy click vào Allow để chấp thuận yêu cầu.
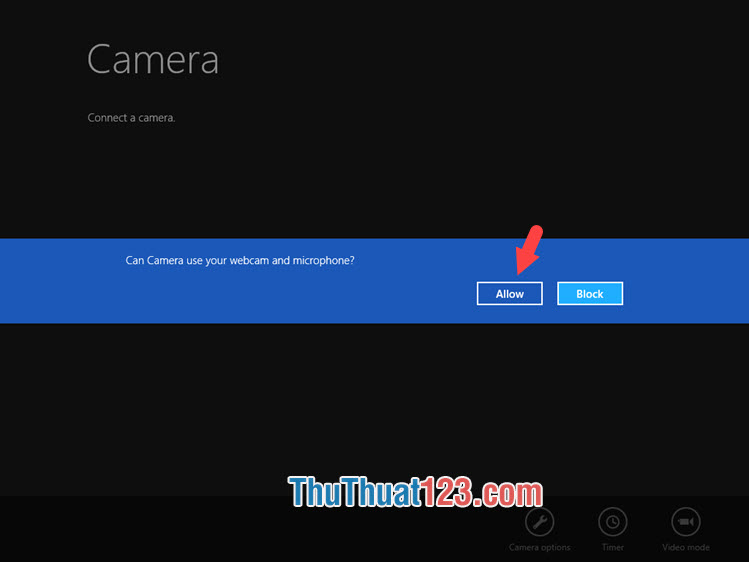
Bước 3: Trên giao diện Camera, bạn hãy click vào Camera options (1) => chọn độ phân giải cao nhất của camera ở phần Photo resolution (2).
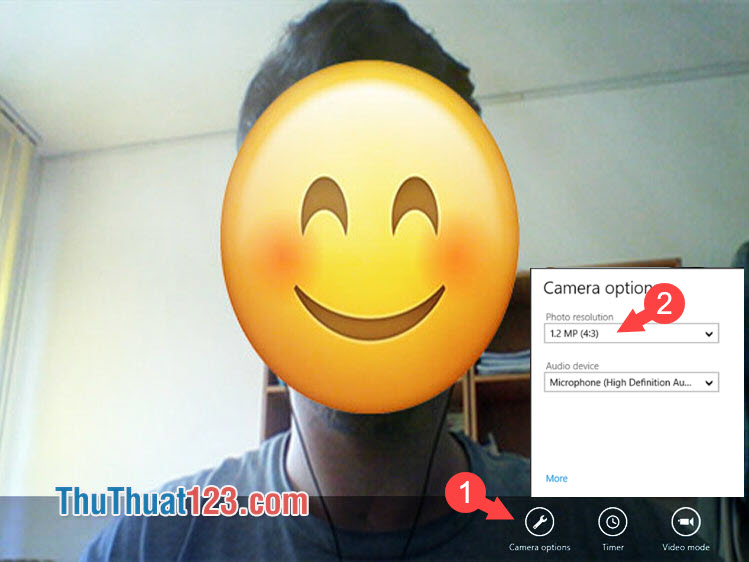
Bước 4: Sau khi thiết lập camera xong thì bạn hãy chụp ảnh. Thao tác chụp ảnh trên camera rất đơn giản: Bạn chỉ cần click chuột trái vào điểm bất kì trên màn hình là thao tác chụp sẽ bắt đầu.

Bước 5: Để xem lại ảnh chụp thì bạn vào thư mục Pictures\Camera Roll là có thể nhìn thấy những bức ảnh chụp bằng camera máy tính.
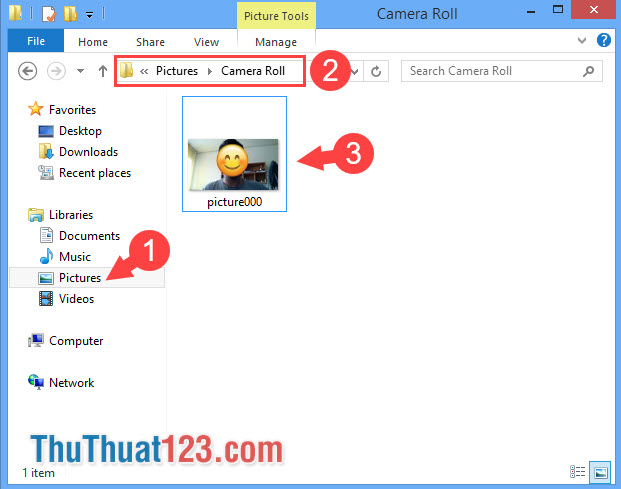
3. Cách chụp ảnh trên laptop Windows 10
Bước 1: Bạn vào Start (1) => chọn app Camera (2).
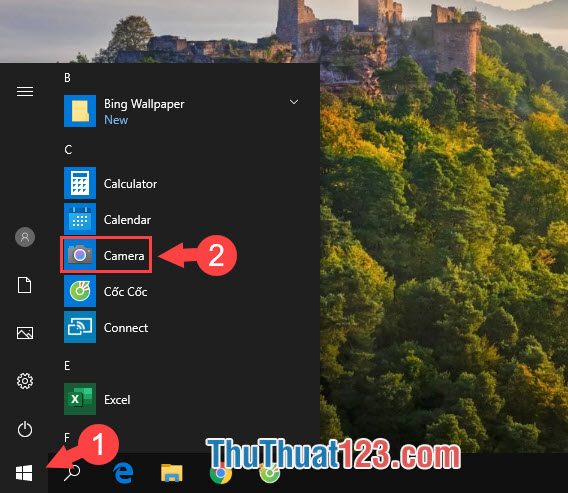
Bước 2: Trước tiên, chúng ta hãy thiết lập độ phân giải cho camera bằng cách click vào biểu tượng Settings.
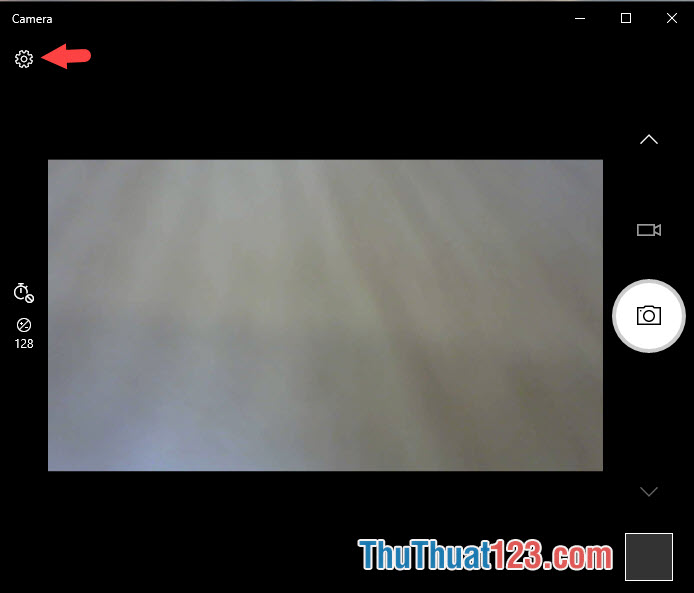
Và sau đó thì bạn hãy thiết lập Photo quality ở độ phân giải cao nhất để chụp ảnh đẹp.
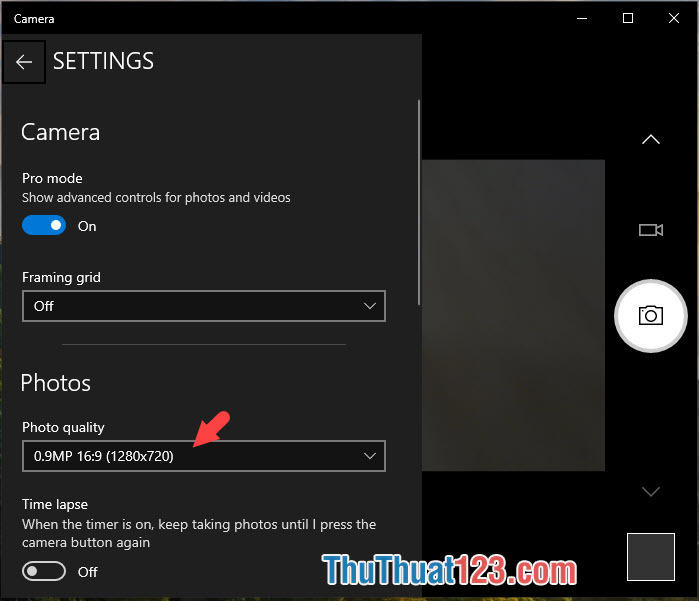
Bước 3: Quay trở lại ứng dụng Camera, bạn hãy căn chỉnh sao cho vừa khung bức ảnh và click vào biểu tượng chụp như hình dưới.
Sau khi chụp xong, bạn sẽ thấy hình thumbnail thu nhỏ ở góc dưới cùng bên phải tức là ảnh chụp của bạn đã được lưu trên máy tính.
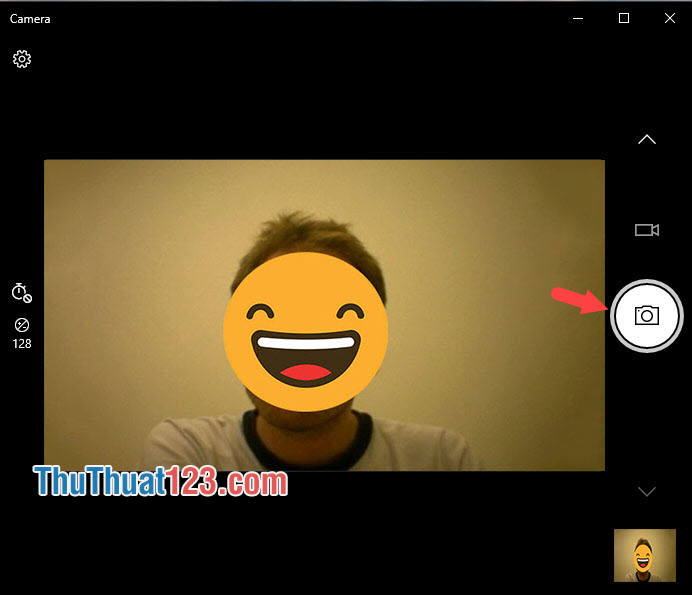
Bước 4: Để kiểm tra bức ảnh chụp, bạn hãy mở This PC và truy cập vào thư mục Pictures\Camera Roll và bạn sẽ thấy bức hình bạn vừa chụp.
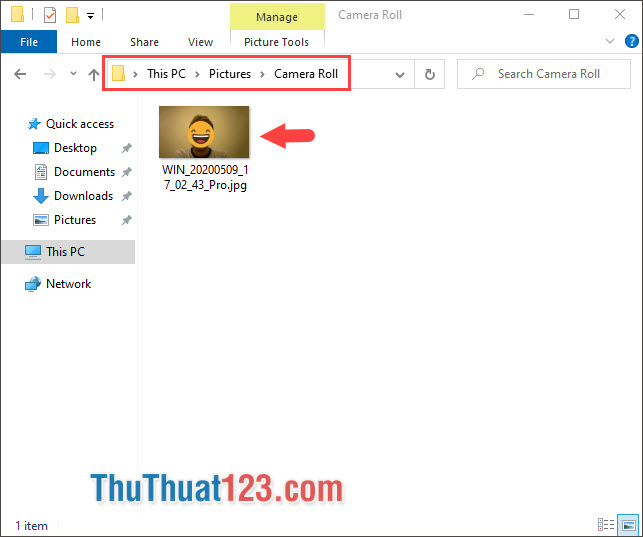
Với những hướng dẫn chụp ảnh trên laptop, bạn đọc có thể chụp nhanh cho bản thân những bức ảnh chân dung hoặc ảnh hồ sơ nhanh chóng mà không mất công ra tiệm chụp ảnh. Chúc các bạn thành công!