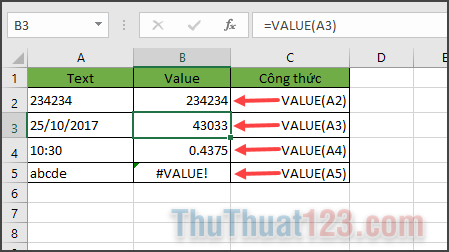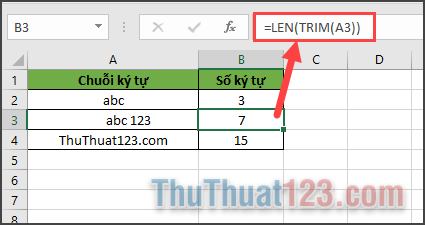Cách chỉnh khoảng cách dòng trong Excel
Việc trình bày Excel cho dễ nhìn và đẹp mắt là kỹ năng rất cần thiết cho mỗi người sử dụng. Trong bài viết này, ThuThuat123.com sẽ hướng dẫn các bạn cách chỉnh khoảng cách dòng trong Excel.

Các dòng trong Excel là các hàng trải dài của trang dữ liệu vì thế việc chỉnh khoảng cách dòng trong Excel cũng chính là chỉnh độ cao của các hàng.
Để có thể làm được việc này, các bạn cần phải bôi đen toàn bộ những hàng cần chỉnh độ cao. Lưu ý rằng các bạn phải bôi đen toàn bộ hàng chứ không phải chỉ bôi đen những mảng dữ liệu theo chiều dọc. Để bôi đen cả hàng thì các bạn cần phải di chuột vào vị trí đặt tên các số của hàng (vị trí ngoài cùng bên trái của giao diện Excel), bấm giữ và kéo tới toàn bộ các hàng cần chỉnh khoảng cách.
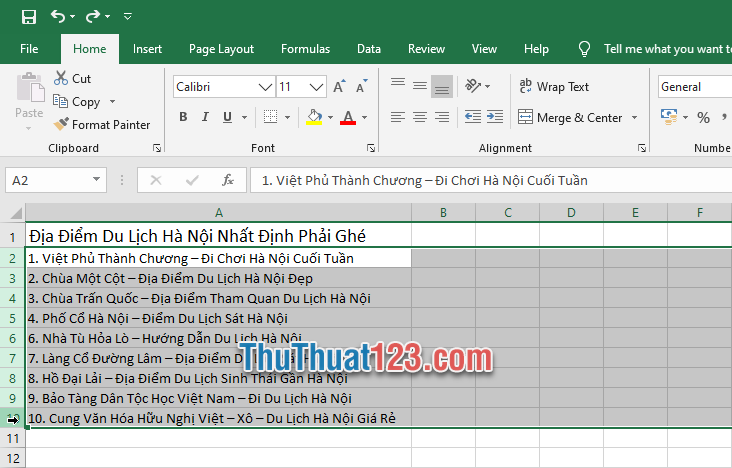
Sau khi đã bôi đen các hàng xong, các bạn có nhiều cách khác để điều chỉnh khoảng cách của chúng.
Các bạn có thể điều chỉnh độ cao của hàng bằng cách thủ công là để chuột tại vị trí tiếp giáp giữa hai hàng (con trỏ chuột sẽ đổi thành hình dạng chữ thập như hình dưới) sau đó các bạn kéo và di chuột để có thể thu hẹp hoặc dãn rộng khoảng cách dòng.
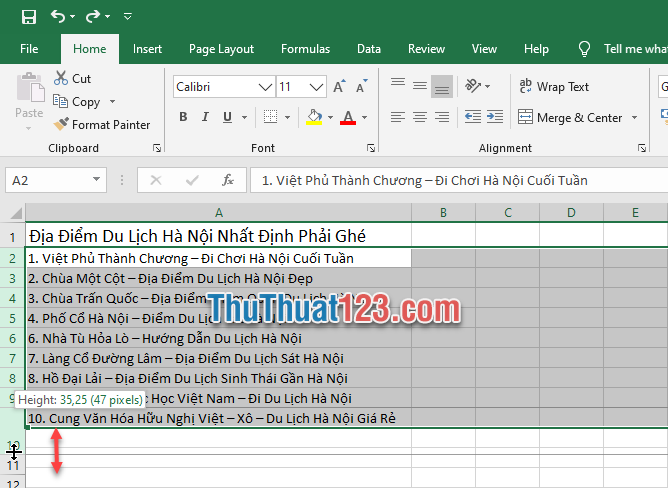
Nếu các bạn dùng phương pháp này thì chỉ nên kéo nhẹ từ từ để có thể điều chỉnh hàng chậm rãi mà chính xác.
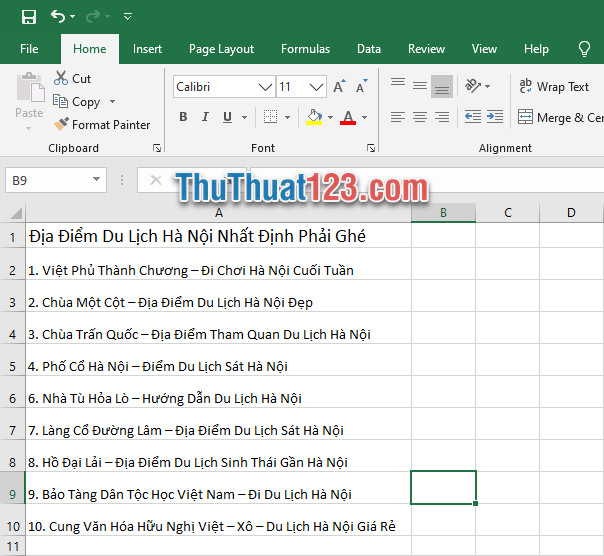
Còn cách thứ hai để các bạn có thể điều chỉnh khoảng cách giữa các dòng đó là sau khi đã bôi đen các hàng cần điều chỉnh khoảng cách rồi, các bạn click vào biểu tượng Format trong nhóm Cells thuộc ribbon Home trên thanh công cụ.
Tiếp đó bạn chọn dòng Row Height.
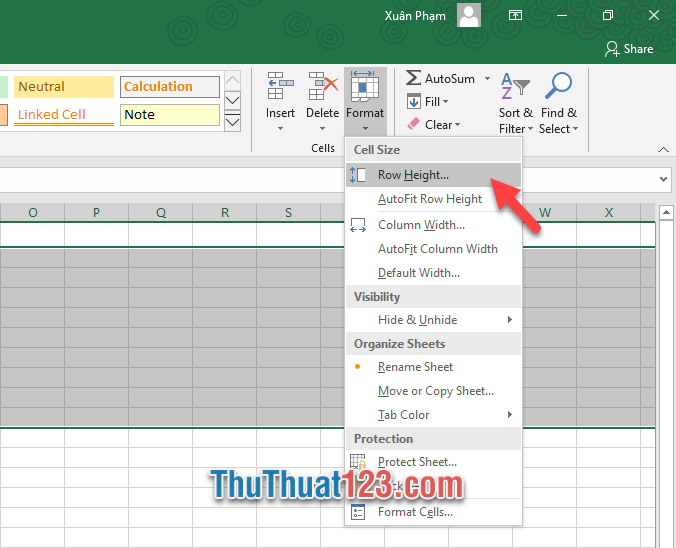
Tiếp theo các bạn sẽ thấy ô cửa sổ chức năng Row Height xuất hiện. Tại ô trống Row height, các bạn sẽ thấy một con số, đây là con số chỉ cao hiện tại của các dòng bạn đã bôi đen. Nếu các bạn muốn kéo dãn khoảng cách dòng thì có thể điền một con số lớn hơn số sẵn có, còn nếu các bạn muốn co hẹp nó thì hãy điền con số nhỏ hơn.
Cuối cùng bấm OK để xác nhận thay đổi.
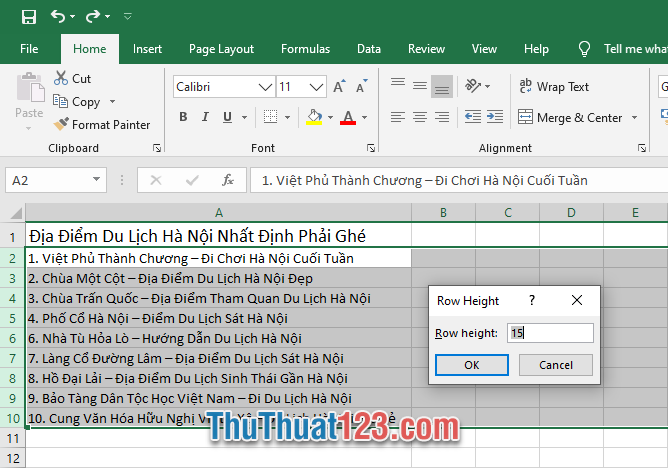
Kết quả như hình dưới, ThuThuat123.com đã sử dụng khoảng cách là 20 đã tăng độ rộng hơn so với khoảng cách dòng gốc.
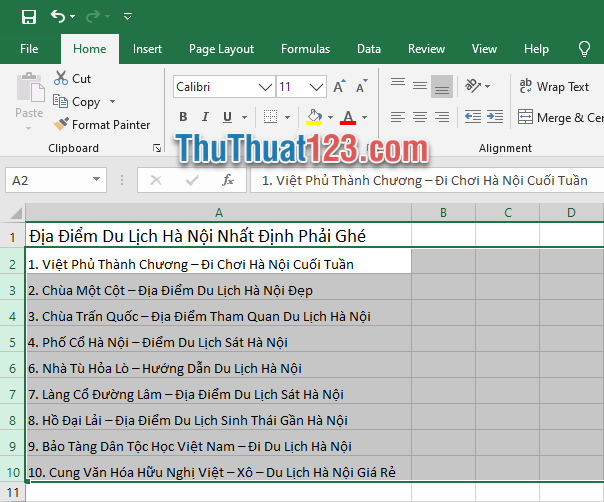
Cũng với phương pháp trên nhưng nếu các bạn không muốn bấm vào biểu tượng trên Home thì có thể click chuột phải và chọn Row Height. Ô cửa sổ chức năng Row Height cũng sẽ xuất hiện.
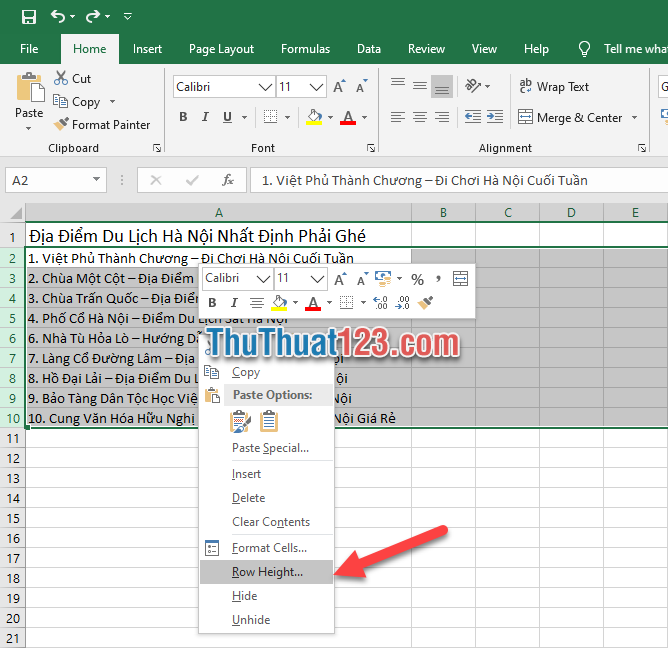
Cảm ơn các bạn đã đọc bài viết Cách chỉnh khoảng cách dòng trong Excel của ThuThuat123.com chúng tôi. Bài viết hướng dẫn thủ thuật đến đây là hết, chúc các bạn thực hiện thành công. Hẹn gặp lại trong những bài viết khác hay hơn.