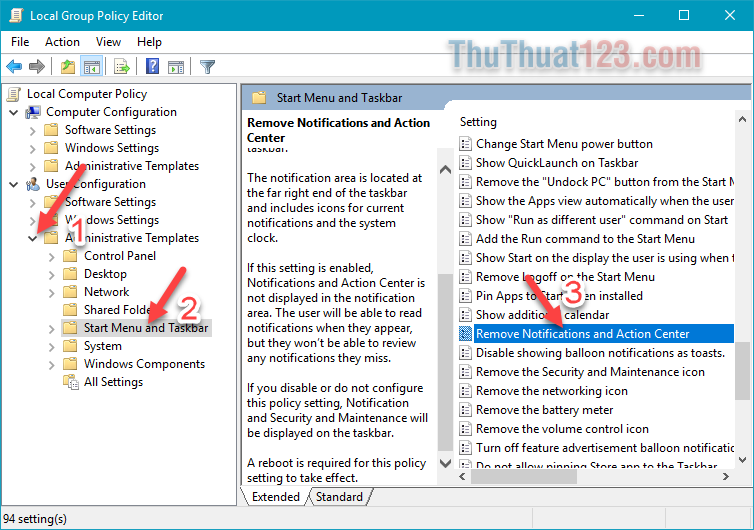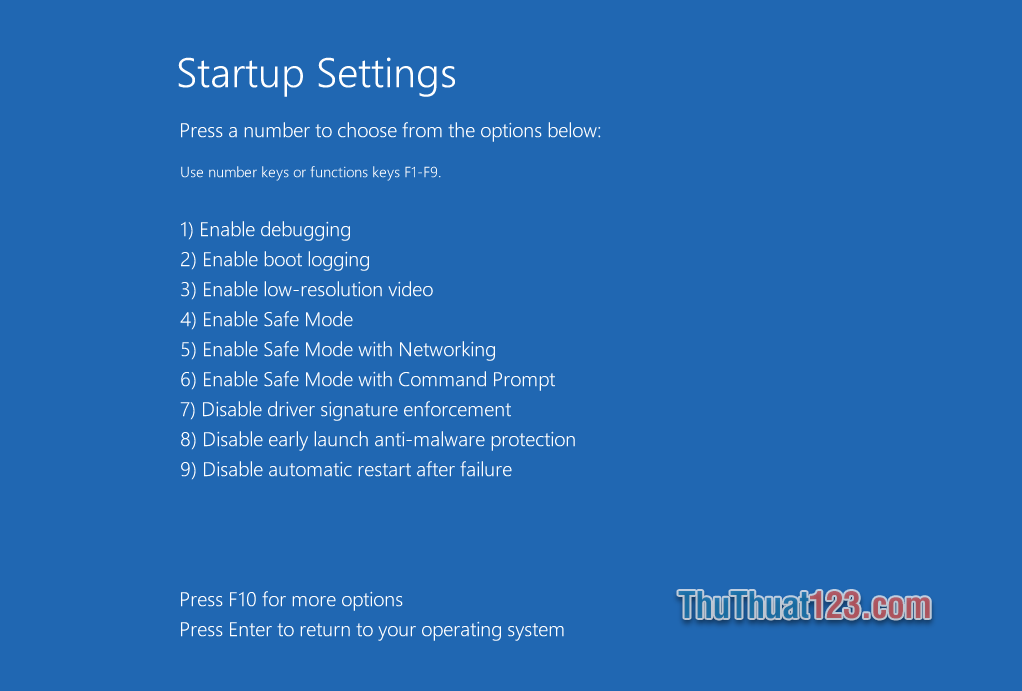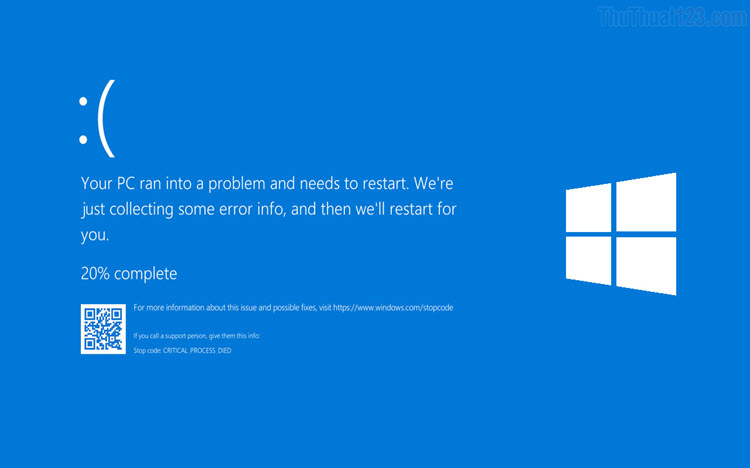Cách chia sẻ dữ liệu qua mạng LAN trên Windows 10 nhanh chóng
Mục lục nội dung
Mạng kết nối nội bộ (LAN) là một trong những mạng kết nối tốt và ổn định nhất cùng với tốc độ truy cập nhanh, tính bảo mật cao. Tuy nhiên, mạng LAN chỉ giới hạn trong phạm vi nhỏ như văn phòng, công ty nhỏ. Không giống như mạng Internet, để chia sẻ file qua mạng LAN có phần phức tạp hơn. Nếu bạn vẫn đang loay hoay chưa biết cách chia sẻ file qua mạng LAN thì chúng ta hãy cùng tìm hiểu cách chia sẻ file qua mạng LAN trong bài viết dưới đây.

1. Bật tính năng tìm kiếm máy khách và chia sẻ cho mạng LAN
Bước 1: Các bạn vào công cụ tìm kiếm Windows 10 (1) và tìm với từ khóa sharing (2). Sau đó bạn chọn kết quả đầu tiên (3).
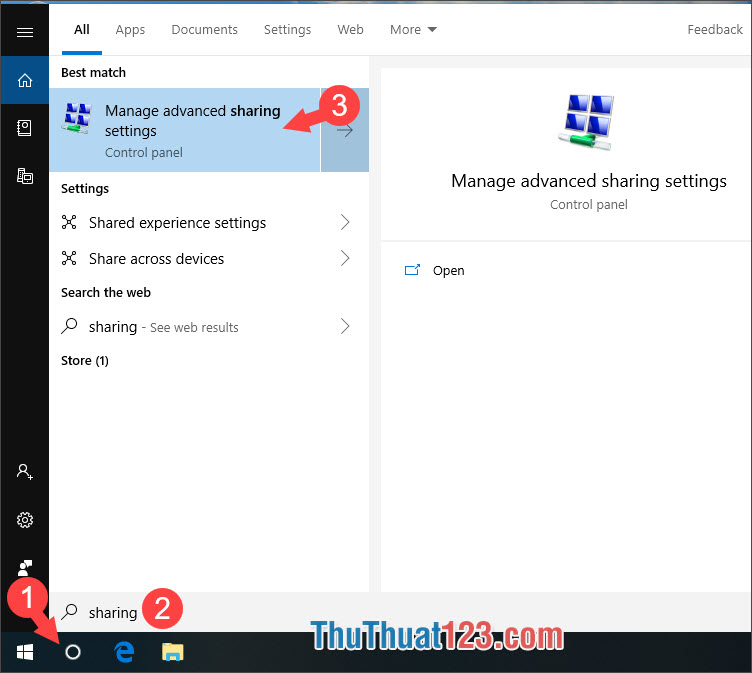
Bước 2: Bạn tích vào tùy chọn Turn on network discovery và Turn on file and printer sharing với cả 2 mạng Private và Guests or Public. Sau đó bạn chọn Save Changes để thay đổi.
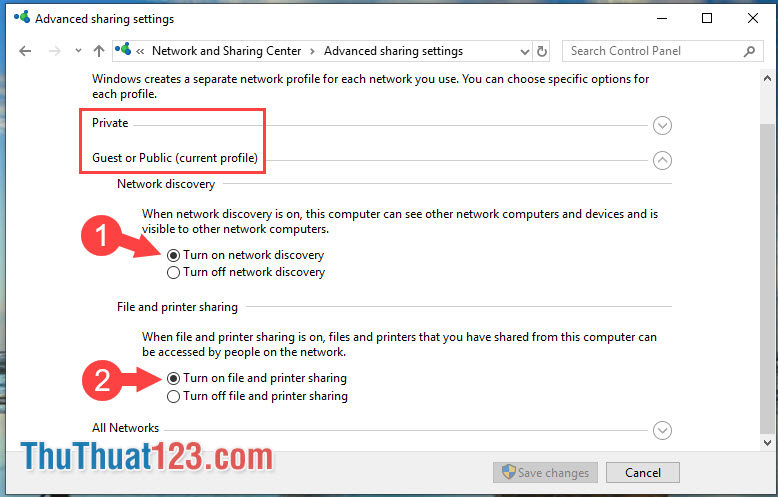
2. Share ổ đĩa hoặc thư mục qua mạng LAN
Chúng ta tiến hành chia sẻ thư mục hoặc dữ liệu qua mạng LAN như sau:
Bước 1: Các bạn click chuột phải vào ổ đĩa hoặc thư mục cần chia sẻ và chọn Properties.
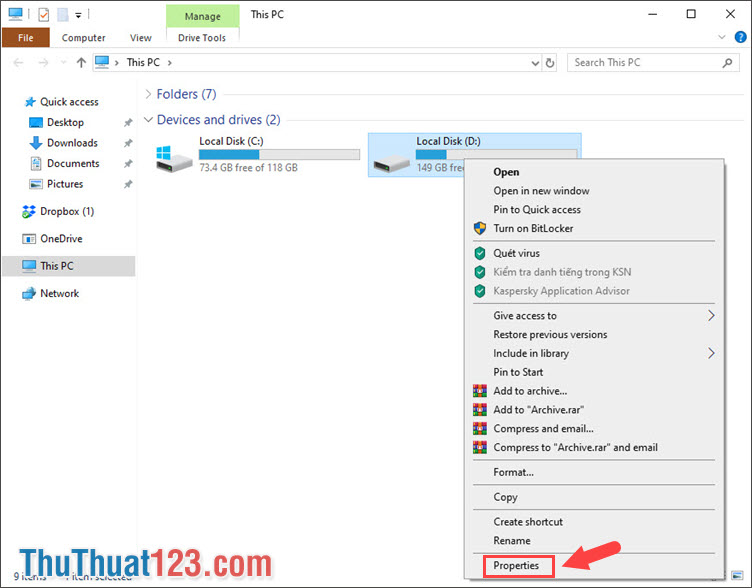
Bước 2: Các bạn chọn tab Sharing (1) => Advanced Sharing… (2).
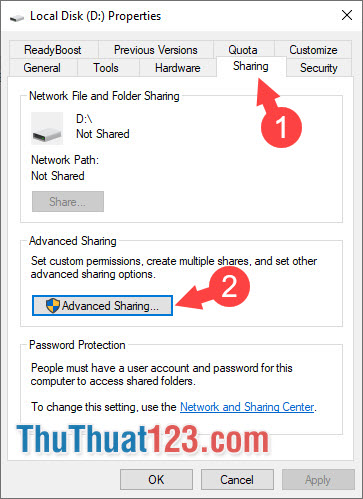
Bước 3: Bạn đánh dấu tích vào Share this folder (1). Sau đó bạn chọn Permission (2). Sau đó bạn chọn Apply và OK là xong.
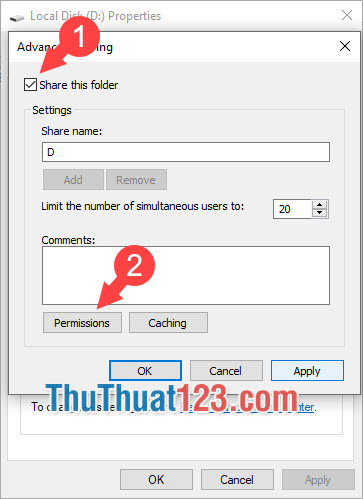
Bước 4: Các bạn đánh dấu tích hết ở phần mục Allow (1), sau đó bạn bấm Apply (2) => OK (3) để lưu thiết lập.
Trong mục Permission (1) có ba lựa chọn là Full Control, Change, Read là 3 quyền truy cập trong mạng LAN, cụ thể như sau:
- Full Control: Cấp toàn quyền truy cập cho phép bạn có thể đọc, ghi, xóa file trong thư mục chia sẻ.
- Change: Cho phép bạn có thể thay đổi nội dung trong thư mục chia sẻ như đổi tên, di chuyển file hoặc thư mục.
- Read: Chỉ cho phép bạn đọc dữ liệu từ thư mục chia sẻ, copy dữ liệu ra bên ngoài và bạn không thể xóa, di chuyển, đổi tên các thư mục, tệp tin trong đó.
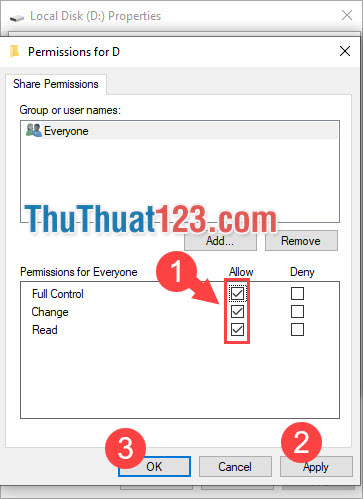
3. Kiểm tra kết nối mạng LAN và thư mục chia sẻ
Chúng ta tiến hành kiểm tra thư mục hoặc ổ đĩa chia sẻ trong mạng LAN trên một máy tính khác cùng mạng LAN như sau:
Bước 1: Các bạn vào This PC (My Computer), chọn Network (1) => chọn tên máy tính đã chia sẻ. Để biết tên máy tính của bạn là gì, các bạn click chuột phải vào This PC (My Conputer) và tìm đến mục Computer Name. Trong bài viết, máy tính chia sẻ của mình với tên là DESKTOP-Q3K2SKV (2).
Bước 2: Chúng ta sẽ thấy ổ đĩa chia sẻ là ổ D, các bạn hãy click vào đó.
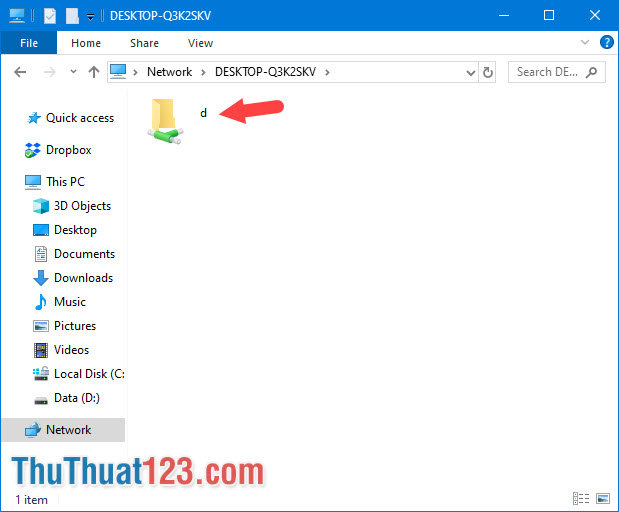
Bước 3: Sau khi mở ổ D trên máy chia sẻ, chúng ta thấy các file, thư mục xuất hiện đầy đủ là thành công. Các bạn có thể tiến hành sao chép, cắt dán các file, thư mục từ máy chia sẻ về máy của mình.
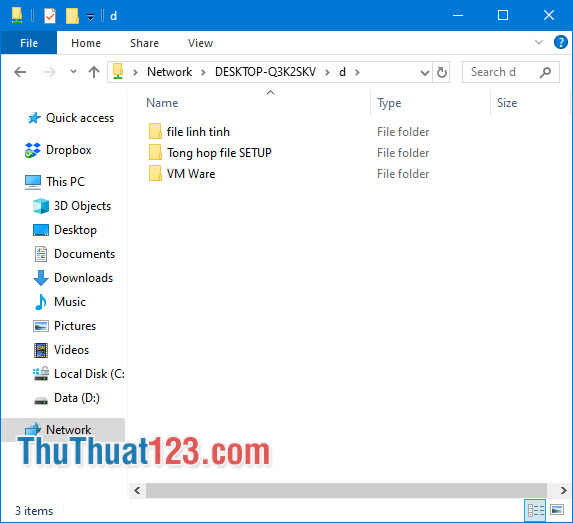
4. Những cách đăng nhập vào mạng LAN khác
Ngoài cách truy cập vào máy tính trong mạng LAN với Network Place thì chúng ta còn có thể dùng lệnh trong hộp thoại Run để truy cập.
Cách 1: Bấm tổ hợp phím Windows + R để mở hộp thoại Run. Sau đó bạn có thể dùng lệnh "\\Ten_May" (Ten_May là tên máy tính chia sẻ). Ví dụ: tên máy truy cập trong bài viết là DESKTOP-Q3K2SKV thì câu lệnh sẽ là \\DESKTOP-Q3K2SKV và bạn bấm OK để truy cập.
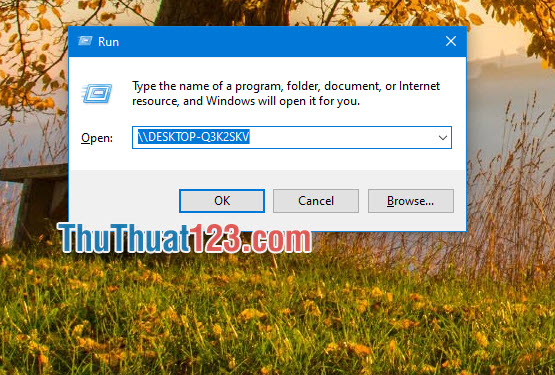
Cách 2: Bạn bấm tổ hợp phím Windows + R để mở hộp thoại Run và sử dụng cú pháp \\Dia_Chi_IP (Dia_Chi_IP là địa chỉ IP của máy chia sẻ). Ví dụ: địa chỉ IP của máy chia sẻ trong mạng LAN là 192.168.1.28 thì lệnh nhập trong Run là \\192.168.1.28.
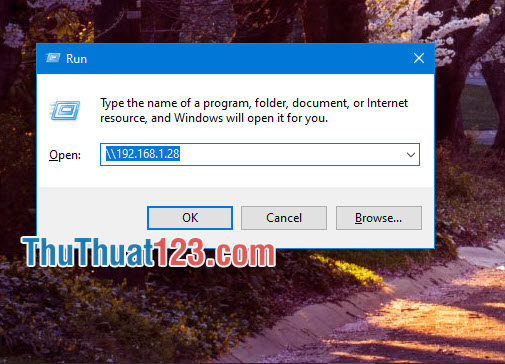
*Lưu ý: Nếu bạn chưa biết tìm địa chỉ IP của máy chia sẻ dữ liệu thì các bạn hãy làm theo hướng dẫn sau:
Bước 1: Các bạn click vào biểu tượng Network (1) ở thanh Taskbar và chọn Network (2).
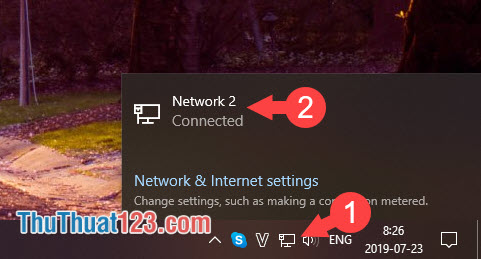
Bước 2: Bạn chọn thẻ Status (1) => View your network properties (2).
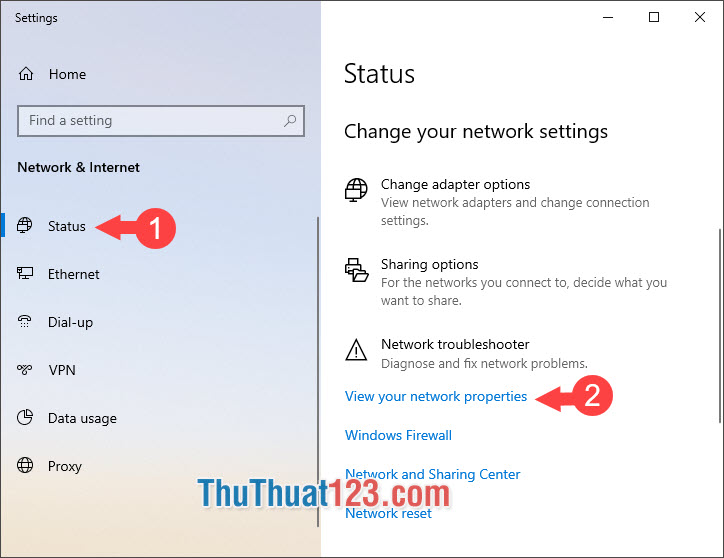
Bước 3: Trong tab View your network properties, chúng ta sẽ thấy dòng IPv4 address chính là địa chỉ IP của máy.
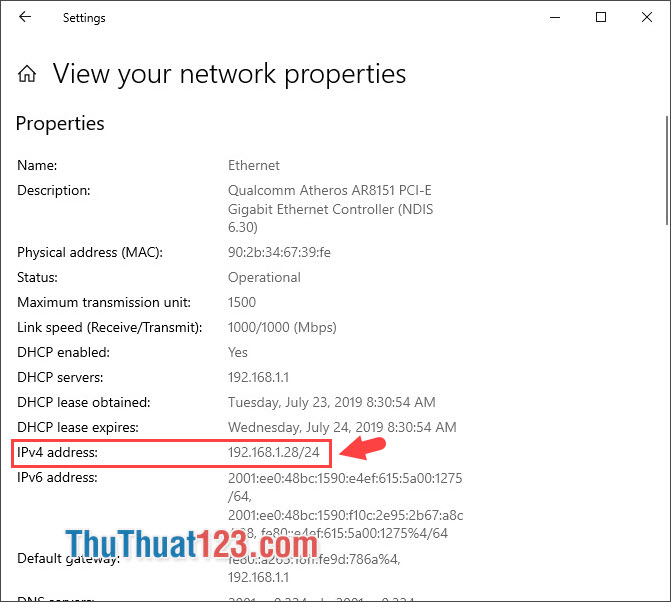
Mạng LAN có những ưu điểm như tốc độ đường truyền nhanh và ổn định cùng khả năng bảo mật tốt. Với những kiến thức chia sẻ trong bài viết, ThuThuat123 chúc các bạn thành công! Nếu bạn đọc gặp khó khăn hay có thắc mắc về các bước trong bài viết thì các bạn hãy gửi bình luận cho bài viết ở mục bình luận bên dưới nhé!