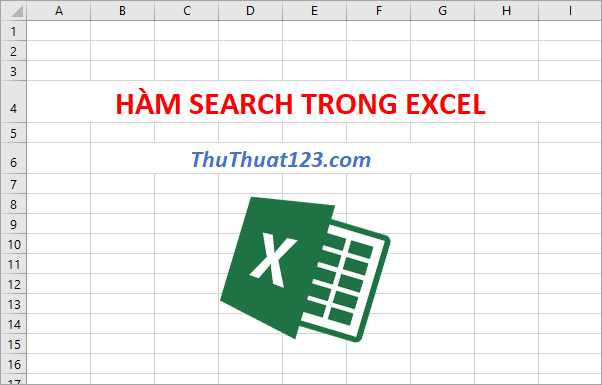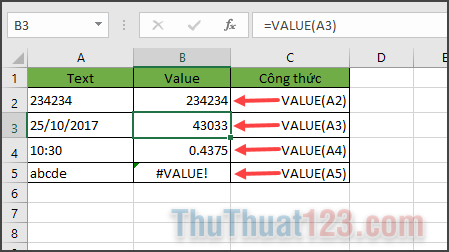Cách chia cột, tách 1 cột trong Excel thành 2 hay nhiều cột

Giả sử bạn nhận được một bảng số liệu, trong đó có dữ liệu gộp hai trường thông tin, lúc này bạn cần tách ra thành hai ô khác nhau. Như ví dụ bảng dưới, người nhập thông tin gộp tên chi nhánh và quí vào thành một ô, nhiệm vụ của bạn là tách thành cột chi nhánh riêng và cột quí riêng:

Các bước như sau:
Bước 1: Chèn thêm cột trắng vào sau cột cần tách. Bôi đen (chọn) vùng dữ liệu cần tách. Lưu ý không chọn tiêu để của bảng mà chỉ bôi đen vùng dữ liệu cần tách thôi.
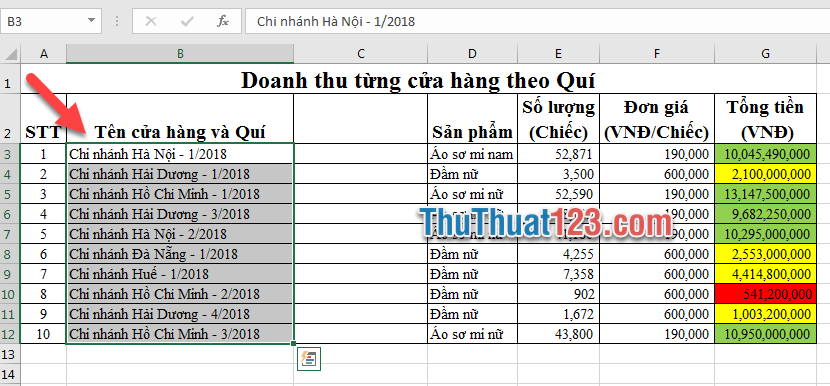
Bước 2: Vào thẻ Data (1) => nhấn vào biểu tượng Text to columns (2).
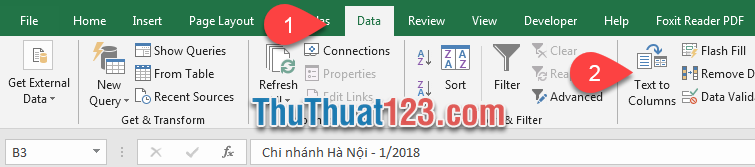
Bước 3: Cửa sổ Convert Text to Columns Wizard hiện ra có hai lựa chọn, bạn chọn tùy theo nội dung dữ liệu và yêu cầu của bạn.
- Delimited: Tiến hành tách cột với những ký tự ngăn cách như dấu phẩy, dấu gạch ngang, khoảng trắng,..
- Fixed width: Tách cột theo chiều rộng của dữ liệu.
Ở ví dụ này, Thủ thuật 123 muốn tách ô với ký tự ngăn cách là dấu ngạch ngang nên chọn mục Delimited rồi nhấn nút Next.
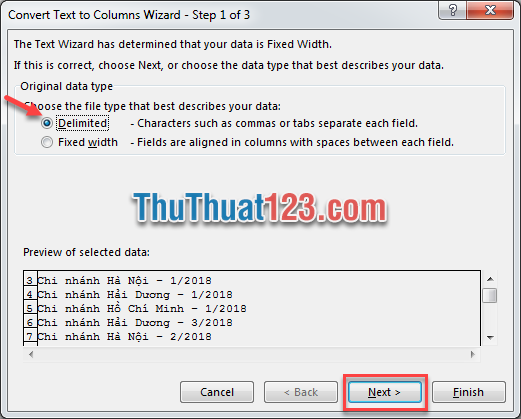
Bước 4: Cửa sổ lựa chọn Delimiters sẽ hiện ra để bạn lựa chọn kiểu phân tách:
- Tab: Nội dung được tách bằng một khẳng trắng tab.
- Semicolon: Nội dung được tách bằng dấu chấm phẩy.
- Comma: Nội dung được tách bằng dấu phẩy.
- Space: Nội dung được tách bằng khoảng trắng.
- Other: Nội dung được tách bằng các ký tự khác.
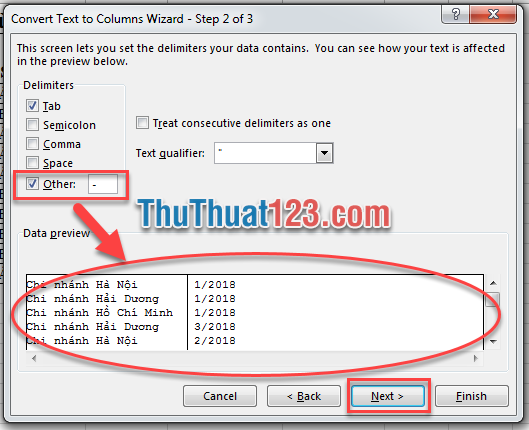
Kết quả phân tách ô được hiển thị trước ở ô cửa sổ Data preview. Bạn kiểm tra dữ liệu đã phân tách theo như ý muốn thì ấn Next.
Bước 5: Định dạng dữ liệu cho ô phân tách bằng cách chọn các ô tích trước General, text, day, do not import column (skip).
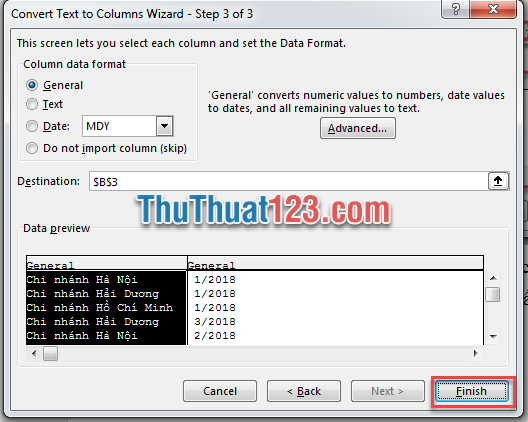
Sau khi chỉnh xong định dạng, bạn nhấn vào nút Finish để kết thúc thao tác tách cột trên Excel.
Excel hiện lên cửa sổ thông báo:
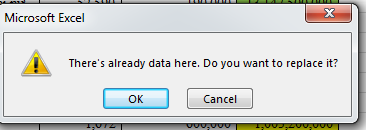
Vì bạn đã chèn thêm cột trống đằng sau nên sẽ không ảnh hưởng đến Data, bạn nhấn nút OK. Kết quả là dữ liệu được tách thành hai cột.
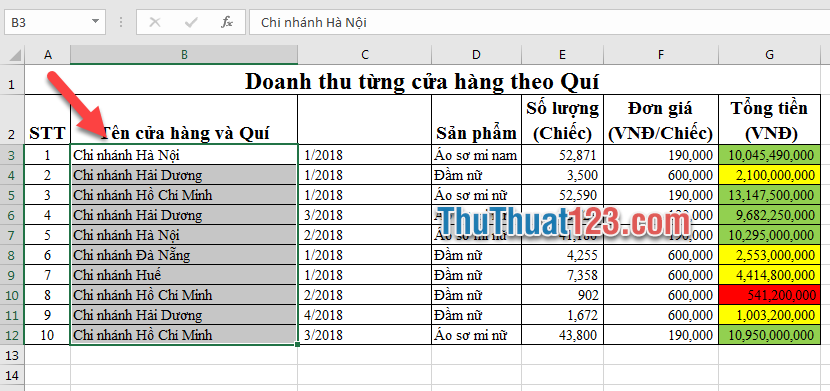
Trên đây Thủ Thuật 123 đã hướng dẫn bạn các bước sử dụng công cụ Text to columns để chia tách dữ liệu từ một cột thành hai hay nhiều cột. Chúc các bạn thành công!