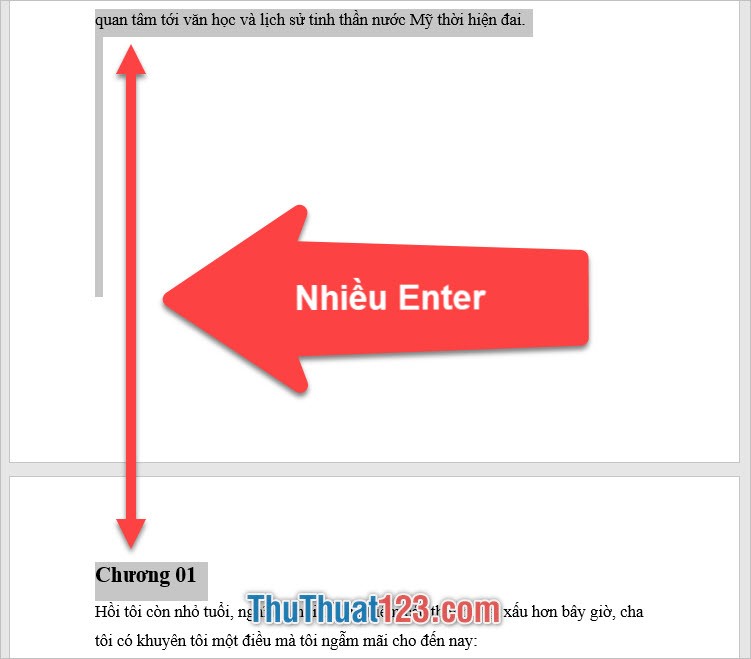Cách chèn hình ảnh vào Word nhanh chóng
Mục lục nội dung
Bạn mới sử dụng Word và muốn chèn ảnh vào trong văn bản của mình nhưng lại chưa biết cách thực hiện. Ở bài viết này, ThuThuat123.com xin hướng dẫn các bạn chi tiết cách chèn hình ảnh vào Word một cách dễ dàng và nhanh chóng. Hãy cùng theo dõi nhé!

Chèn hình ảnh có sẵn trong máy tính
Để chèn hình ảnh có sẵn trên máy tính vào trong Word chúng ta có 2 cách như sau:
Cách 1: Sử dụng công cụ Pictures
Bước 1: Trên Word bạn chọn công cụ Insert -> Sau đó chọn Pictures.
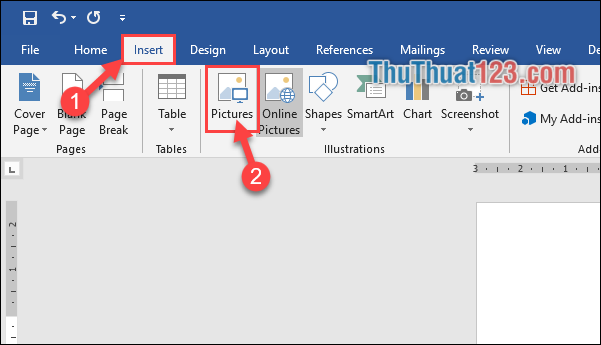
Bước 2: Sau đó bạn tìm đến thư mục chứa file ảnh mà bạn muốn thêm vào Word -> Chọn file ảnh đó rồi chọn Insert.
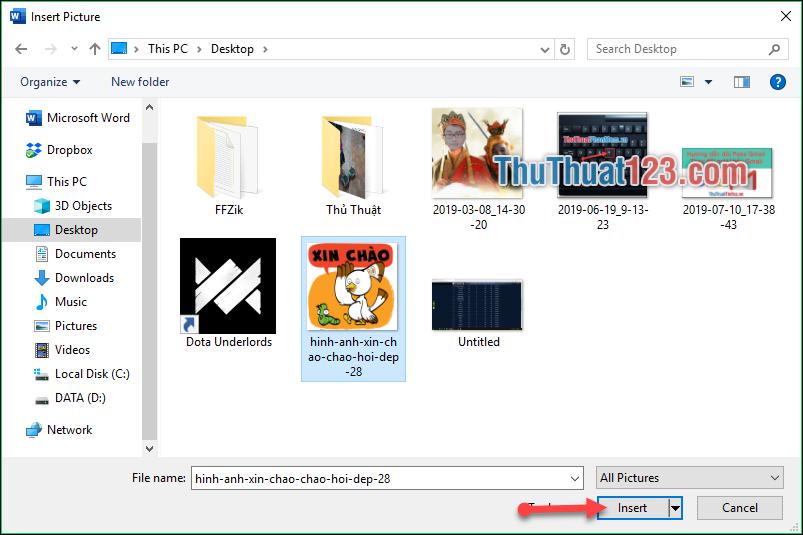
Bước 3: Ngay lập tức hình ảnh mà bạn chọn sẽ được hiển thị trong Word. Lúc này bạn hãy click chuột vào tấm ảnh, chọn 1 góc vuông bất kì để điều chính kích thước của hình ảnh sao cho phù hợp với nội dung bài Word của bạn.
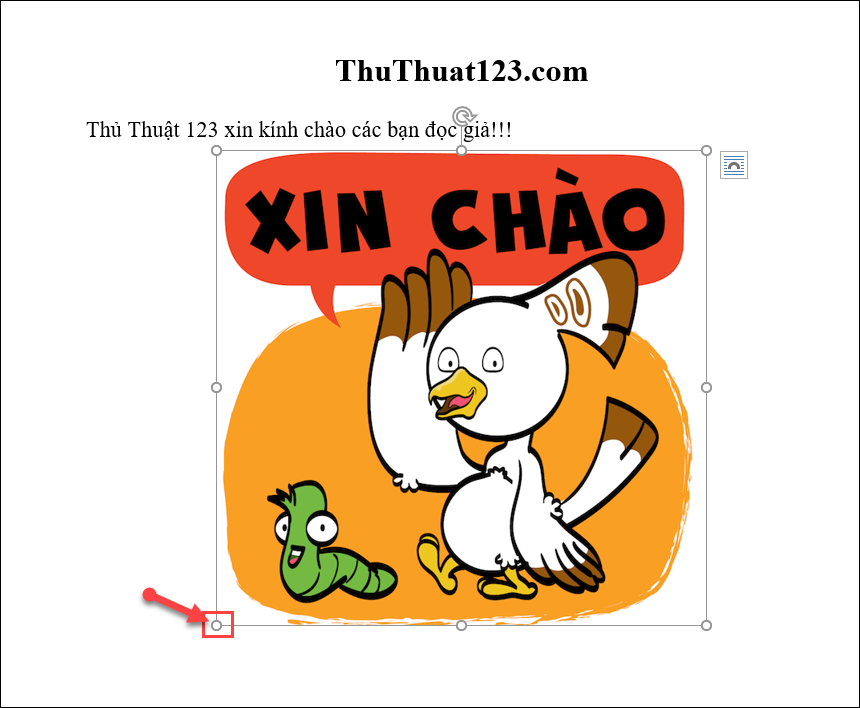
Cách 2: Sử dụng lệnh Copy - Paste
Bước 1: Đối với cách này thì việc thực hiện sẽ dễ dàng hơn. Bạn Click chuột phải vào file ảnh đã chuẩn bị sẵn -> chọn Copy.
Hoặc click chuột vào file ảnh rồi ấn tổ hợp phím Ctrl + C.
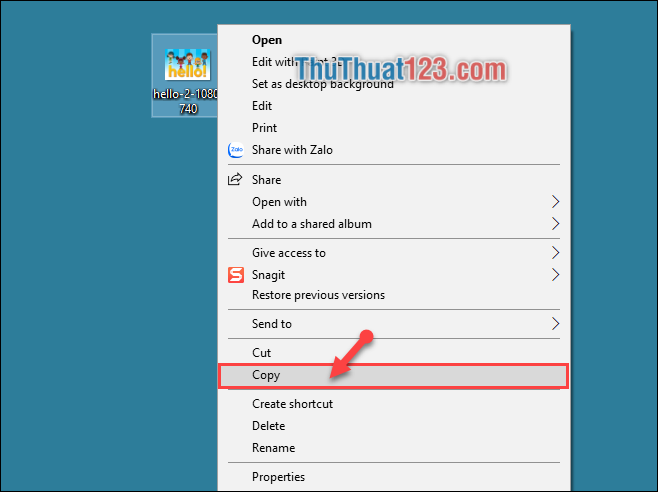
Bước 2: Sau đó bạn vào file Word ấn tổ hợp phím Ctrl + V. Khi đó hình ảnh mà bạn muốn chèn sẽ xuất hiện ngay lập tức.
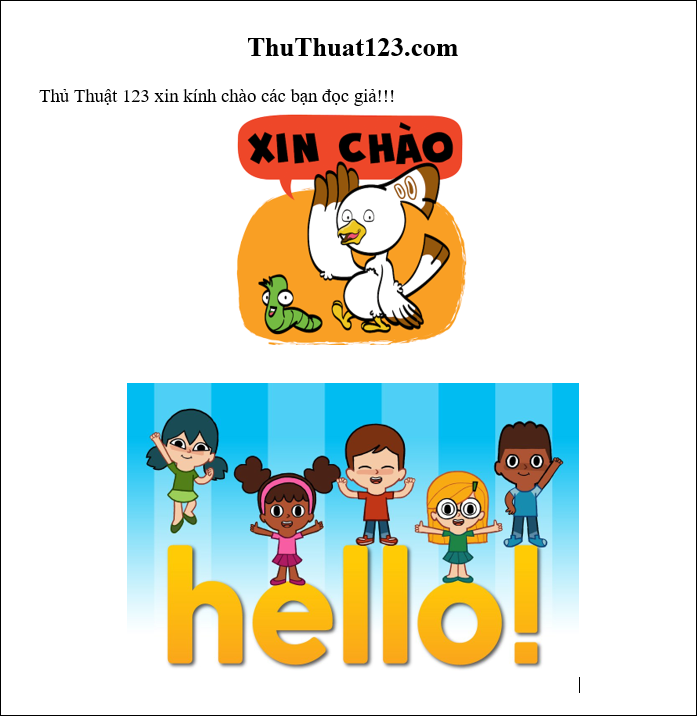
Cách 3: Chèn hình ảnh online
Microsoft Word tích hợp cả tính năng tìm ảnh Online cho phép bạn sử dụng thêm hình ảnh vào Word giúp bài viết trở nên sinh động hơn. Các bạn thực hiện việc chèn ảnh Online bằng cách:
Bước 1: Trên Word bạn chọn công cụ Insert -> Sau đó chọn Online Pictures.
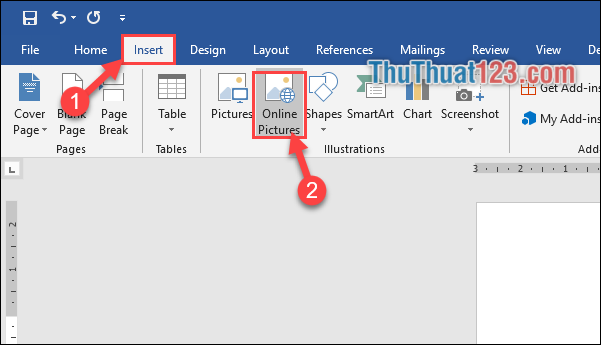
Bước 2: Trên hộp thoại Insert Pictures bạn gõ tiêu đề hình ảnh mà bạn muốn chèn vào trong ô Bing Image Search -> Sau đó ấn Enter.
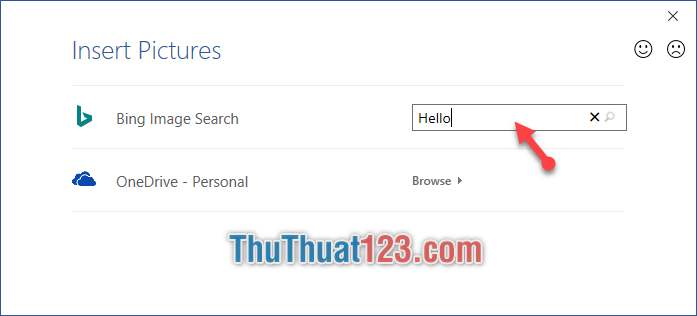
Bước 3: Sau đó các bạn hãy tìm kiếm hình ảnh phù hợp rồi chọn Insert. Các bạn cũng có thể chọn nhiều ảnh cùng 1 lúc.
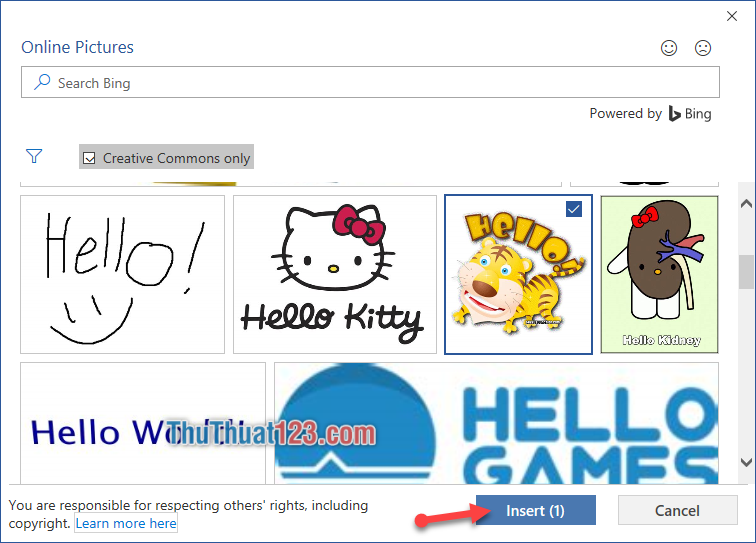
Bước 4: Sau khi chèn xong ảnh, các bạn sẽ thấy có một đường link tác giả ở phía dưới của bức ảnh đó. Để xóa đi dòng này, các bạn hãy click chuột vào nó rồi ấn Delete.
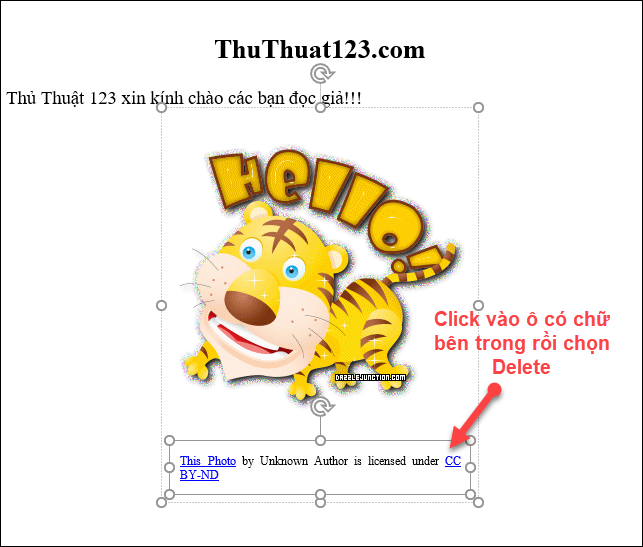
Và kết quả chúng ta thu được sẽ là:
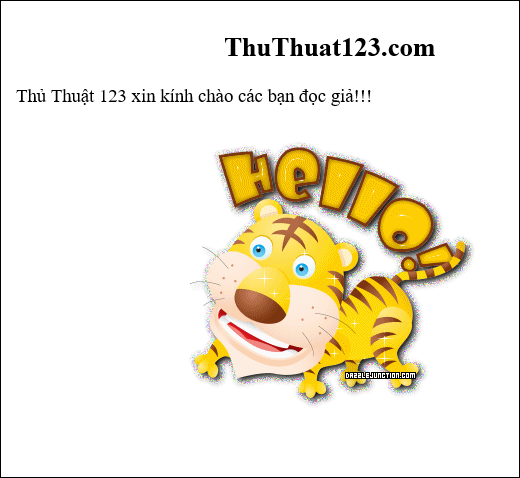
Rất đơn giản và nhanh chóng phải không các bạn. Chỉ với vài bước cơ bản thôi bài Word của bạn sẽ trở nên sinh động hơn rất nhiều. Cảm ơn các bạn đã theo dõi bài viết. Chúc các bạn thực hiện thành công!