Cách cắt ảnh, lấy hình ảnh từ Video, trích xuất ảnh từ Video
Mục lục nội dung
Trong video có những phân cảnh hay và chúng ta muốn trích lấy hình ảnh từ video đó nhưng lại không biết cách làm như thế nào? Bạn đừng lo và chúng ta hãy cùng tìm hiểu cách lấy ảnh từ video trong bài viết dưới đây.

1. Cắt ảnh từ video với phần mềm VLC
Bước 1: Bạn tải VLC tại trang chủ của phần mềm https://www.videolan.org/vlc/index.vi.html
Sau khi tải và cài đặt bạn mở video cần cắt ảnh bằng cách click chuột phải vào video và Open with => VLC media player.
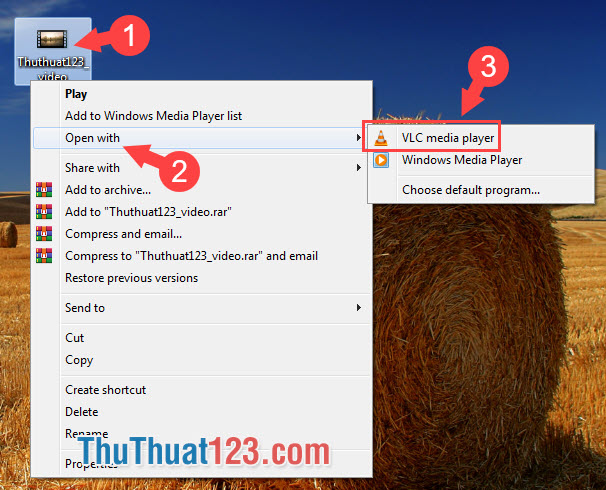
Bước 2: Bạn chờ video chạy đến phân cảnh mong muốn rồi chúng ta vào menu Video => Take Snapshot.
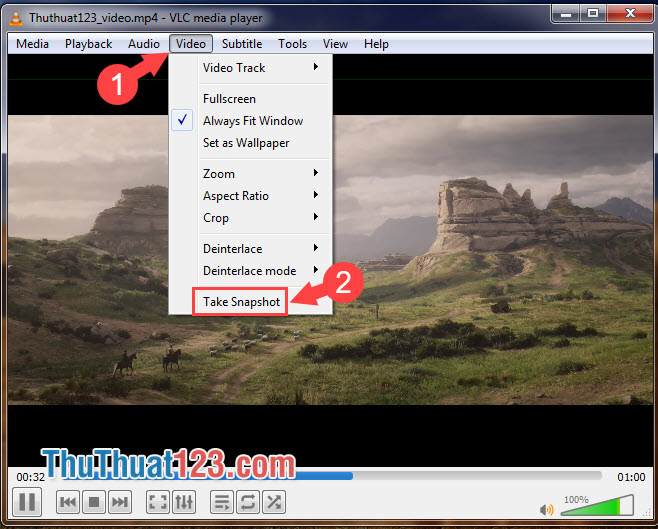
Bước 3: Để xem bức ảnh cắt ra từ video, bạn mở Library => Pictures (Windows 7) hoặc This PC => Pictures (Windows 10). Bức ảnh của chúng ta sẽ độ phân giải và chất lượng tương tự video với tên gọi bắt đầu là vlcsnap-abc.
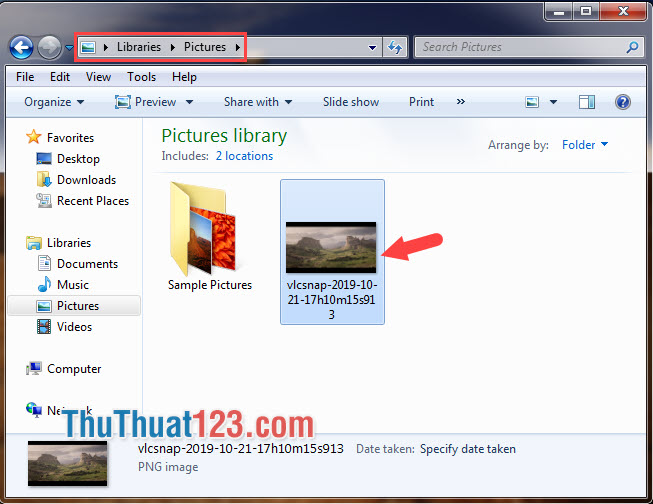
2. Trích xuất ảnh từ video với phần mềm Free video to JPG Converter
Trước tiên, bạn hãy tải về phần mềm Free video to JPG Converter tại đây: https://www.dvdvideosoft.com/products/dvd/Free-Video-to-JPG-Converter.htm
Bước 1: Sau khi tải về, bạn mở phần mềm lên và tiến hành cài đặt. Chúng ta sẽ không tích vào 2 tùy chọn vào phần mềm bởi tùy chọn đầu tiên sẽ cấp quyền cho phần mềm thu thập dữ liệu trên máy tính và tùy chọn thứ hai yêu cầu chúng ta tạo điểm khôi phục Restore point (không cần thiết). Bạn chỉ cần bấm Next và sang bước tiếp theo.
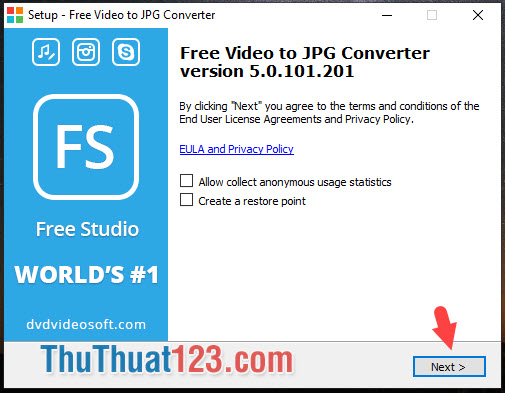
Bước 2: Bạn chọn nơi lưu file bằng cách bấm vào Browse (1) và bấm Next (2) để tiếp tục.
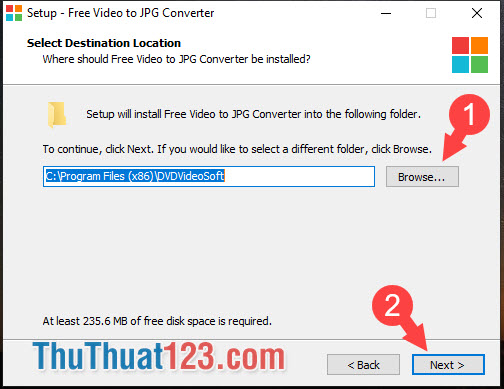
Bước 3: Bạn mở phần mềm lên và click vào mục Add Files... để mở video cần trích xuất ảnh.
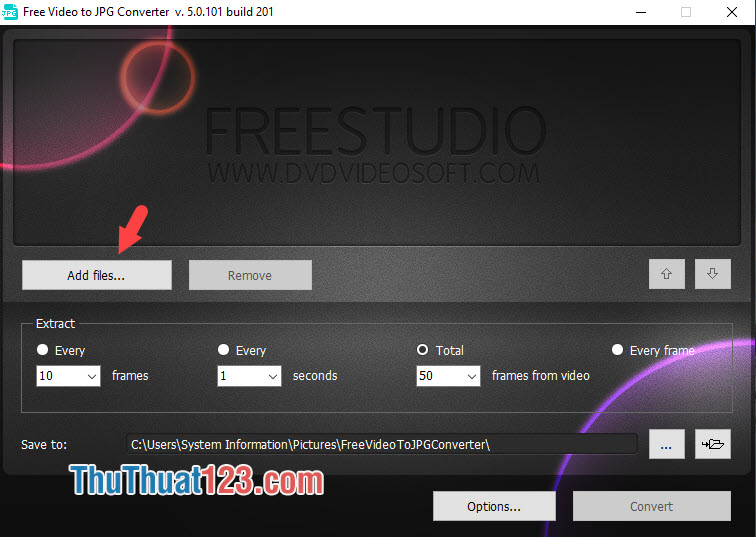
Và bạn tiếp tục mở đường dẫn tới chứa video. Phần mềm hỗ trợ khá nhiều định dạng video thông dụng như MP4, MOV, AVI, WMV...
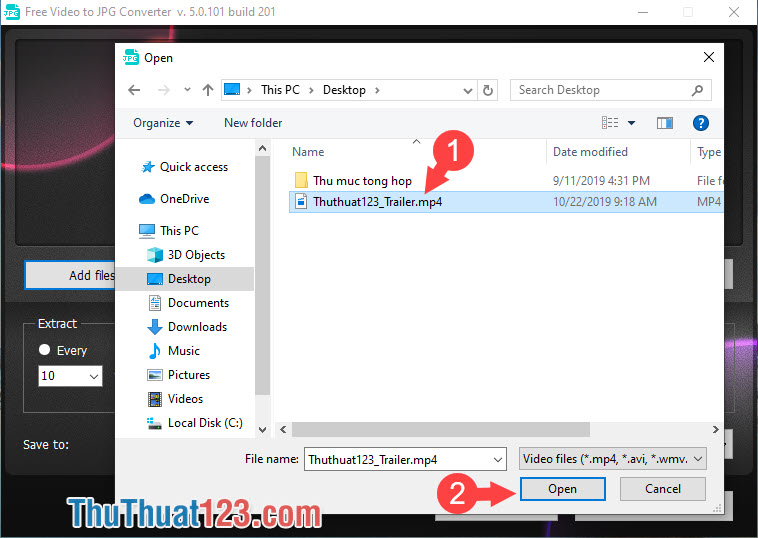
Bước 4: Bạn lựa chọn các phương thức trích xuất ảnh từ video bằng cách tích chọn 1 trong 4 tùy chọn sau.
(1) Trích xuất ngẫu nhiên 10 tấm hình/ giây trong video.
(2) Trích xuất ngẫu nhiên 1 hình mỗi giây video.
(3) Trích xuất tổng cộng 50 hình ngẫu nhiên trong video.
(4) Trích xuất toàn bộ hình trong video.
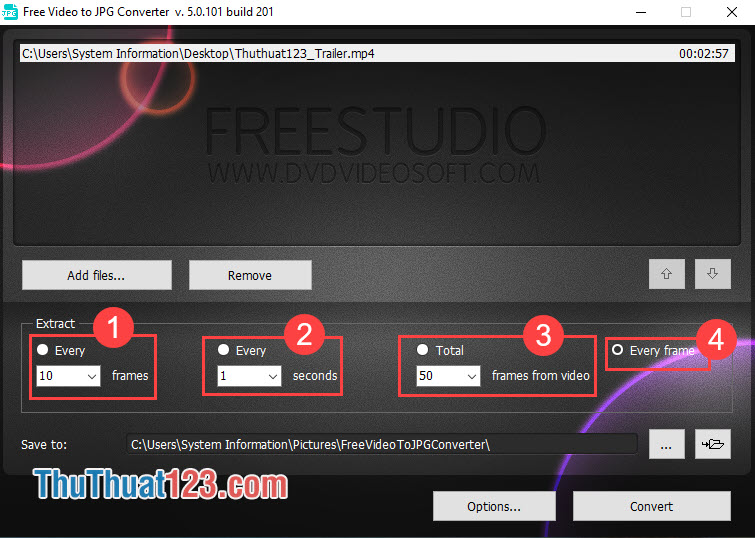
Bước 5: Sau khi chọn xong, bạn đặt thư mục lưu file (1) cho dễ nhớ và bấm Convert (2) để trích xuất ảnh từ video.
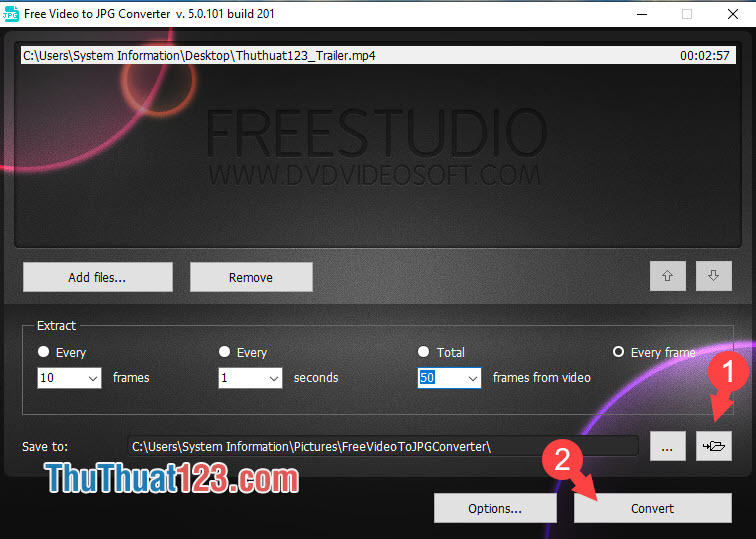
Bước 6: Quá trình trích xuất video sẽ diễn ra nhanh hay chậm tùy thuộc vào chất lượng và độ dài của video. Sau khi có thông báo Process is completed là xong, bạn hãy click vào biểu tượng thư mục như hình dưới để mở thư mục chứa ảnh đã trích xuất từ video.
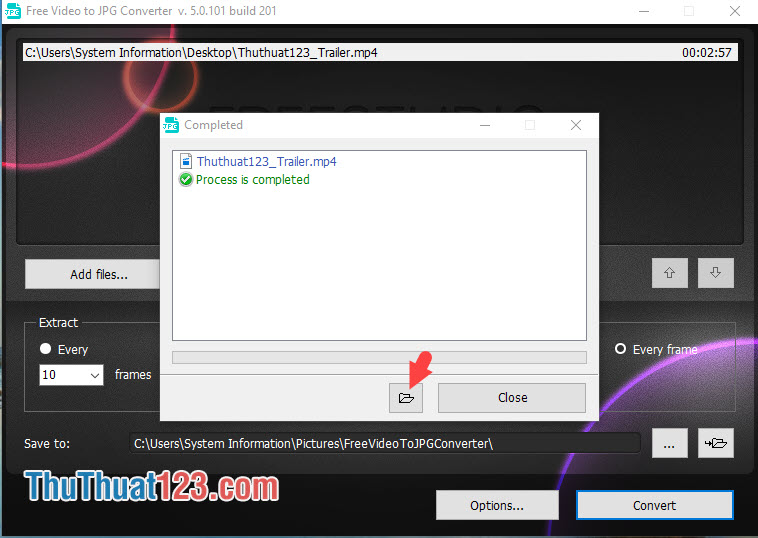
Tại đây, chúng ta có thể kiểm tra những bức hình trong video sau khi trích xuất và chọn ra những tấm ảnh mà bạn tâm đắc nhất.
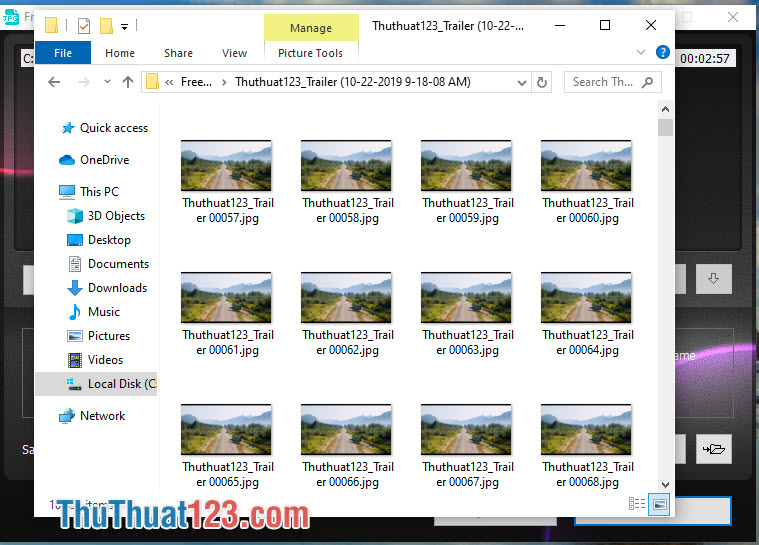
Với hướng dẫn lấy ảnh từ trong video trong bài viết, chúng ta có thể dễ dàng chụp lại bất kì khoảnh khắc nào trên video một cách nhanh chóng và dễ dàng. Chúc các bạn thành công!





















