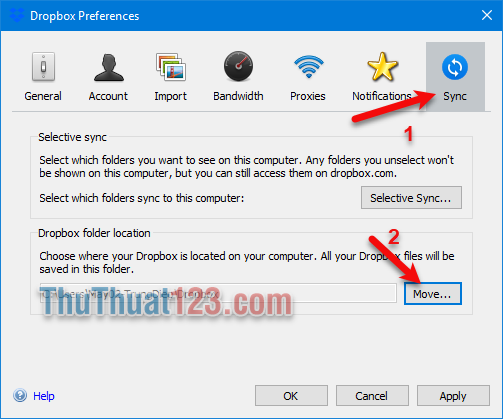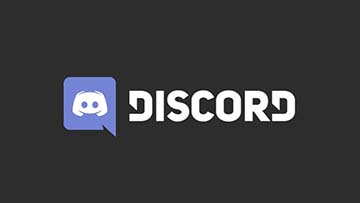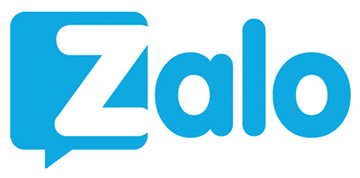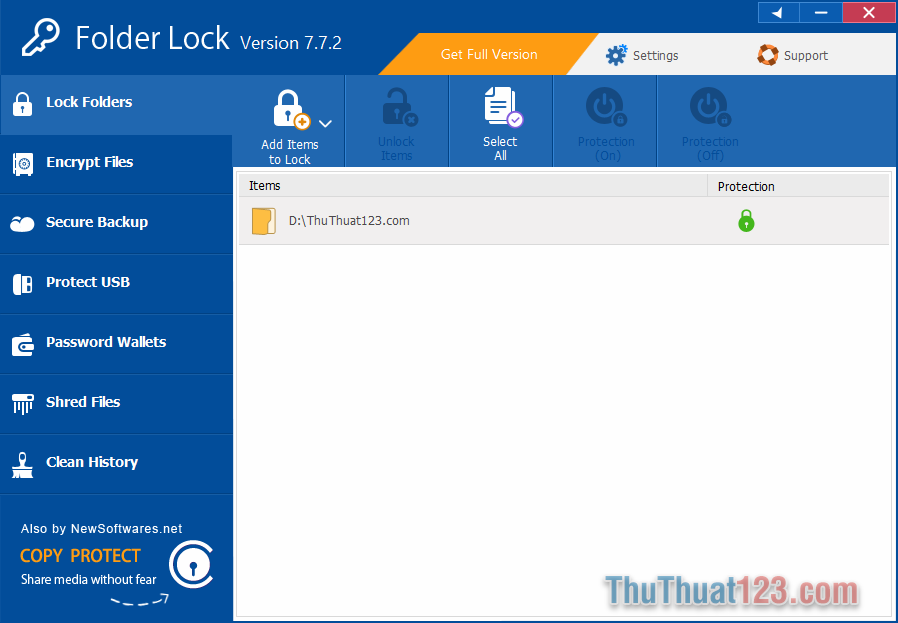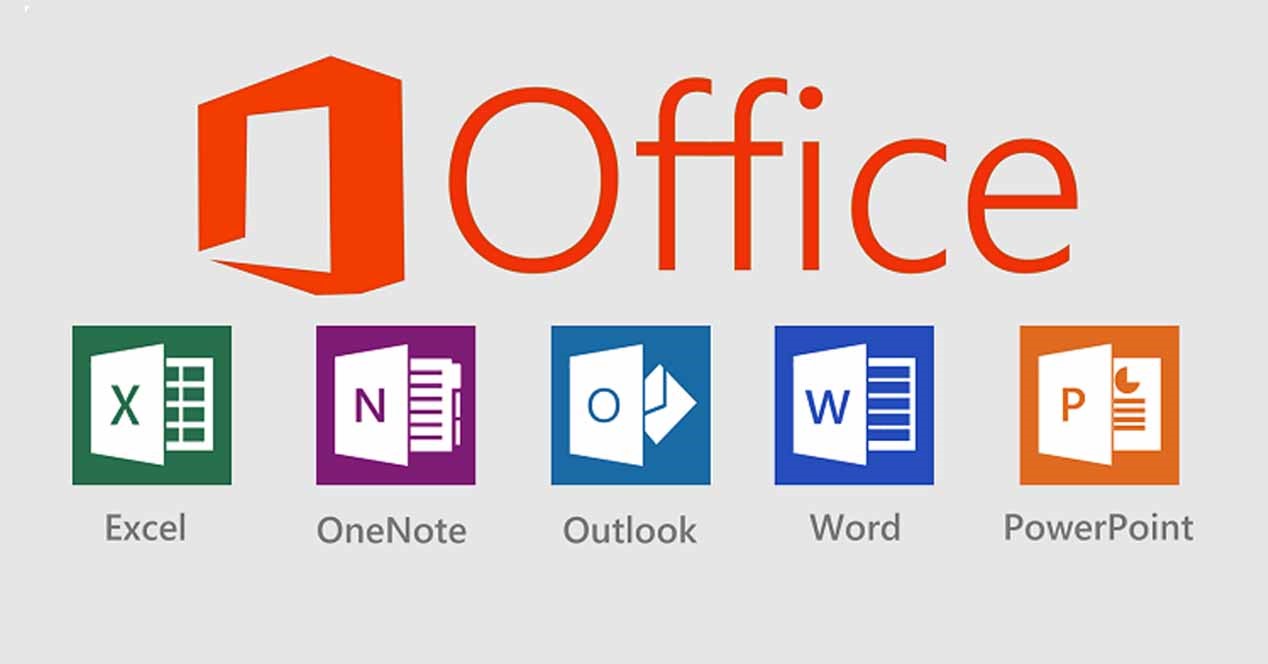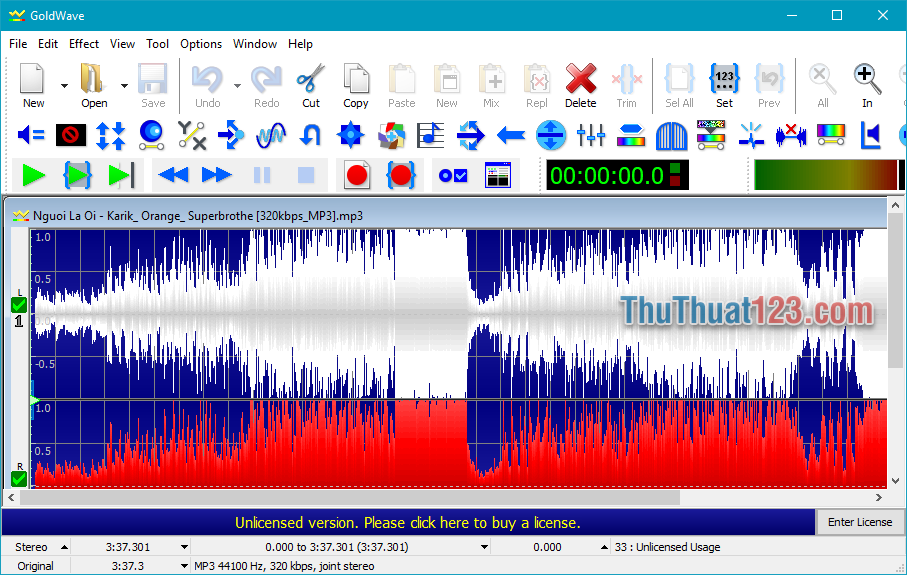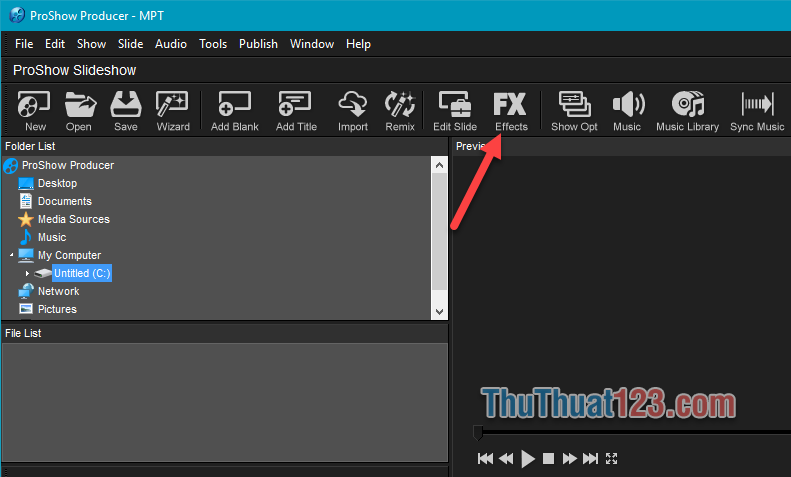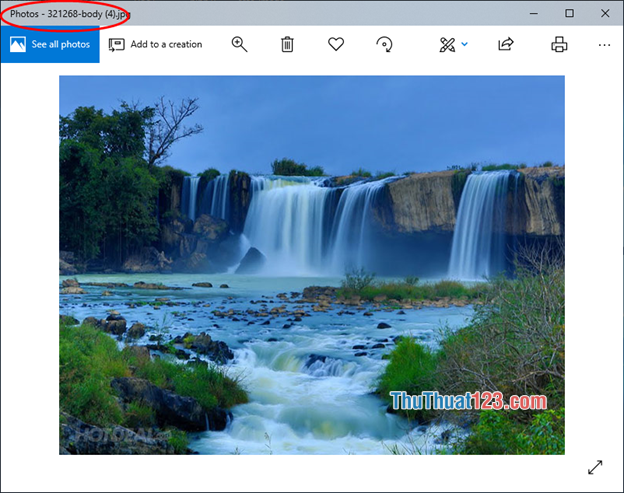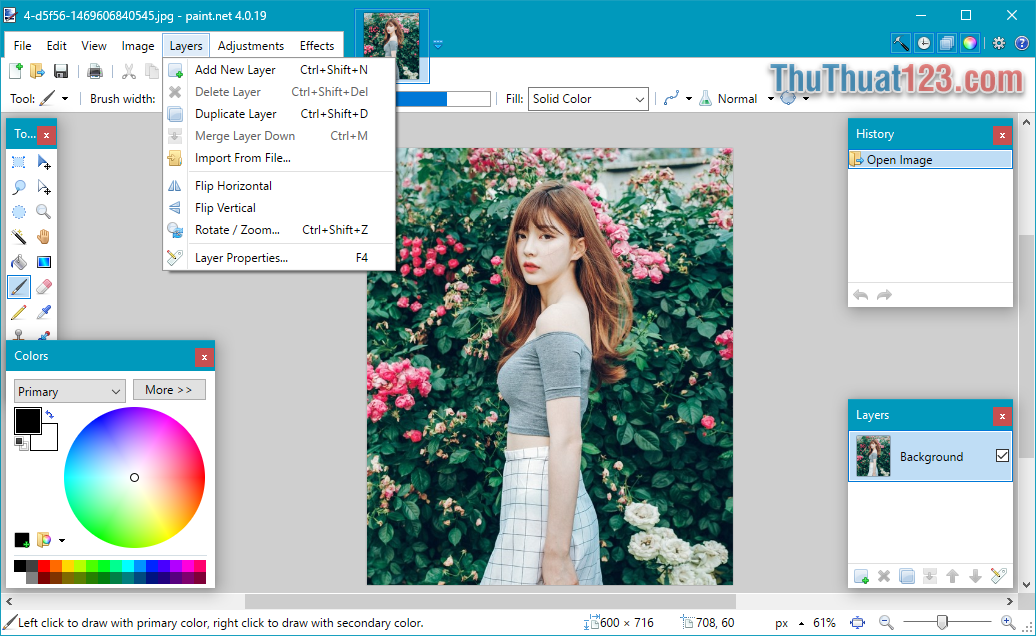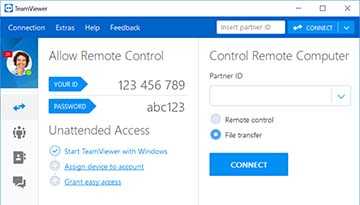Cách cài đặt và sử dụng CCleaner để xóa file rác và tăng tốc máy tính
CCleaner là một ứng dụng dọn rác trong windows khá nối tiếng và được nhiều người tin dùng hiện nay. Với CCleaner các bạn có thể xóa các file rác, các file dư thừa, giải phóng không gian ổ đĩa, tăng hiệu suất làm việc của máy tính, tăng tốc độ duyệt web bằng cách xóa bỏ lịch sử, cookies và bộ nhớ cache. Bài viết này ThuThuat123.com sẽ hướng dẫn các bạn cài đặt và sử dụng phần mềm CCleaner hiệu quả.
HƯỚNG DẪN CÀI ĐẶT VÀ SỬ DỤNG PHẦN MỀM CCLEANER
Trước hết các bạn truy cập vào đường link sau để tải phần mềm CCleaner về máy tính.
http://www.piriform.com/ccleaner/download
Bước 1: Sau khi tải xong các bạn kích đúp vào file vừa tải để cài đặt chương trình. Cửa sổ cài đặt hiện lên các bạn chọn Install. Các bạn có thể chọn ngôn ngữ Việt Nam cho dễ sử dụng.
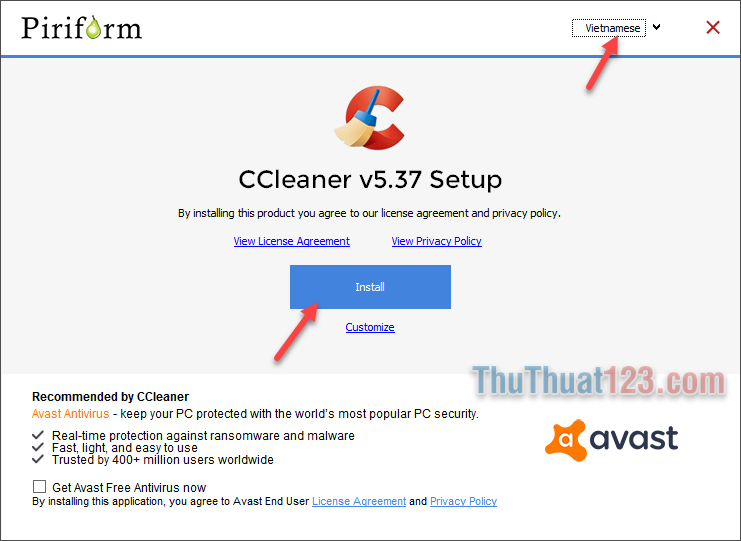
Bước 2: Các bạn đợi một lúc để quá trình cài đặt hoàn tất sau đó nhấn Run CCleaner để chạy ứng dụng.
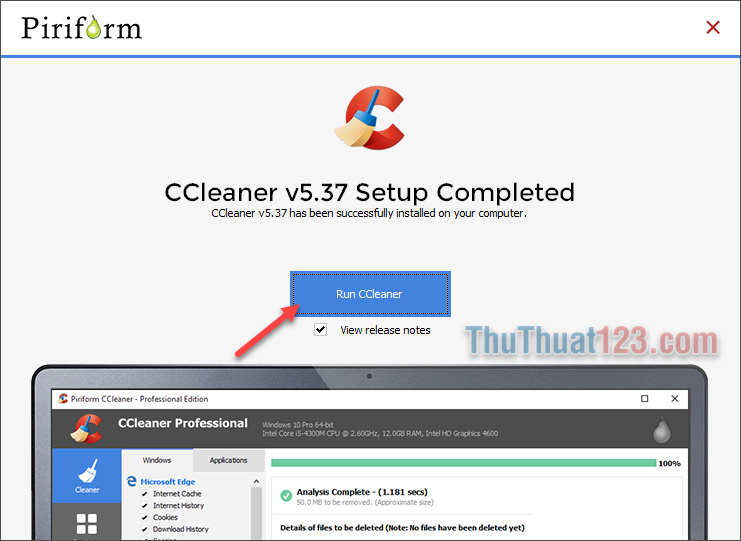
Và đây là giao diện chính của chương trình:
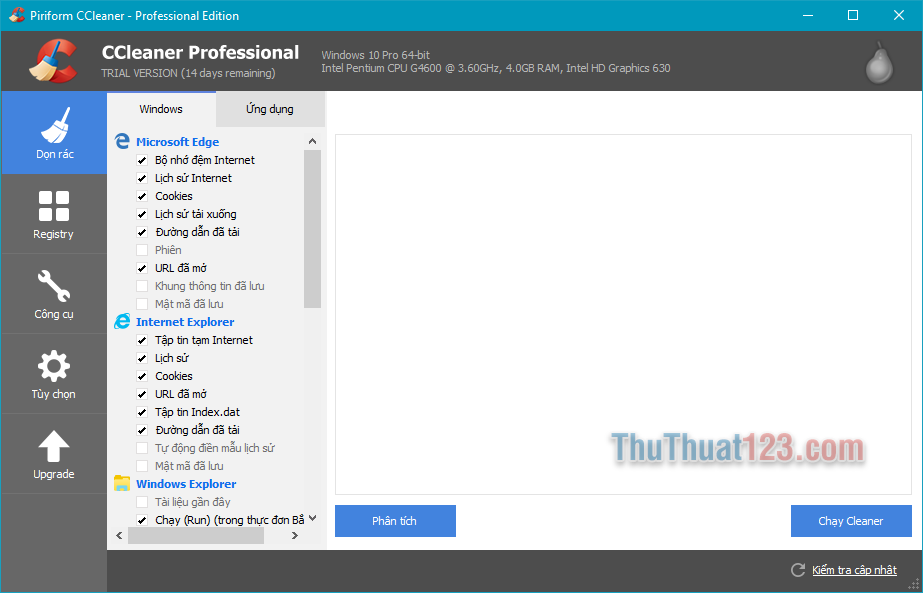
Trong giao diện chính của chương trình gồm 4 mục chính: Dọn rác, Registry, Công cụ và Tùy chọn.
1. Mục Dọn rác
Gồm 2 tab đó là Windows và Ứng dụng.
- Tab Windows: Bao gồm các chức dọn dẹp files logs, files rác, files lưu tạm, history, cookies,… của hệ điều hành windows, chúng ta muốn làm sạch loại files nào thì tick chọn mục đấy rồi nhấn Chạy Cleaner.
- Tab Ứng dụng: gồm chức năng làm sạch files logs, files rác, files lưu tạm, history, cookies,… của các ứng dụng, trình duyệt như: firefox, microsoft office, adobe reader,… chúng ta muốn làm sạch loại files nào thì tick chọn mục đấy rồi nhấn Chạy Cleaner.
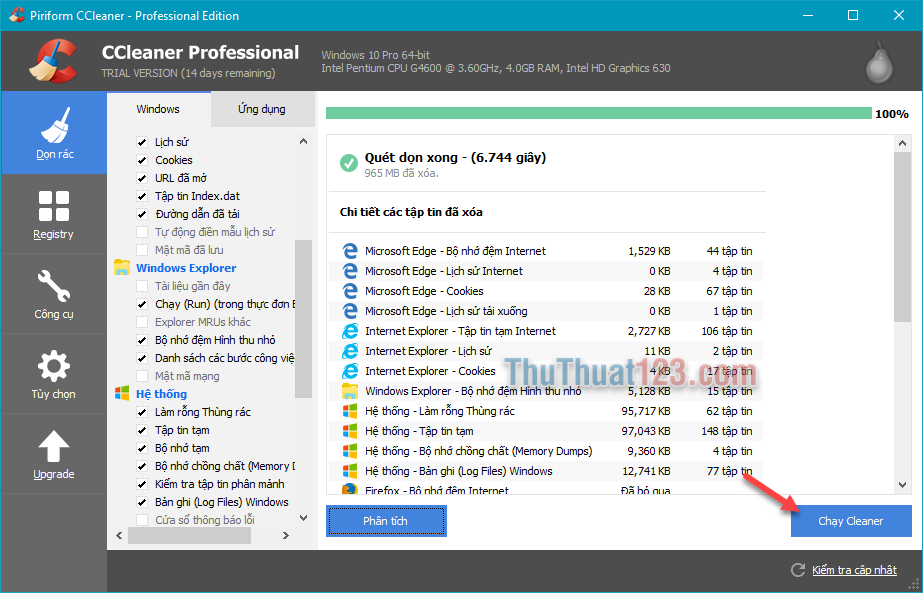
2. Mục Registry
Với công cụ này, chương trình sẽ tìm lọc những cache nào trong registry mà không sử dụng nữa để xóa, chúng ta chỉ cần tick chọn những loại file nào cần loại bỏ. như loại dành cho thư viện, loại file dịch vụ, đường dẫn ứng dụng, các file DLL,…
Các bạn lưu ý việc gỡ bở registry sẽ không giúp tăng hiệu năng hệ thống. Registry cleaner có thể vô tình xóa đi những giá trị registry quan trọng, khiến hệ thống trở nên bị lỗi. Chính vì thế, người dùng cần cẩn thận khi dọn dẹp Registry, nên sao lưu dự phòng trước khi dọn dẹp để phòng khi xảy ra những vẫn đế rắc rối, vẫn có thể sử dụng file dự phòng để lấy lại những Registry đã xóa.
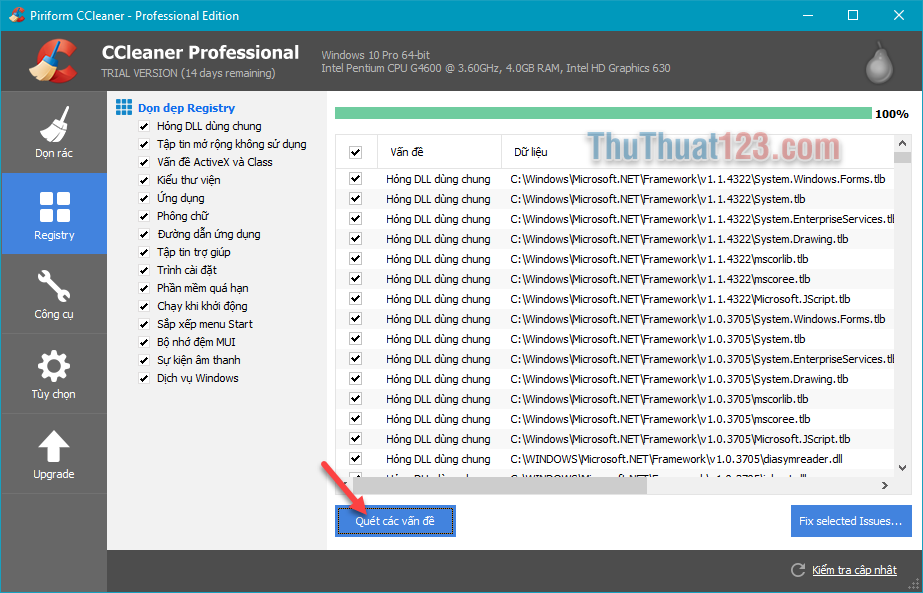
Bạn chọn vào phần Quét các vấn đề để tiến hành dọn dẹp. Sau khi kết thúc quá trình, nhấn Fix selected issues. Bảng thông báo nhắc nhở sao lưu hệ thống xuất hiện, nhấn Yes để tiến hành sao lưu.
3. Mục Công cụ
Mục này gồm 7 tab đó là: Gỡ bỏ cài đặt, Khởi động, Browser plugins, Phân tích ổ đĩa, Tìm trùng lặp, Khôi phục hệ thống, Quét dọn ổ đĩa.
- Tab Gỡ bỏ cài đặt: Đây là công cụ giúp bạn có thể gỡ các chương trình đã cài đặt trong máy tính, đổi tên, hoặc xóa cài đặt ứng dụng trong Registry. Để gỡ cài đặt các bạn chọn ứng dụng câng gỡ rồi chọn Tháo cài đặt.
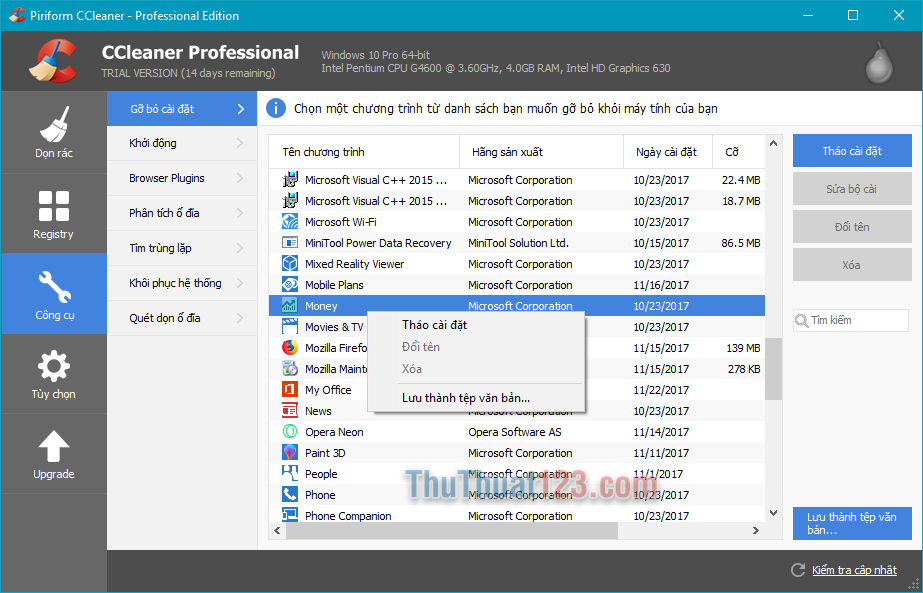
- Tab Khởi động: Đây là công cụ giúp bạn quản lý các ứng dụng khởi động cùng Windows. Khi có quá nhiều ứng dụng khởi động cùng Windows sẽ khiến việc khởi động máy tính của bạn trở lên chậm chạp. Bạn có thể tắt những ứng dụng không cần thiết bằng cách chọn ứng dụng rồi chọn Tắt.
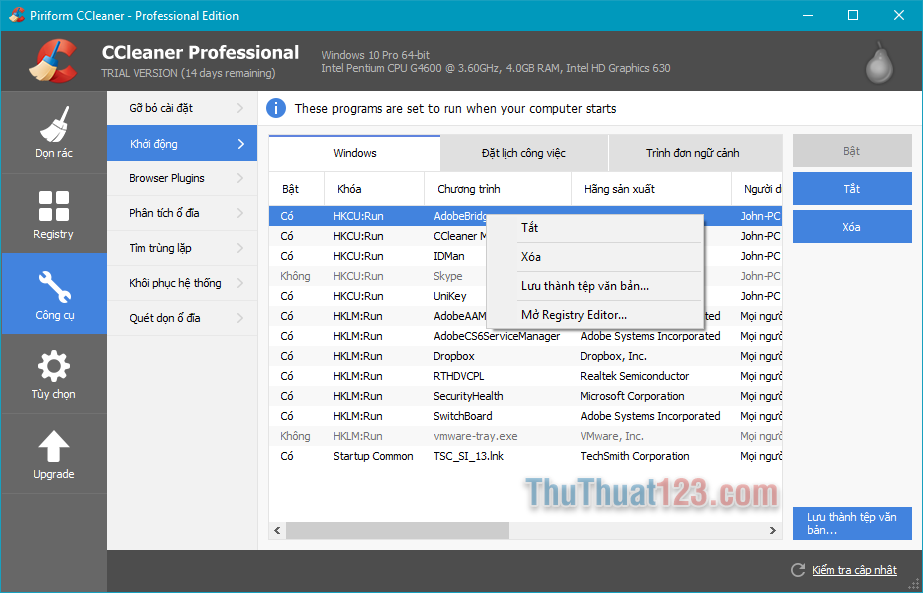
- Tab Browser plugins: Đây là công cụ giúp bạn quản lý các tiện ích mở rộng trong các trình duyệt. Các bạn có thể tắt, xóa các tiện ích mở rộng tùy ý.
- Tab Phân tích ổ đĩa: Đây là công cụ giúp bạn kiểm tra dung lượng ổ đĩa và phân loại các loại tập tin trong ổ cứng như: Nhạc, tài liệu, phim, ảnh và cá loại tập tin khác.
- Tab Tìm trùng lặp: tìm kiếm các file bị trùng lặp trong ổ cứng lưu trữ. Chúng ta có thể tìm kiếm theo tên, theo dung lượng, theo ngày sửa, theo nội dung.
- Tab Khôi phục hệ thống: Quản lý các bản sao lưu khôi phục hệ điều hành.
- Tab Quét dọn ổ đĩa: Khi Windows hay hệ điều hành khác xóa một file, nó không thực sự xóa khỏi ổ đĩa cứng. Thay vào đó, con trỏ file bị xóa và hệ điều hành đánh dấu vị trí chứa file là trống. CCleaner sẽ dọn sạch không gian lưu trữ trống bằng công cụ Quét dọn ổ đĩa.
4. Mục Tùy chọn
Đây là mục bao gồm các cài đặt ứng dụng Ccleaner, tại đây các bạn cũng có thể tùy chọn những thư mục sẽ không được quét và những thư mục cần quét, những cookies cần giữ lại mỗi khi các bạn chạy CCleaner. Ngoài ra còn có một vài chức năng khác chỉ dành cho phiên bản trả phí.
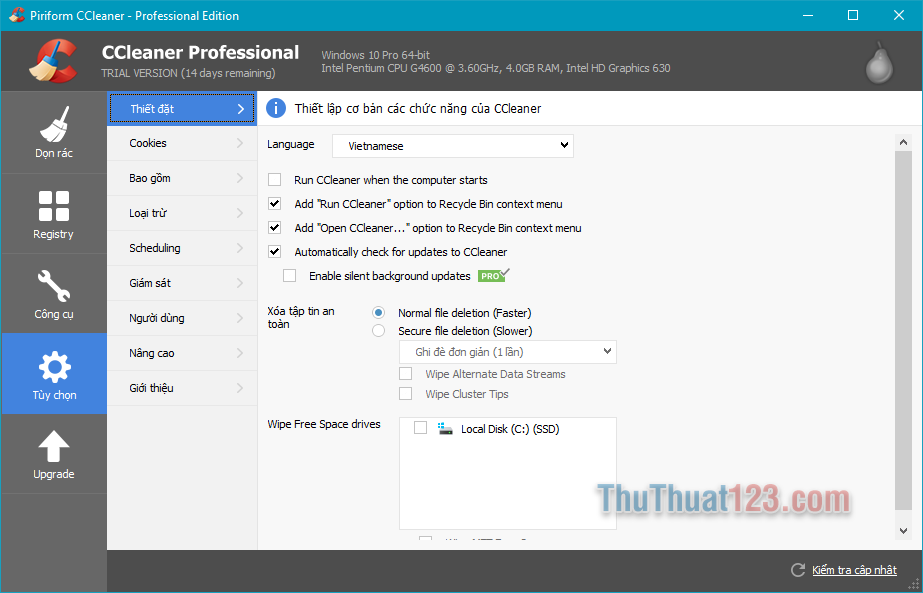
Trên đây là bài hướng dẫn cài đặt và sử dụng phần mềm CCleaner, đây là một phần mềm khá đa năng và hữu dụng hy vọng với một số chia sẻ của ThuThuat123.com các bạn sẽ sử dụng chiếc máy tính của mình tốt hơn. Cảm ơn các bạn đã theo dõi bài viết!