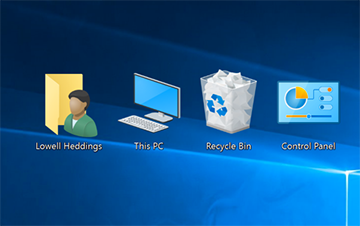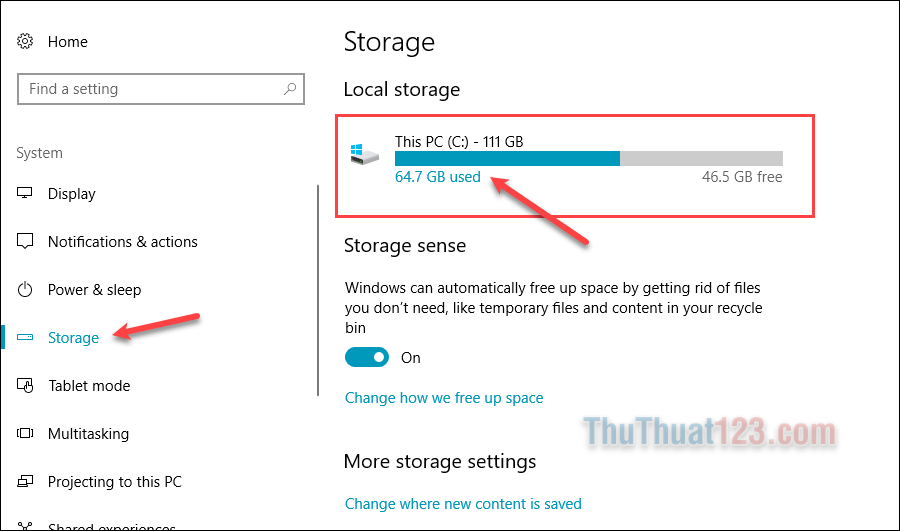Cách cài đặt bộ gõ tiếng Trung trên Windows 10
Cài bộ gõ tiếng trung sẽ giúp cho những bạn đang học tiếng trung, hay đang làm việc cho công ty của trung quốc có thể dễ dàng hơn trong việc học tập cũng như phục vụ trong công việc. Trên windows 10 thì bộ gõ tiếng trung đã được tích hợp sẵn nhưng để dùng được chúng ta bắt buộc phải kích hoạt bộ gõ. Việc kích hoạt bộ gõ tiếng trung rất đơn giản nhưng không phải ai cũng biết cách thực hiện. Vì vậy ở bài viết này ThuThuat123.com sẽ hướng dẫn các bạn cách cài đặt bộ gõ tiếng trung trên Windows 10. Mời các bạn cùng theo dõi.
HƯỚNG DẪN CÀI ĐẶT BỘ GÕ TIẾNG TRUNG TRÊN WINDOWS 10
Bước 1: Các bạn truy cập Setting.
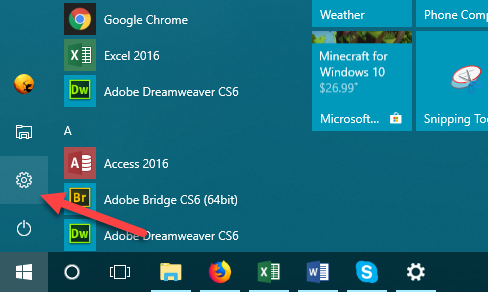
Bước 2: Các bạn chọn Time & Language
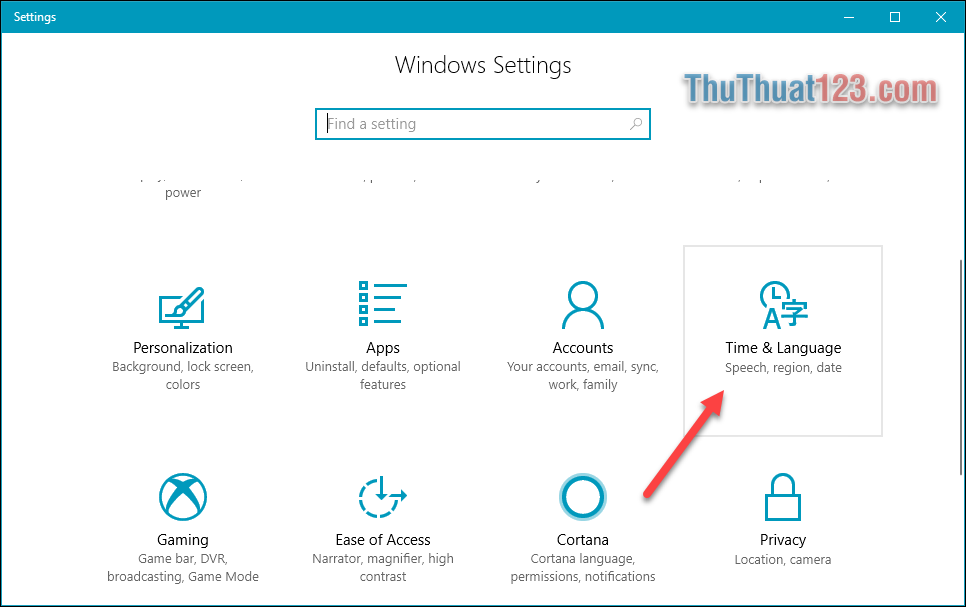
Bước 3: Các bạn chọn Region & language sau đó chọn Add a language để thêm ngôn ngữ
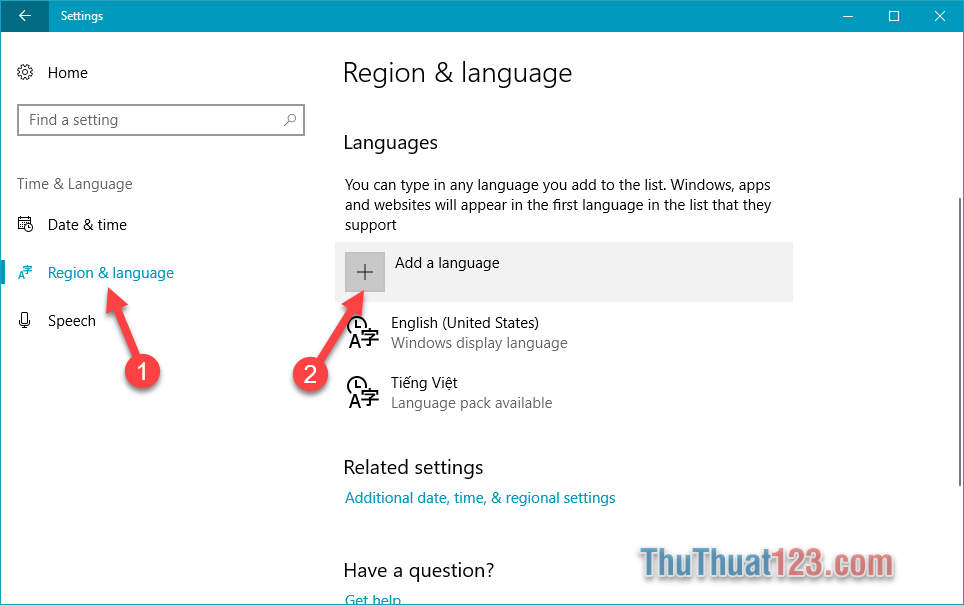
Bước 4: ở cửa sổ mới các bạn tìm và chọn ngôn ngữ Chinese Simplified (trung quốc giản thể) và Chinese Traditional (trung quốc truyền thống)
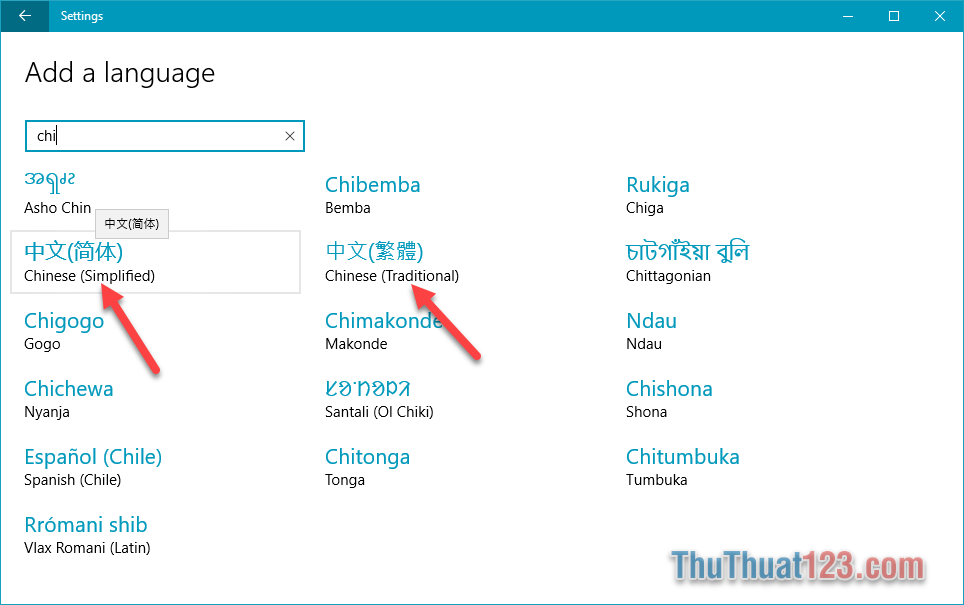
Bước 5: trong mỗi gói ngôn ngữ sẽ có bộ gõ cho từng vùng ở đây mình chọn China
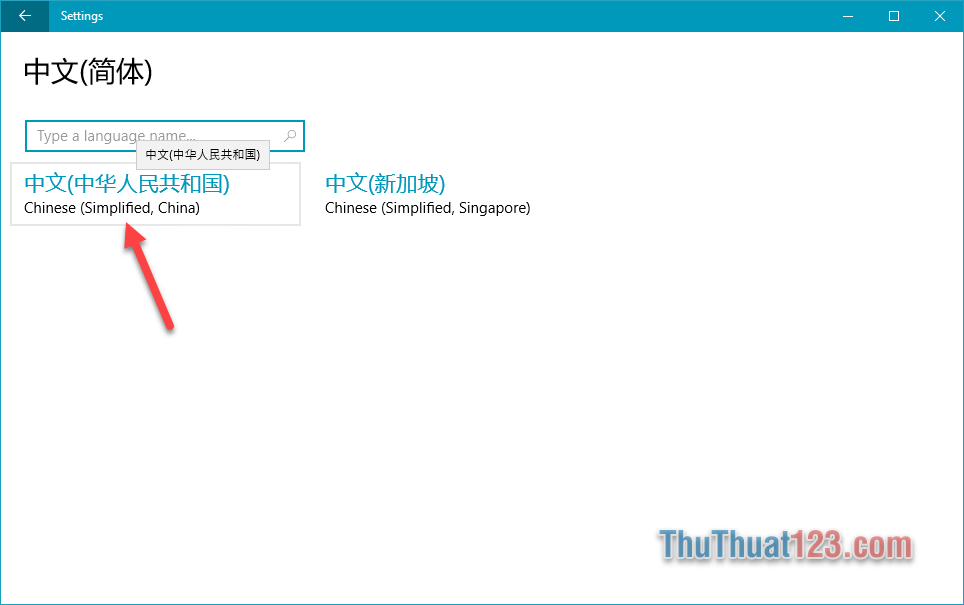
Bước 6: Sau khi chọn xong các bạn sẽ thấy gói ngôn ngữ đã được cài đặt trong danh sách các ngôn ngữ. Đồng nghĩa với việc bộ gõ tiếng trung đã được kích hoạt.
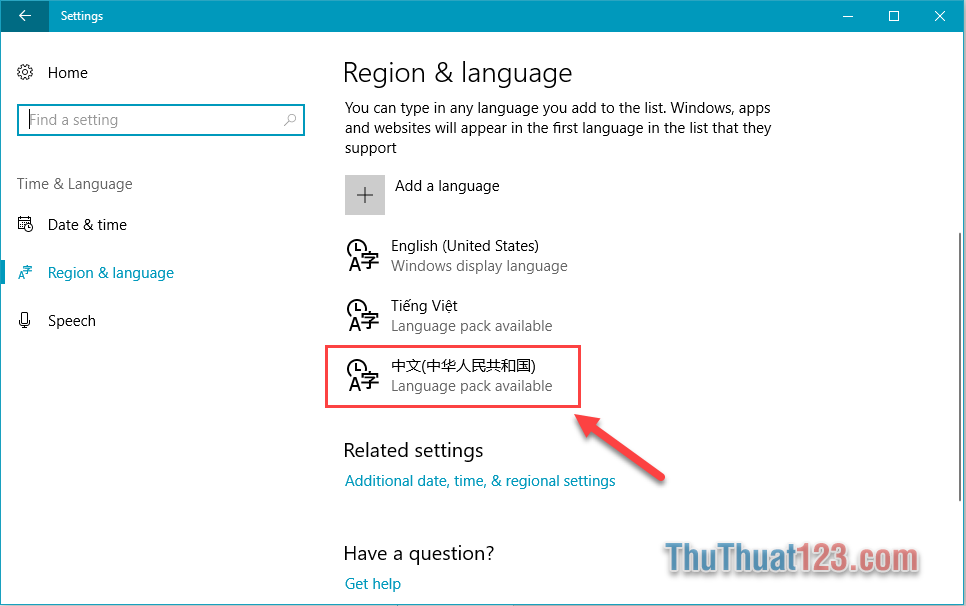
Bước 7: Để gõ tiếng trung các bạn nhấn vào biểng tượng ngôn ngữ ở thanh Taskbar cạnh đồng hồ và chọn Chinese
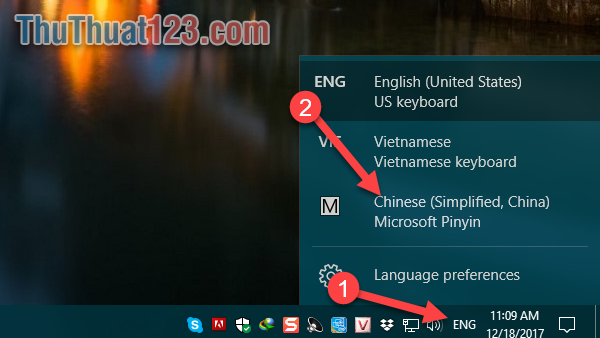
Khi có biểu tượng chữ 中 cạnh chữ M như hình dưới là các bạn đã có thể gõ Tiếng Trung
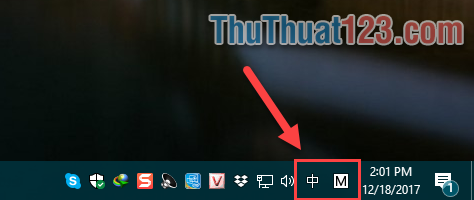
Còn nếu hiện chữ 英 cạnh chữ M tức là chúng ta vẫn đang ở bộ gõ Tiếng Việt. Các bạn Click vào chữ 英 là sẽ chuyển sang中. Giống như V với E trên Unikey vậy.
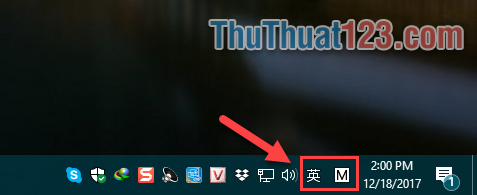
Và đây là thành quả của chúng ta.
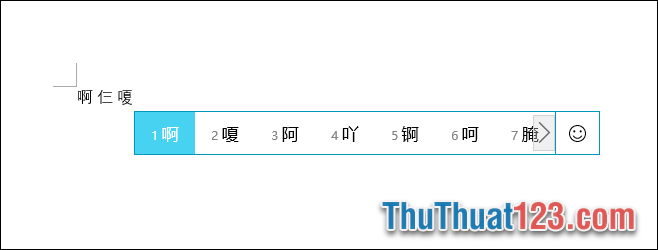
Như vậy chỉ với vài bước đơn giản chúng ta đã cài đặt thành công bộ gõ tiếng Trung trên windows 10. Cảm ơn các bạn đã theo dõi bài viết. Chúc các bạn thành công!