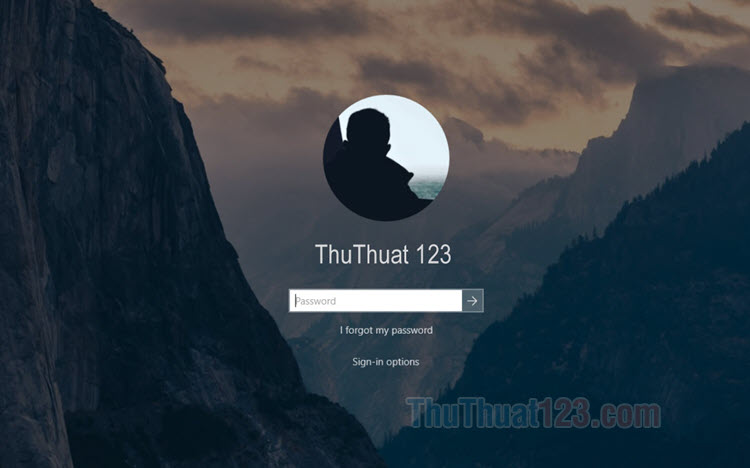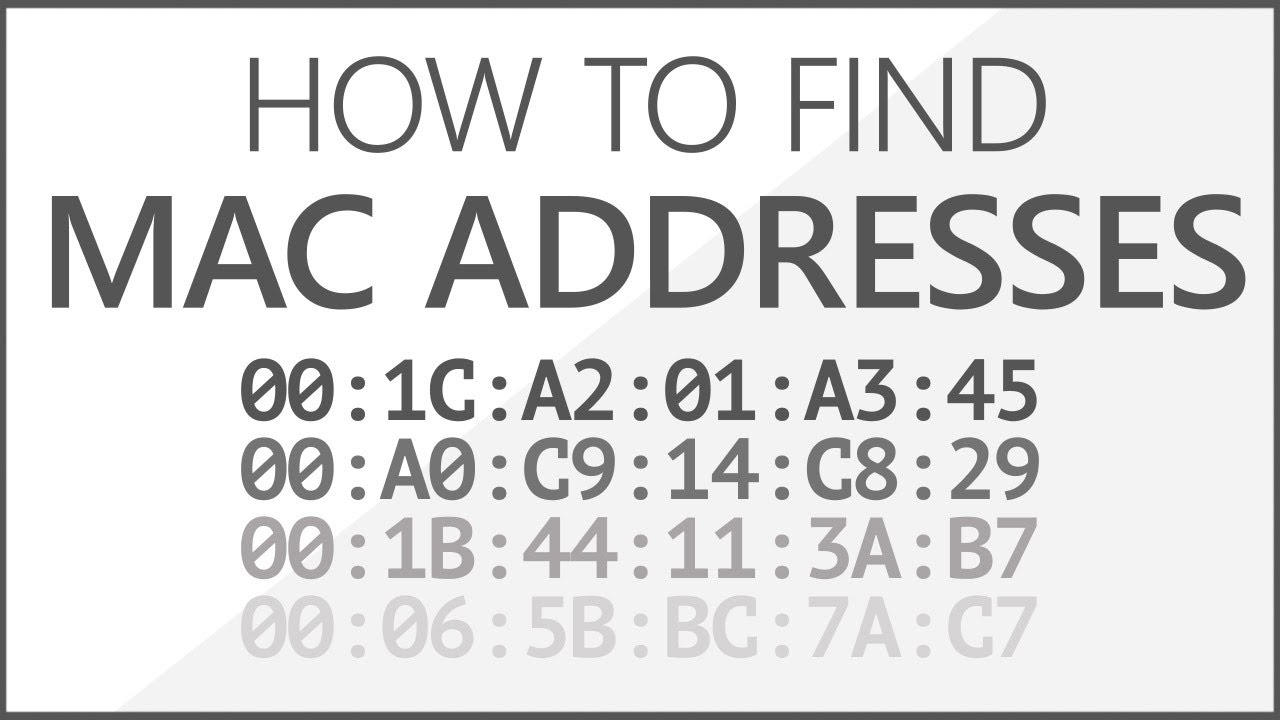Cách bật và sử dụng bàn phím ảo trong Windows 10
Khi chúng ta sử dụng máy tính thường có những lỗi phát sinh ngoài ý muốn. Ví dụ một ngày đẹp trời nào đó bàn phím máy tính của bạn lại có vấn đề và không thể sử dụng được một số phím. Vậy phải làm sao? Hãy sử dụng chức năng On Screen Keyboardhay còn gọi là bàn phím ảo trên Windows 10 của bạn.
Việc mở bàn phím ảo trên Windows 10 rất đơn giản theo các cách sau đây mà chúng tôi sẽ hướng dẫn bạn ngay bên dưới.
Cách 1: Sử dụng công cụ tìm kiếm trên Start Menu.
Đầu tiên các bạn nhấn chọn biểu tượng tìm kiếm của windows bên dưới góc trái màn hình, sau đó các bạn nhập từ khóa “osk” và nhấn chọn mở On Screen Keyboard.
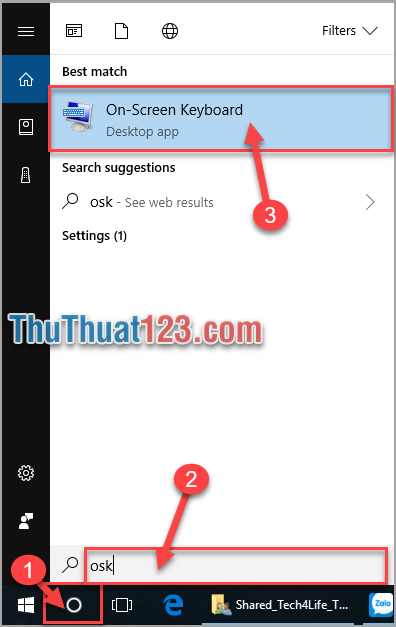
Các 2: Sử dụng lệnh Run.
Để mở lệnh Run các bạn nhấn tổ hợp phím Windows + R. Sau đó các bạn nhập từ khóa “osk” và chọn Ok hoặc nhấn phím Enter.
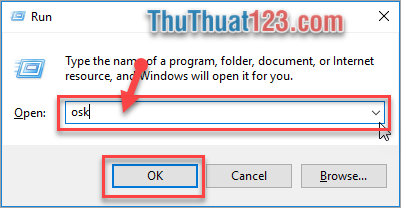
Cách 3: Sử dụng Settings.
Để mở bàn phím ảo bằng Settings các bạn nhấn vào biểu tượng Windows dưới góc trái của màn hình, sau đó nhấn chọn biểu tượng bánh răng của Settings.
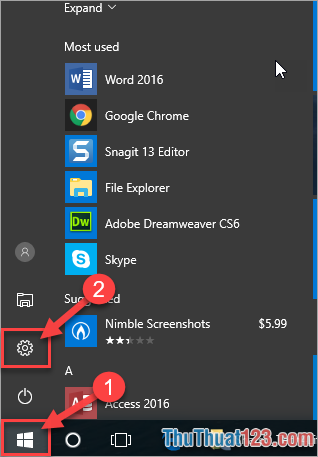
Sau đó cửa sổ Settings sẽ hiện lên. Các bạn chọn Ease of Access.
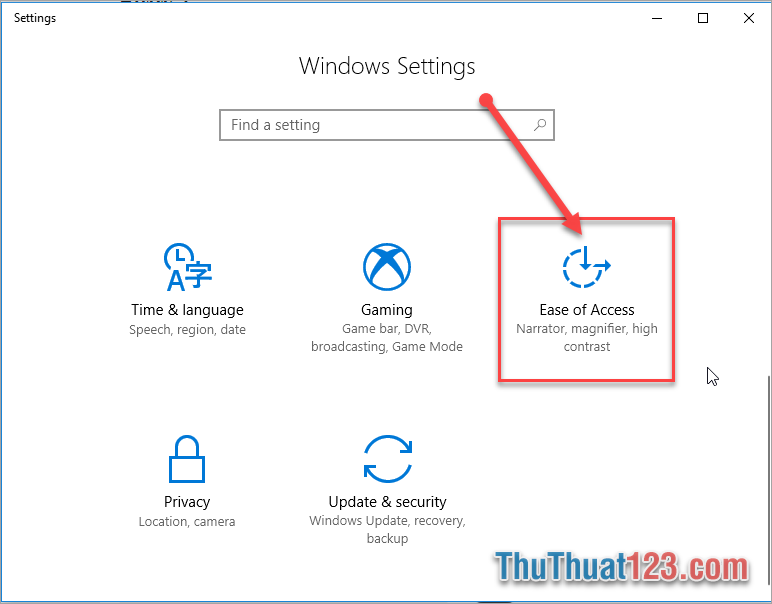
Tiêp theó trong giao diện của Ease of Access các bạn nhấn chọn tab Keyboard và trong thanh hiển thị của Keyboard các bạn tùy chỉnh trạng thái của On-Screen Keyboard sang on.
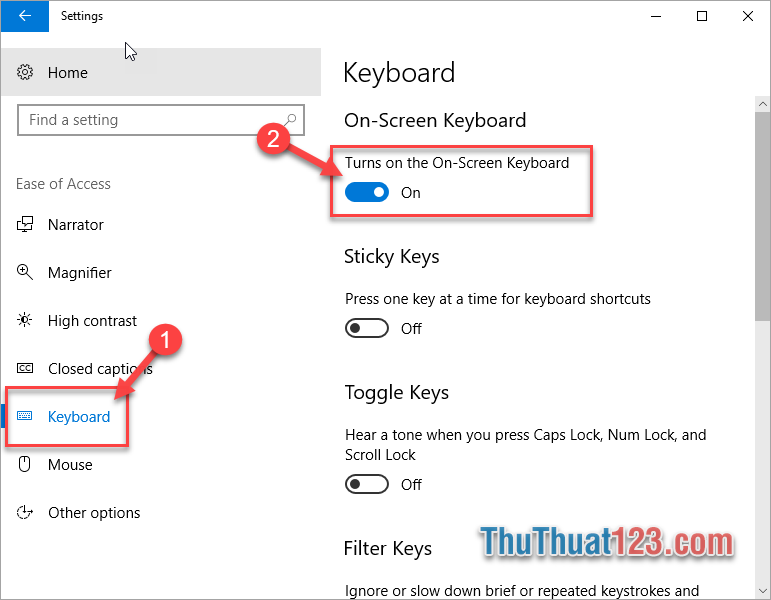
Cách 4: Sử dụng phím tắt trên Taskbar.
Đầu tiên các bạn mở giao diện Setting giống phần cách 3 phía trên.
Trong giao diện Taskbar các bạn chọn Personalization.
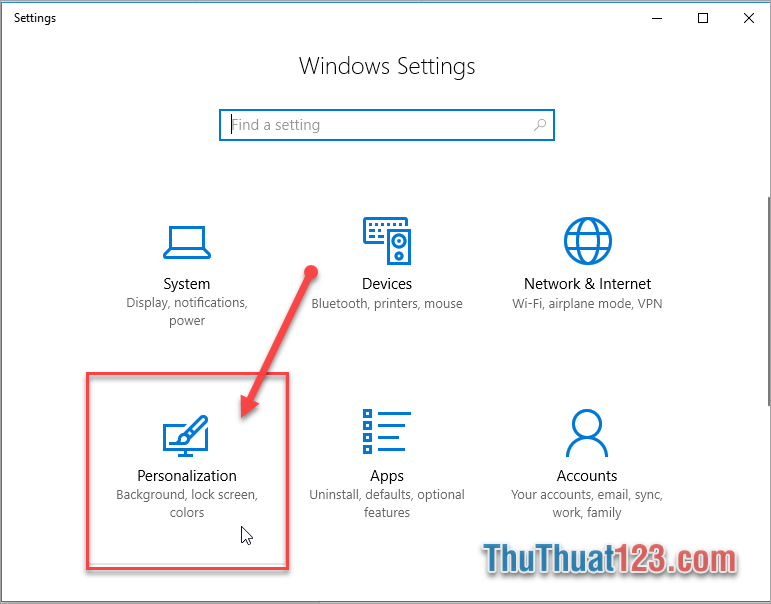
Sau đó trong giao diện Personalization các bạn chọn Tab Taskbar và kéo tìm mục Turn system icons on or off.
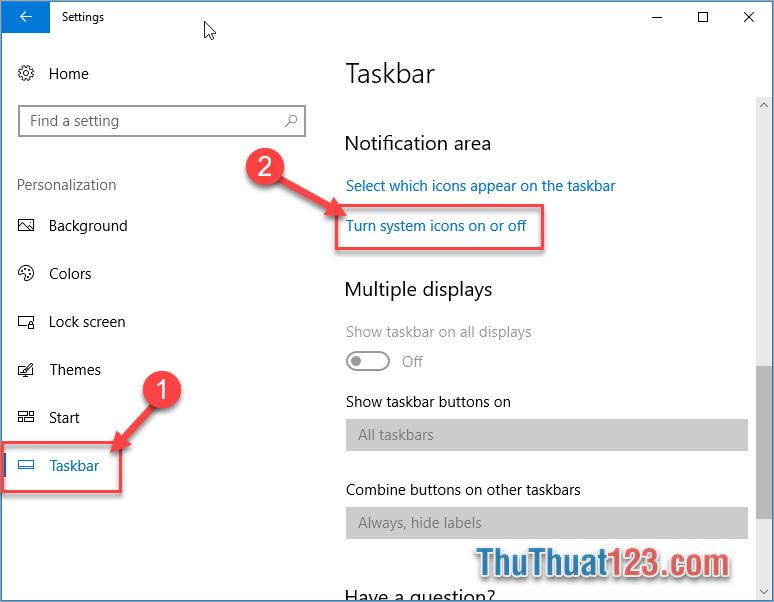
Tiếp đó các bạn tìm phần Touch Keyboard mở thanh tùy chỉnh ở bên cạnh sang On.
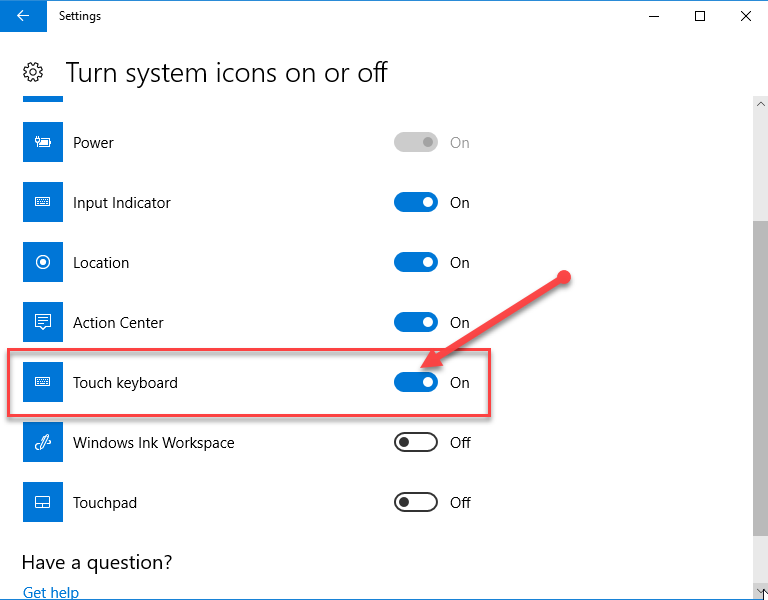
Sau đó các bạn sẽ thấy biểu tượng của bàn phím ảo đã suất hiện ở thanh Taskbar trên windows của bạn.
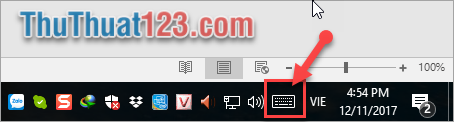
Sau khi làm xong 1 trong các cách phía trên bàn phím ảo đã sẵn sàng để các bạn sử dụng.
Và đây là giao diện của on-screen Keyboard.
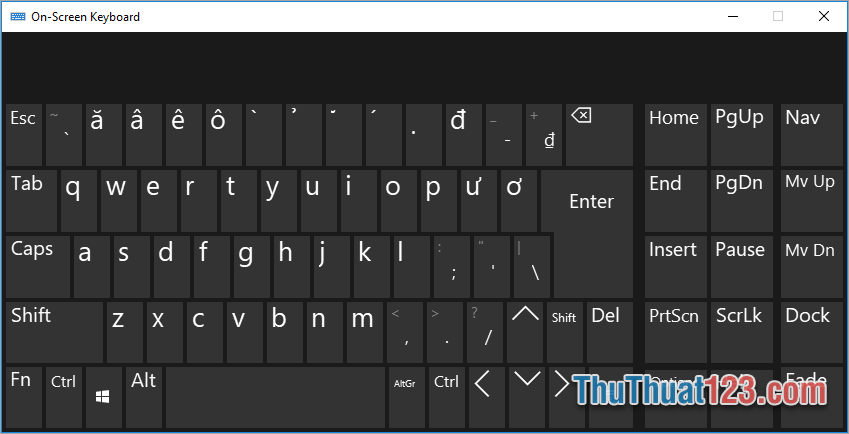
Trên đây chúng tôi đã hướng dẫn các ban một số cách đơn giản nhất để mở bàn phím ảo trên windows 10. Hi vọng sau bài viết này các bạn sẽ tạm thời khắc phục được sự cố bàn phím bị lỗi của mình.
Cám ơn các bạn đã theo dõi.