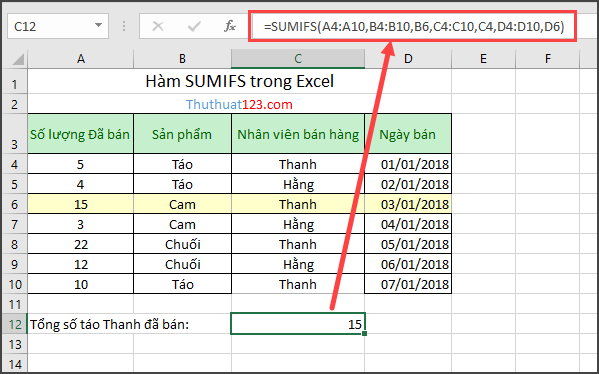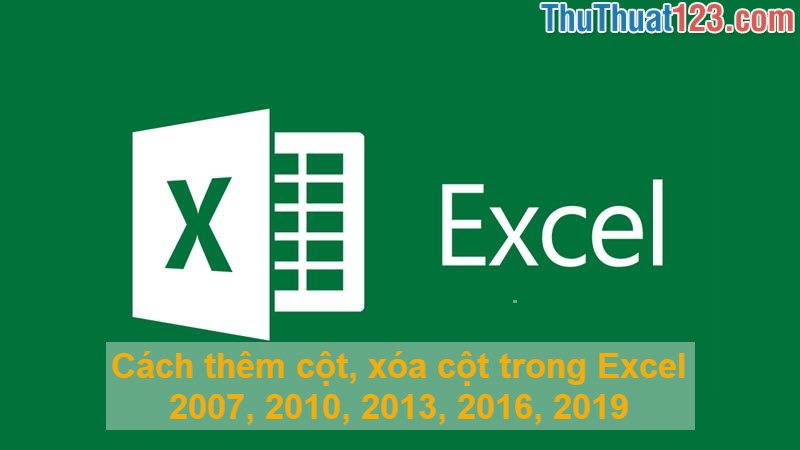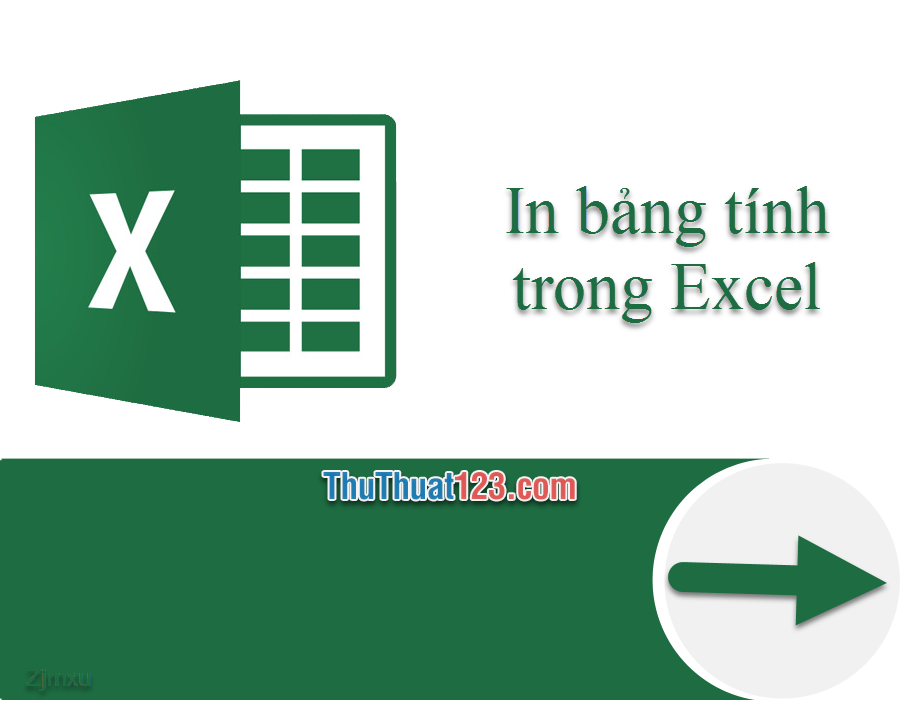Các cách xuống dòng trong một ô tính Excel
Trong một ô của Excel (Cells), nếu bạn nhập quá nhiều kí tự dạng text thì độ rộng của cả cột đó sẽ bị giãn ra theo kích thước của chuỗi dữ liệu dạng chữ (text); và khi bạn thu hẹp độ rộng thì sẽ chuỗi dữ liệu sẽ bị ẩn.

Vậy giải pháp ở đây là gì? Thủ thuật 123 sẽ hướng dẫn bạn một số cách xuống dòng trong một ô (Cell) giúp cho bạn có thể căn chỉnh độ rộng của cột theo ý muốn mà vẫn thể hiện được toàn bộ chuỗi dữ liệu dạng chữ trong ô.
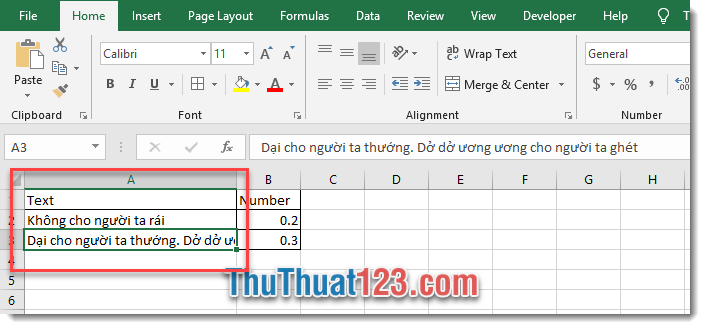
Sử dụng Wrap Text để xuống dòng tự động
(1) Chọn ô cần căn chỉnh.
(2) Trên thẻ Home.
(3) Chọn Wrap Text.
=> Kết quả là Excel sẽ tự động ngắn dòng và xuống dòng chuỗi dữ liệu cho phù hợp với độ rộng của cột.
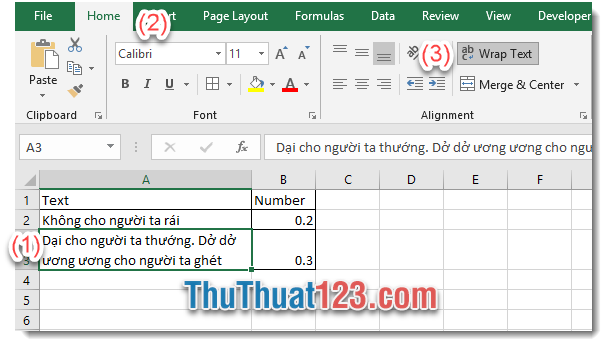
Sử dụng tổ hợp phím ATL + Enter
Nếu bạn không muốn xuống dòng một cách tự động, mà sẽ theo yêu cầu của bạn. Vậy bạn có thể sử dụng tổ hợp phím ATL+Enter trong quá trình nhập dữ liệu.
(1) Bạn đặt con trỏ ở trước kí tự bạn muốn xuống dòng.
(2) Ấn tổ hợp phím ATL + Enter.

Và đây là kết quả:

Tùy chỉnh tính năng Warp Text ở trong Fomart Cells
(1) Chọn ô cần chỉnh.
(2) Nhấn tổ hợp phím Ctrl + 1 để hiện cửa sổ Format Cells.
(3) Chọn thẻ Alignment.
(4) Nếu bạn muốn xuống dòng tự động thì tick (chọn) Warp Text.
(5) Nhấp OK.
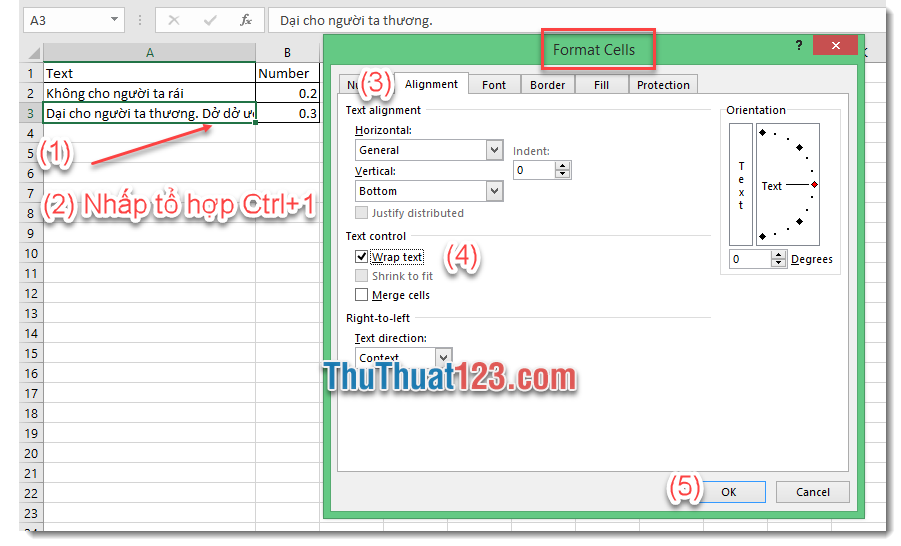
Như vậy các bạn đã biết cách xuống dòng trong Excel đơn giản và nhanh chóng, hi vọng bài viết sẽ giúp ích cho các bạn. Chúc các bạn thành công!